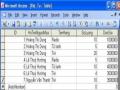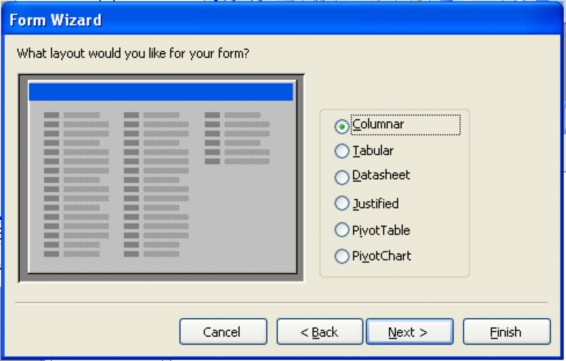
Hãy chọn 1 trong 6 kiểu Form: Columnar, Tabular, Datasheet, Justified, Pivot Table,
PivotChart. Giả sử ta chọn Columnar và chọn Next ta có:
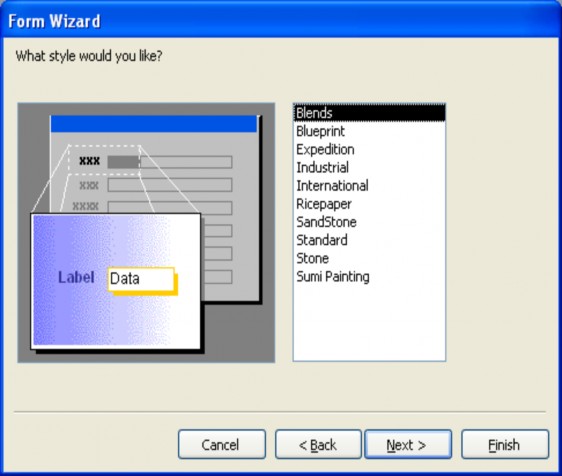
Hãy chọn một kiểu nền của Form ở cột phía bên phải. Giả sử ta chọn kiểu Blends và chọn Next ta có hộp thoại:
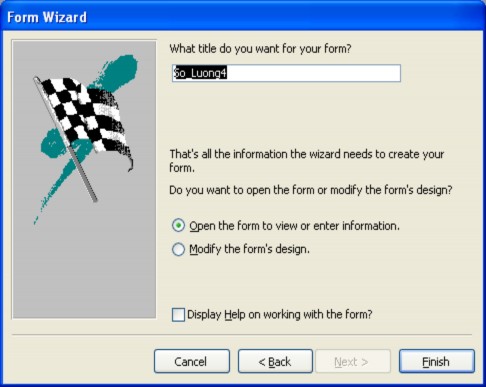
Chọn chế độ Open the Form to view or enter information và Finish ta có:
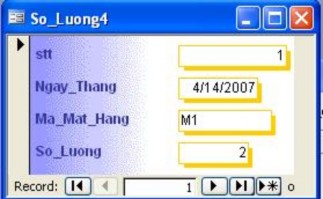
Có thể bạn quan tâm!
-
 Sử Dụng Phương Tiện Truy Vấn Query Wizard
Sử Dụng Phương Tiện Truy Vấn Query Wizard -
 Truy Vấn Bằng Cách Chọn Crosstab Query Wizard
Truy Vấn Bằng Cách Chọn Crosstab Query Wizard -
 Tạo Một Biểu Mẫu Từ Một Bảng Đ Ã Có Bằng Form Wizard5
Tạo Một Biểu Mẫu Từ Một Bảng Đ Ã Có Bằng Form Wizard5 -
 Quản trị cơ sở dữ liệu Access - Đại học Kinh doanh và Công nghệ Hà Nội - 10
Quản trị cơ sở dữ liệu Access - Đại học Kinh doanh và Công nghệ Hà Nội - 10 -
 Thiết Kế Một Báo Biểu Bằng Design View
Thiết Kế Một Báo Biểu Bằng Design View -
 Tự Động Hoá Ứng Dụng Bằng Macro
Tự Động Hoá Ứng Dụng Bằng Macro
Xem toàn bộ 145 trang tài liệu này.
Chọn File/Save để cất Form này.
Đến đây ta có thể dịch chuyển trong Form để chỉnh sửa dữ liệu.
Còn nếu chọn Modify the form’s design thì ta có thể sửa lại cấu trúc Form tr ước khi mở lại để sửa hoặc xem dữ liệu. Sửa cấu trúc Form bao gồm cả xác định Font cho Form.
5.3 Di chuyển trong biểu mẫu
Dùng các phím sau để di chuyển trong biểu mẫu:
Tab (hoặc mũi tên): chuyển đến trường tiếp theo
Shift + Tab (hoặc mũi tên xuống): chuyển đến trường đứng trước
Home: chuyển đến trường đầu tiên của bản ghi hiện thời
Ctrl + Mũi tên lên: chuyển đến trường hiện thời của bản ghi đầu tiên
Crtl +Mũi tên xuống: chuyển đến trường hiện thời của bản ghi cuối c ùng
Ctrl + Home: chuyển đén trường đầu tiên của bản ghi đầu tiên
Ctrl + End: Chuyển đến trường cuối cùng của bản ghi cuối cùng
5.4 Sửa cấu trúc của biểu mẫu
5.4.1 Thanh công cụ ở chế độ định dạng
Khi mở Form ở chế độ Design ta thấy xuất hiện thanh công cụ chuẩn v à thanh định dạng.
a. Thanh công cụ chuẩn
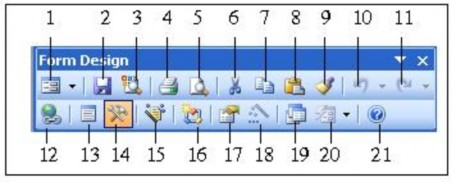
1. View: khi kích vào mũi tên xuống ta thấy xuất hiện: Design View, Form View v à Datasheet
View, tương đương chọn View/Form View
2. Save: dùng để lưu biểu mẫu hiện hành, hoặc chọn File/Save
3. File Search: Tìm File
4. Print: dùng để in biểu mẫu hoặc xác lập máy in, t ương đương File/Print
5. Print Preview: dùng để xem trước khi in (File/Print Preview)
6. Cut: để cắt các đối tượng đưa chúng vào Clipboard (Edit/Cut)
7. Copy: để chép các đối tượng đưa chúng vào Clipboard (Edit/Copy)
8. Paste: để dán nội dung của Clipboard (Edit/Paste)
9. Format Painter: chép định dạng từ đối tượng đã lựa sang đối tượng khác
10. Undo: lấy lại lệnh trước đó (Edit/Undo)
11. Redo: lấy lại lệnh sau đó (Edit/Redo)
12. Insert Hyperlink: dùng để chèn một liên kết trên Internet (Insert/Hyperlink)
13. Field list: hiển thị danh sách các trường (View/Field List)
14. Toolbox: hiển thị hoặc đóng hộp côn g cụ (View/Toolbox)
15. Autoformat: chọn một số biểu mẫu định sẵn (Format/AutoFormat)
16. Code: mở cửa sổ hiệu chỉnh cho m ã VBA (View/Code)
17. Properties: mở cửa sổ Properties (View/Properties)
18. Build: hiển thị Build Wizard cho đối t ượng đã lựa nếu Access có bộ xây dựng đó
19. Database Window: hiển thị cửa sổ Database (Window/ 1 Database)
20. New Object Table: kích vào mũi tên xuống để chọn một đối t ượng mới.
21. Office Assistant: hiển thị trợ giúp (Help/ Microsoft Access Help)
b. Thanh định dạng ở chế độ Form Design
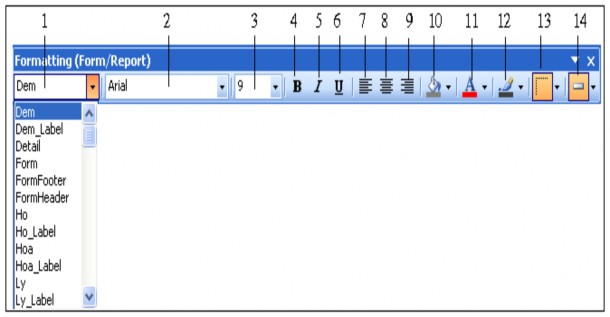
1. Object: dùng để xác định các đối tượng như trường, nhãn trường (muốn chọn bạn phải kích
vào mũi tên xuống)
2. Font: dùng để chọn Font
3. Font Size: dùng để chọn kích cỡ Font
4. Bold: dùng để chọn chữ đậm
5. Italic: dùng để đặt chữ nghiêng
6. Underline: dùng để gạch chân
7. Align Left: dóng thẳng hàng bên phải
8. Center: dóng thẳng hàng giữa
9. Align Right: dóng thẳng hàng bên phải
10. Fill/Back Color: kích vào mũi tên để hiện bảng mầu, sau đó d ùng màu để tô mầu hoặc tạo
màu nền
11. Font/Fore Color: màu chữ
12. Line/Border Color: màu đường hoặc viền
13. Line/Border Width: bề rộng của đường hoặc viền
14. Special effect: Flat: tạo hiệu ứng bề mặt
5.4.2 Ví dụ về định dạng
Ví dụ 1: Tạo một biểu mẫu, sau đó định dạng nh ư sau:
1. Font: .Vn Teknical, Font Size=11
2. Viền của trường màu đỏ và bề dày lớn
3. Màu chữ xanh
4. Màu nền vàng Ta thao tác như sau:
Tạo một Form (KhoiA) sau đó chọn Modify the form’s design , ta có hình sau:
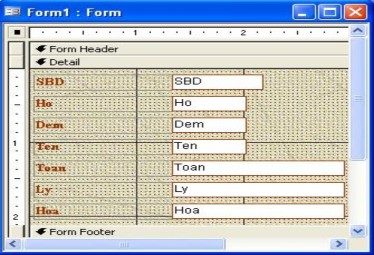
Chọn các trường ở bên phải, bằng cách ấn giữ Shift đồng thời kích vào các trường ta có:
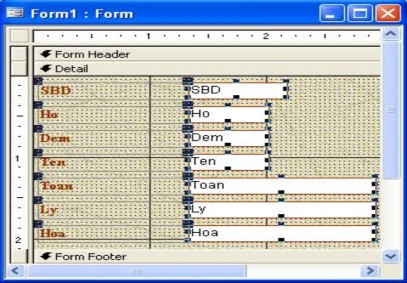
Chọn Font .Vn Teknical v à kích cỡ Font 11 ta cóC:
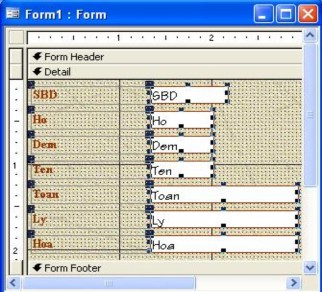
Với công cụ 10,11,12, 13 của thanh định dạng, bạn h ãy đặt màu nền, chữ, viền, ...
Ta có thể định dạng cho tên trường ở phía trái cũng tương tự
Ví dụ 2: Cho biểu mẫu sau:
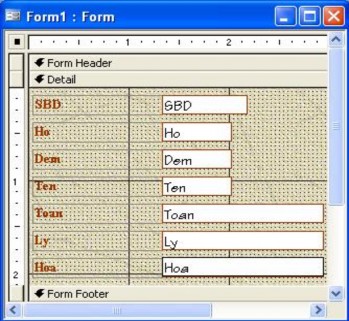
Hãy đưa về dạng:
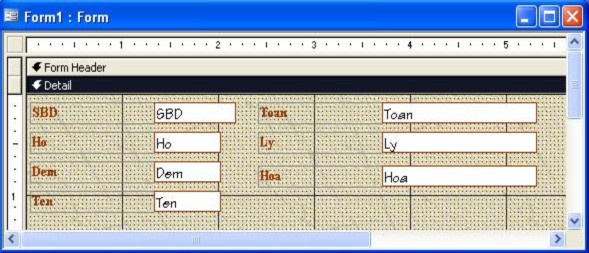
Hãy thao tác như sau:
Đưa con trỏ chuột vào trường Toan, ấn, ta thấy trỏ chuột có h ình bàn tay, hãy kéo đến vị trí
mới. Với trường Ly, Hoa cũng làm tương tự
Kéo giãn các dòng và đặt Font, kích cỡ Font, m àu nền, màu chữ, viền v.v..
5.5 Lọc
Giả sử ta chỉ hiển thị những thí sinh có điểm Toan <= 6 để sửa, ta thao tác nh ư sau:
Mở biểu mẫu KhoiA
Chọn Records/Filter/dvanced Filter Sort , đưa vào các thông số như hình sau:
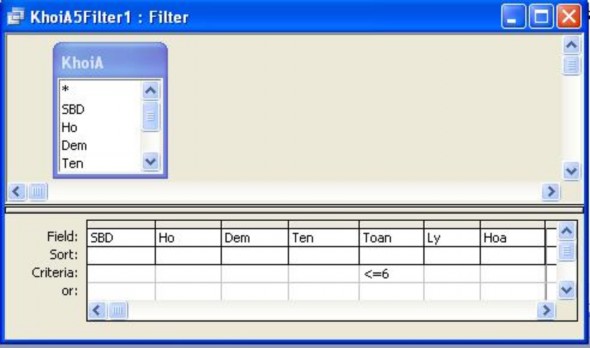
Chọn Filter/Apply Filter Sort
Sau đó dữ liệu của Form chỉ còn lại những bản ghi thoả m ãn điều kiện trên, hình sau còn 3 bản ghi đạt thoả mãn Toan <= 6.
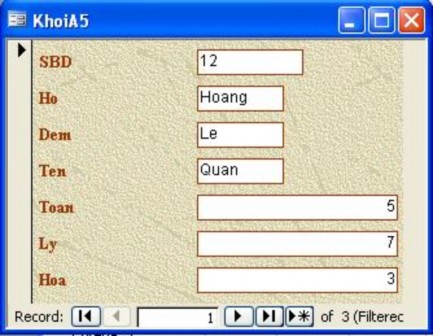
5.6 Thiết kế biểu mẫu bằng Design view
Để thiết kế một biểu mẫu bằng Design view, trước hết ta tìm hiểu hộp công cụ, ta sẽ d ùng nó trong việc thiết kế về sau.
5.6.1 Hộp công cụ
Chọn View /Toolbox ta có hộp công cụ sau:
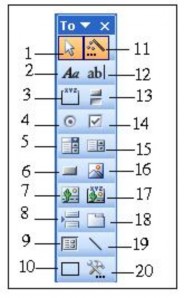
1. Select Objects: Chọn đối tượng
2. Label: Dùng để tạo một hộp để chứa văn bản h ướng dẫn hoặc tính toán
3. Option Group: Tạo một khung có kích th ước điều chỉnh được
4. Option Button: Tạo một nút tròn để chọn lựa về sau
5. Combo Box: Tạo hộp Combo có hộp văn bản hiệu chỉnh đ ược
6. Command Button: Tạo nút lệnh mà khi kích sẽ thi hành một nhiệm vụ
7. Unbound Objects Freme: Bổ sung vào biểu mẫu một đối tượng OLE
8. Page Break: Cho máy in biết bắt đầu một trang mới
9. Subform/Subreport: Bổ sung một biểu mẫu con v ào biểu mẫu chính
10. Rectangle: Tạo một hình chữ nhật
11. Control Wizads: Bật và tắt Control Wizard
12. Text Box: Tạo một hộp văn bản
13. Toggle Button: Tạo một nút thay đổi từ On sang Off
14. Check Box: Tạo một hộp kiểm
15. List Box: Tạo một hộp liệt kê qua đó ta có thể lựa một giá trị
16. Image: Hiển thị đồ hoạ trên báo biểu
17. Bound Objects Freme: Hiển thị nội dung một trường OLE
18. Tab Control: Chèn một điều khiển Tab
19. Line: Vẽ một đường thẳng
20. More Controls: Kích vào nút này sẽ mở ra một danh sách cuốn duyệt
5.6.2 Thiết kế biểu mẫu bằng hộp công cụ
1. Tạo một biểu mẫu trắng có ti êu đề đầu và tiêu đề cuối
Giả sử ta sử dụng bảng KhoiA trong CSDL Tuyen _sinh.mdb, thao tác như sau:
Mở CSDL TuyenM _sinh.mdb
Tại cửa sổ Database chọn T orms và New hộp thoại sau xuất hiện: