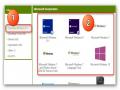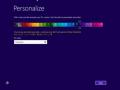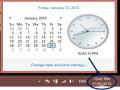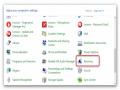3.3.1. Tập tin
Tập tin (hay còn được gọi là tệp, tệp tin, file) là một tập hợp của các dữ liệu theo một cấu trúc nào đó, mỗi tập tin được lưu trên thiết bị lưu trữ và được đặt cho một cái tên.
Tên tập tin gồm có 2 phần: phần tên và phần mở rộng, giữa phần tên và phần mở rộng phải có dấu chấm. Ví dụ:
- DOCX, TXT, PDF: Đây là phần mở rộng của tập tin văn bản.
- EXE, COM: Đây là phần mở rộng của tập tin chương trình.
- BMP, GIF, JPG: Đây là phần mở rộng của tập tin hình ảnh.
- MP3, MP4, DAT … Đây là phần mở rộng của tập tin âm thanh.
Tùy theo hệ điều hành mà có thể có các qui ước về tên tập tin khác nhau.
Có thể bạn quan tâm!
-
 Office 2013 cơ bản Phần 1 - 2
Office 2013 cơ bản Phần 1 - 2 -
 Tải Mã Nguồn Cài Đặt Từ Microsoft Dreamspark
Tải Mã Nguồn Cài Đặt Từ Microsoft Dreamspark -
 Thiết Lập Cho Windows 8.1 Khi Mới Cài Đặt
Thiết Lập Cho Windows 8.1 Khi Mới Cài Đặt -
 Màn Hình Xem Chi Tiết Ngày Giờ Hệ Thống
Màn Hình Xem Chi Tiết Ngày Giờ Hệ Thống -
 Màn Hình Chọn View Devices And Printers
Màn Hình Chọn View Devices And Printers -
 Đổi Mật Khẩu Đăng Nhập, Tạo Thêm/ Xóa Tài Khoản Người Dùng
Đổi Mật Khẩu Đăng Nhập, Tạo Thêm/ Xóa Tài Khoản Người Dùng
Xem toàn bộ 161 trang tài liệu này.
Độ dài của tên tập tin tùy thuộc vào hệ thống tập tin. Tùy thuộc vào hệ thống tập tin và hệ điều hành mà sẽ có một số ký tự không được dùng cho tên tập tin. Trên hệ điều hành Microsoft Windows, không được dùng các ký tự sau trong tên tập tin: “/ : * ? " < > |” , tên tệp không quá 255 ký tự.
3.3.2. Đĩa, Thư mục, đường dẫn
Ổ đĩa là một thiết bị sử dụng để đọc và ghi dữ liệu. Các ổ đĩa thông dụng:
- Ổ đĩa mềm: hay có tên A, B. Nhưng hiện nay ít được sử dụng vì dễ hư và lưu trữ được dung lượng rất ít.
- Ổ đĩa cứng: hay còn gọi là Ổ cứng (Hard Disk Drive - viết tắt: HDD) là thiết bị dùng để lưu trữ dữ liệu trên bề mặt các tấm đĩa hình tròn phủ vật liệu từ tính. Có tên C, D, E, . . có dung lượng lớn, truy xuất dữ liệu nhanh chóng
- Ổ đĩa CD-R: là ổ đĩa chỉ đọc CD. CD-RW là ổ đĩa đọc và ghi CD. DVD-R là ổ đọc DVD. DVD-RW hay combo là đọc và ghi DVD
Thư mục (Folder) là nơi lưu giữ các tập tin theo một chủ đề nào đó theo ý người sử dụng.
- Cũng giống như tập tin, thư mục có thể được đặt tên tùy ý nhưng không cần phải có phần mở rộng, độ dài của tên cũng có thể đặt tên có dấu tiếng Việt.
- Một thư mục có thể chứa vô số tập tin và các thư mục khác gọi là thư mục con, mỗi thư mục con lại chứa các thư mục con khác, tập hợp cấu trúc các thư mục được gọi là cây thư mục.
Đường dẫn:
- Đường dẫn là cách chỉ ra tới ổ đĩa, thư mục, tập tin ta muốn tìm.
- Ví dụ: C:Program FilesMicrosoft OfficeOffice14Winword.exe
Ý nghĩa của đường dẫn trên: Đường dẫn chỉ tới tập tin Winword.exe nằm trong thư mục Office14, nằm trong thư mục Microsoft Office, nằm trong thư mục Program files và nằm trong thư mục gốc ổ đĩa C.
3.3.3. Thiết lập hiển thị tập tin, thư mục ẩn
Ta chọn thư mục, tập tin cần ẩn sau đó vào tab View chọn Hide Selected items trong nhóm lệnh Show/hide (Hoặc R_Click tại thư mục/tập tin/Properties/ Tích chọn hide):
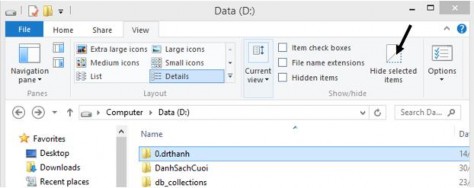
Hình 3.7 – Màn hình View
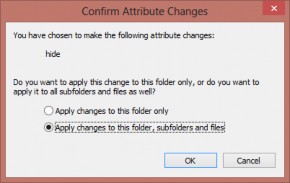
Hình 3.8 – Màn hình xác nhận thay đổi thuộc tính
Apply changes to this folder only: Chỉ thay đổi thuộc tính cho thư mục hiện tại này
Apply changes to this folder, subfolders and files: Thay đổi thuộc tính cho toàn bộ thư mục hiện tại, thư mục con và các tập tin bên trong nó
Item check boxes: Hiển thị ô Checkbox cho các đối tượng
File name extensions: Hiển thị phần mở rộng của tập tin
Hidden Items: Ẩn hay không ẩn các thư mục được đánh dấu ẩn ở trên.
3.4. Quản lý và cấu hình của Windows
Control Panel là nơi quản lý cấu hình của hệ thống máy tính, di chuyển chuột vào góc phải dưới cùng màn hìnhchọn Settings Control Panel. Thường thì màn hình Control Panel hiển thị dưới dạng Category (ở mục View by). Người dùng có thể chọn dạng Large icons/Small icons. Trong mục này ngầm hiểu là chúng ta đang mở sẵn cửa sổ Control Panel. Học viên tự tìm các chức năng mô tả sau bằng cách sử dụng chức năng tìm kiếm.
3.4.1. Quản lý Font chữ
Dùng chức năng Fonts để cài đặt thêm hoặc loại bỏ các font không sử dụng. Chọn các font cần xóa, bấm phím Delete để xóa font. Để thêm font chữ mới: Copy font cần thêm vào và Paste trong folder Fonts.
Hoặc ta bấm chuột phải vào font chữ để cài đặt:
Hình 3.9 Chọn font chữ để cài đặt
Một cửa sổ nhỏ sẽ xuất hiện thể hiện quá trình cài đặt font. Bạn có thể sử dụng font này sau khi quá trình cài đặt hoàn tất.
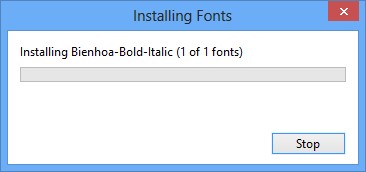
Hình 3.10 Đang cài đặt font chữ
Hay ta có thể sử dụng tính năng “kéo và thả” (Drag and Drop) để cài font.
Để cài đặt font chữ mới, bạn vào Control Panel và mở mục Fonts lên. Sau đó, bạn dùng trình quản lý file (như Windows Explorer, Computer,…) mở folder chứa các font mới muốn cài đặt. Bây giờ, bạn chỉ việc chọn font rồi dùng trỏ chuột “kéo” chúng thả vào cửa sổ Fonts. Windows sẽ tiến hành cài đặt font mới đó cho bạn.
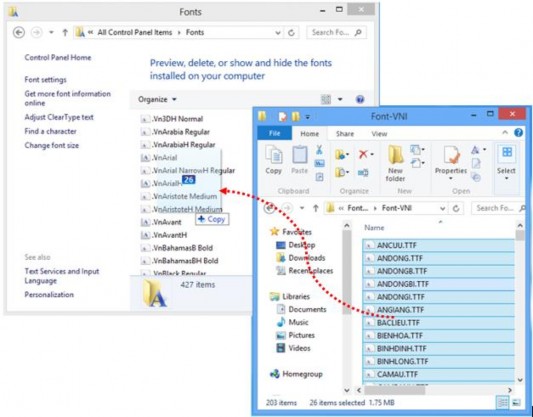
Hình 3.11 Cài đặt font chữ bằng cách kéo thả
Để xóa Font chữ khỏi hệ thống: Trong màn hình FontsBấm chuột phải vào font chữ muốn xóaChọn Delete:
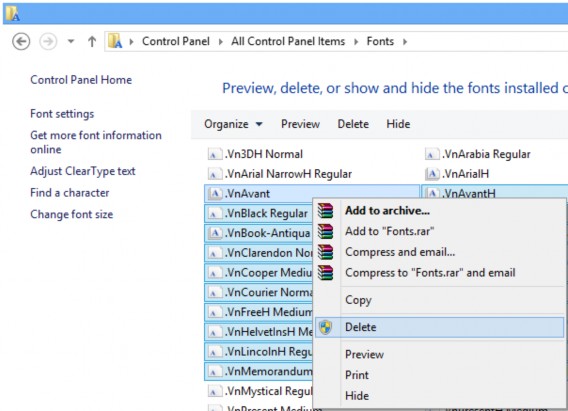
Hình 3.12 Xóa font chữ khỏi hệ thống
3.4.2. Thay đổi thuộc tính màn hình
Mở màn hình Personalization (hoặc R_Click trên Desktop, chọn Personalize).
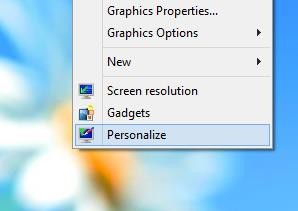
Hình 3.13 Thuộc tính của màn hình Desktop
Từ màn hình này chúng ta có thể thay đổi:
Desktop Background: ảnh nền cho Desktop bằng cách Click chọn ảnh có sẵn hoặc kích nút Browse để chọn tập tin ảnh khác.
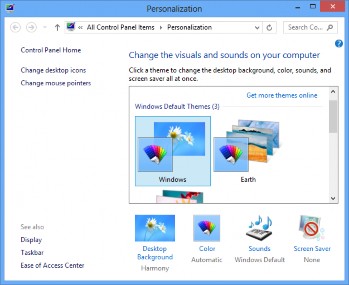
Screen Saver: Thiết lập chế độ bảo vệ màn hình, đồng thời có thể cài Password để bảo vệ phiên làm việc hiện hành.
Color: Thay đổi màu sắc, Font chữ và cỡ chữ của các Tab, Shortcut, Title bar, …
Sounds: cho phép thiết lập âm thanh phát ra khi Windows thực thi đóng/mở của sổ, tắt/khởi động hệ thống.
Themes: một tập hợp những yếu tố tạo nên giao diện cho máy tính gồm các hiệu ứng đồ họa, âm thanh, màu sắc, con chuột, hình nền.. Tức là thay vì thay đổi từng mục Desktop Background, Windows Color. Sounds…, chúng ta có thể chọn theme có sẵn được thiết lập theo các chủ đề.
3.4.3. Thay đổi độ phân giải, chế độ màu
Để thay đổi độ phân giải màn hình trong Windows 8 bạn thực hiện theo hướng dẫn sau: Trên màn hình Desktop, bấm chuột phải lên vùng trống, xuất hiện menu ngữ cảnh, bấm chọn Screen Resolution.
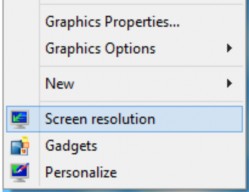
Cửa sổ Screen Resolution xuất hiện
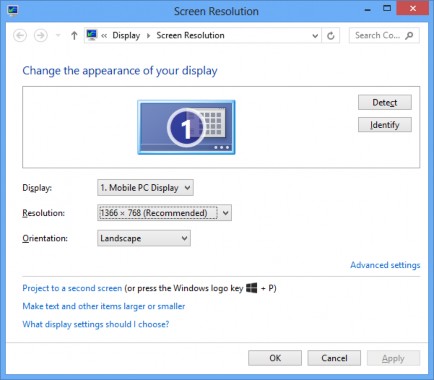
Hình 3.14 Cửa sổ Screen Resolution
Nhấp chuột tại mục Resolution: Xuất hiện cửa sổ nhỏ với thanh trượt và tỷ lệ độ phân giải màn hình được định sẵn, bạn hãy kéo thanh trượt lên hoặc xuống tương ứng với độ phân giải màn hình mà bạn muốn.
Hình 3.15 –Màn hình thay đổi độ phân giải
Khi đã chọn được độ phân giải màn hình thích hợp, bấm Apply, màn hình máy tính sẽ tối đi khoảng một giây và sáng trở lại.
Xuất hiện cửa sổ Display Settings, bấm chọn Keep Changes nếu muốn giữ nguyên thay đổi, hoặc bấm chọn Revert nếu bạn muốn thay đổi lại độ phân giải màn hình cũ.
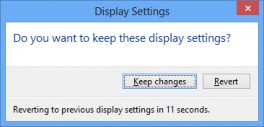
Hình 3.16– Màn hình chờ thời gian thay đổi độ phân giải
3.4.4. Loại bỏ chương trình
Để gỡ bỏ phần mềm khỏi hệ thống máy tính ta vào Control panelchọn Uninstall a Program:
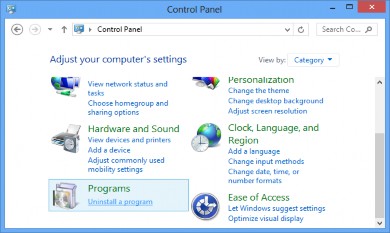
Hình 3.17 – Màn hình chọn Uninstall a program
Sau khi chọn Uninstall a program, màn hình lưu trữ toàn bộ phần mềm đã cài đặt sẽ xuất hiện như dưới đây:
Hình 3.18 – Màn hình gỡ bỏ phần mềm khỏi máy tính
Chọn chương trình cần gỡ bỏbấm Uninstall.
3.4.5. Cấu hình ngày, giờ hệ thống
Để xem chi tiết ngày giờ hệ thống, cách nhanh nhất là ta bấm chuột vào biểu tượng ngày giờ ở góc phải thanh Task Bar: