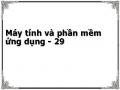Click phải chuột tại file hoặc folder muốn tạo rồi chọn Add to Archive
sau đó click vào Create SFX archive.
Muốn File nén tự bung đó khi chạy sẽ nén vào một thư mục nào đó thì phải làm tiếp như sau:
Click tab Advance rồi chọn SFX Options…Xuất hiện một bảng, ta gõ tên thư mục muốn đến vào ô Path to Extract

Hình B.21.5: Nén chế độ tự bung
21.3.3. Tách file :
Có thể bạn quan tâm!
-
 Điều Khiển Và Quản Lý Các Chương Trình Trên Máy Tính:
Điều Khiển Và Quản Lý Các Chương Trình Trên Máy Tính: -
 Chuyển Đổi Pdf Sang Các Dạng Văn Bản Khác:
Chuyển Đổi Pdf Sang Các Dạng Văn Bản Khác: -
 Giới Thiệu Chức Năng Nén Và Giải Nén:
Giới Thiệu Chức Năng Nén Và Giải Nén: -
 Các Sự Cố Thường Xảy Ra Đối Với Các Chương Trình Game
Các Sự Cố Thường Xảy Ra Đối Với Các Chương Trình Game -
 Máy tính và phần mềm ứng dụng - 29
Máy tính và phần mềm ứng dụng - 29 -
 Máy tính và phần mềm ứng dụng - 30
Máy tính và phần mềm ứng dụng - 30
Xem toàn bộ 240 trang tài liệu này.
Khi gặp trường hợp dữ liệu nén vẫn còn dung lượng lớn, ta không thể chép về với đĩa mềm, hoặc thiết bị khác. Tính năng tách file lớn thành nhiều file nhỏ sẽ giải quyết trường hợp này. Cách làm như sau:
Cắt File có dung lượng ổ đĩa mềm được mặc định là 1,38 MB. Chúng ta bắt đầu bằng cách click phải chuột vào folder được chọn, chọn Add to Archive, click vào tab Profiles và chọn Creat 1,44 MB volumes rồi click OK.

Hình B.21.6: Chức năng tách file
Để khôi phục lại, ta chỉ cần giải nén cho một trong những folder được cắt ra trước đó. Winrar sẽ tự động kết nối với các folder còn lại để giải nén ra cho kết quả là một file hoàn chỉnh như ban đầu.
Cắt folder theo dung lượng tùy chọn, được thực hiện như sau:
Click phải chuột vào vào folder muốn nén và cắt rồi chọn Add to
Archive. Sau đó gõ dung lượng muốn cắt ra vào ô Split to volumes, bytes.

Hình B.21.7: Chọn dung lượng tách file
21.3.4. Đặt Password cho file nén:
WinRar hỗ trợ bảo mật bằng cách đặt Password cho file nén, mỗi khi có người chạy (đối với file nén tự bung) hay giải nén thì file nén lại yêu cầu
nhập đúng Password. Cách thiết lập Password cho file nén như sau:
Đầu tiên click phải tại file hoặc folder rồi Add to Archive, chọn kiểu file nén (Zip, Rar, SFX). Sau đó ở Tab Advanced chọn Set Password… Trong ô Enter Password bạn gõ Password(gõ 2 lần) rồi OK là xong. Nếu click vào ô Show password thì Password sẽ hiện rõ chữ và chỉ đòi hỏi phải gõ 1 lần thôi.
Hình B.21.8: Đặt password cho file nén
Tóm lược:
Tìm hiểu về nén và giải nén
Nén theo chuẩn zip, winrar
Tạo file nén tự bung
Cài đặt password cho file nén
Tách file nén
Nén và đính kèm file gởi Email
Bài tập:
1. Lợi ích sử dụng chương trình nén và giải nén?
2. Trình bày các tính năng của chương trình nén và giải nén Winrar.
3. Cách nén file dữ liệu và bảo vệ file nén đó bằng password?
4. Thực hiện tách file nén với dung lượng ổ đĩa A, dung lượng theo yêu cầu.
5. Nén file bằng 3 chương trình nén khác nhau, nhận xét kết quả. Cho biết nên sử dụng từng chương trình trong trường hợp nào?
BÀI 22: CÔNG CỤ DÒ TÌM PASSWORD
Mục đích:
Tìm hiểu về chương trình dò tìm password
Sử dụng công cụ dò tìm password
Khắc phục các sự cố khi quên password cho tài liệu
22.1. Giới thiệu:
Một trong những vấn đề cần phải có password đi kèm tài liệu là sự bảo mật cho dữ liệu. Tuy nhiên, vì đảm bảo an toàn cho nên một người dùng có thể có nhiều tài liệu với nhiều password được đặt rất phức tạp và khó nhớ. Vì thế sẽ có lúc cần tìm lại password đã thiết đặt trước đó. Đồng thời với việc biết sử dụng các công cụ dò tìm password là hiểu và có cách bảo vệ hợp lý cho dữ liệu.
Các chương trình hỗ trợ công việc trên có rất nhiều loại khác nhau như dò password đa năng Passware Kit, dò password Office aofpr_250, Crack password Office MDPasCrk10…, chúng ta tìm hiểu về phần mềm phổ biến msoDemoSetup.
22.2. Công cụ msoDemoSetup:
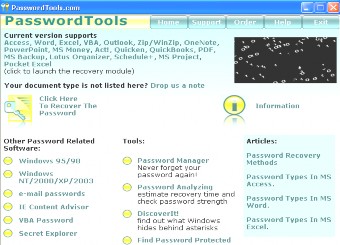
Hình B.22.1: Chương trình msoDemoSetup
MsoDemoSetup là chương trình dò tìm password đa năng, hỗ trợ cho rất nhiều dạng dữ liệu như office, PDF, email…
Tính theo sự phức tạp của password thì chương trình này có phụ thuộc vào thời gian dò tìm nhanh hay chậm. Chẳng hạn đối với máy P.4, 2.8GH thì password đơn giản khoảng 7 ký tự thì có thể dò không tới 1 phút. Nhưng nhiều ký tự hơn mà vẫn đơn giản như chỉ bằng số hoặc ký tự thường thì khoảng 3 phút. Còn nếu có kèm theo cả số và ký tự đặc biệt thì mất vài giờ mới có thể dò tìm được.
msoDemoSetup sẽ giúp chúng ta dò tìm lại password cho các loại tài liệu: Office, PDF, email, …
Chương trình này cho phép download dùng thử hoặc mua tại địa chỉ:
www.PasswordTools.com
22.3. Cách sử dụng:
Để dò tìm password của một tài liệu ta làm như sau: Xác định đối tượng cần dò password
Start All Program PasswordTools loại đối tượng cần dò
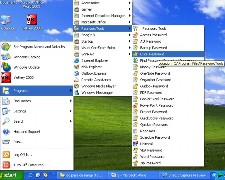
Hình B.22.2: Chọn loại tài liệu
Click vào Open để tiếp tục
Hình B.22.3: Cho chương trình hoạt động
Click chuột vào vị trí hướng dẫn của chương trình
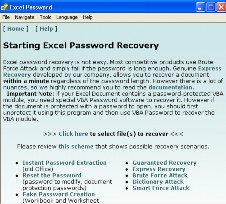
Hình B.22.4: Tiến hành theo chỉ dẫn
Chọn tài liệu cần dò và click Open
Hình B.22.5: Chọn tài liệu
Sau đó, click Continue theo sự chỉ dẫn của chương trình
Cuối cùng, theo sự hướng dẫn của chương trình và đợi chờ kết quả
Theo hình minh họa trên thì chương trình đã dò được password và công bố là : 123
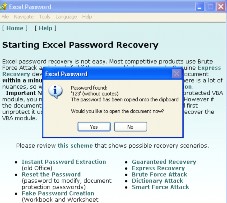
Tóm lược:
Hình B.22.6: Kết quả hoàn thành
Hiểu khi nào cần đến chương trình dò tìm password
Hiểu về các chương trình dò tìm password
Cách dò tìm password với msodemosetup
Hiểu tính quan trọng về bảo mật để tốt hơn cho tài liệu riêng tư
Bài tập:
1. Khi nào cần sử dụng công cụ dò tìm password?
2. Công cụ msoDemoSetup có thể dò tìm được password cho những dạng tài liệu nào?
3. Trình bày cách dò tìm password cho file Excel
4. Những hạn chế khi sử dụng công cụ dò tìm password
5. Là người sử dụng máy tính phục vụ cho công việc, chúng ta cần quan tâm vấn đề gì sau khi học qua bài này?