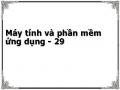BÀI 20: CẮT HÌNH, QUAY PHIM
Mục đích:
Sử dụng được công cụ Snagit
Chụp ảnh màn hình desktop theo nhiều cách
Quay phim các hoạt động trên màn hình desktop
Chỉnh sửa hình ảnh với Snagit
20.1. Giới thiệu:
Trong công việc soạn thảo văn bản, minh họa tài liệu cho sinh động, mô phỏng các đề tài, công việc… thì vấn đề chụp hình và quay phim màn hình máy tính là khá hữu dụng và cần thiết.
Hiện nay có rất nhiều phần mềm cắt hình, quay phim đáp ứng được công việc trên như Print Screen SysRq, Screenflash, Screenhunter, Snagit, FSCapture… Với mục đích sử dụng được các phần mềm này làm công cụ hỗ trợ tốt hơn cho công việc, chúng ta tìm hiểu về phần mềm đang được sử dụng phổ biến cho công việc cắt hình, quay phim là Snagit 8.2.
20.2. Công cụ Snagit:
Có thể bạn quan tâm!
-
 Máy tính và phần mềm ứng dụng - 23
Máy tính và phần mềm ứng dụng - 23 -
 Điều Khiển Và Quản Lý Các Chương Trình Trên Máy Tính:
Điều Khiển Và Quản Lý Các Chương Trình Trên Máy Tính: -
 Chuyển Đổi Pdf Sang Các Dạng Văn Bản Khác:
Chuyển Đổi Pdf Sang Các Dạng Văn Bản Khác: -
 Máy tính và phần mềm ứng dụng - 27
Máy tính và phần mềm ứng dụng - 27 -
 Các Sự Cố Thường Xảy Ra Đối Với Các Chương Trình Game
Các Sự Cố Thường Xảy Ra Đối Với Các Chương Trình Game -
 Máy tính và phần mềm ứng dụng - 29
Máy tính và phần mềm ứng dụng - 29
Xem toàn bộ 240 trang tài liệu này.

Hình B.20.1: Chương trình Snagit
Sử dụng công cụ Snagit sẽ tiện lợi hơn về giao diện thân thiện bằng hình ảnh, cách sử dụng trực quan, thực hiện công việc nhanh… Các chức năng mạnh mẽ của Snagit tóm tắt như sau:
Chụp hình từng đối tượng trên màn hình theo tùy chọn của người dùng ( Khu vực, cửa sổ, màn hình đầy đủ…)
Sau khi chụp hình xong, công cụ này sẽ cho tùy chọn nơi in, lưu trực tiếp ( Clipboard, Email, Catalog. Office…)
Cho phép chỉnh sửa file ảnh về kích thước, màu sắc, hiệu ứng…
Quay phim các hoạt động, hình ảnh, thao tác…. trên màn hình và được lưu lại dạng file Video.
…V.v…
Phần mềm Snagit có bản quyền được bán với giá 39,95$. Hiện tại có phiên bản trial, người dùng có thể xem thông tin, mua hoặc download về dùng thử tại địa chỉ:
http://www.techsmith.com/purchase/default.asp
Chúng ta sẽ đi vào tìm hiểu chức năng thông dụng của Snagit.
20.2.1 Chức năng chụp ảnh trên màn hình:
Theo giao diện chính của chương trình, có 5 sự lựa chọn cho việc chụp
ảnh ở phần 4: Basic Capture Profiles như hình minh họa dưới.
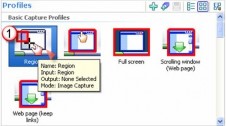
Hình B.20.2: Chức năng chụp ảnh
Các sự chọn lựa này cho phép chọn khu vực muốn chụp ( Region), chụp nguyên cửa sổ (Window), chụp đầy đủ màn hình ( Full screen)…
Cách chụp ảnh trên màn hình máy tính:
Xác định đối tượng muốn chụp ảnh và mở ra sẵn trên màn hình máy tính. ( Chụp ảnh văn bản, hình, …). VD: Ta chọn màn hình nền desktop.
Hình B.20.3: Ảnh chụp từ Snagit
Chọn lựa vị trí chụp ảnh từ Profiles ở vị trí Basic Capture Profiles( Region, window,…). VD: Chọn Window
Click vào biểu tượng Capture màu đỏ như hình dưới. Chương trình sẽ nhận yêu cầu và đợi người dùng click chuột vào nơi chụp ảnh.
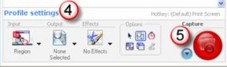
Hình B.20.4: Tiến hành chụp ảnh
Kết quả chụp được ảnh và cho phép chỉnh sửa như hình minh họa:

Hình B.20.5: Kết quả ảnh chụp được
Sau khi chỉnh sửa xong, chọn vị trí lưu lại. VD: chọn cách lưu trực tiếp vào văn bản đang soạn thảo bằng cách click vào biểu tượng Word trên thanh điều chỉnh dưới.
Hình B.20.6: Chức năng lưu
Thực hiện xong, Click Done để đóng cửa sổ làm việc và trở lại giao diện chính như ban đầu.
20.2.2. Chức năng quay phim trên màn hình:
Quay phim được thực hiện tại cửa sổ như hình minh họa:
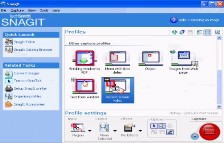
Hình B.20.7: Chức năng quay phim
Xác định đối tượng muốn quay phim cho hiển thị trước. VD: Chọn màn hình nền desktop để quay.
Chọn biểu tượng Record Screen Video trong vùng Other Capture Profiles của vùng Profiles.
Click vào biểu tượng Capture màu đỏ như hình trên.
Chọn lựa vị trí, tọa độ muốn quay phim bằng cách drag chuột
Theo hướng dẫn của chương trình, Click Start để bắt đầu quay, muốn hủy bỏ thì click Cancel.
Khi đang quay, muốn dừng lại thì click vào biểu tượng chương trình tại
System Tray, rồi click vào Stop.
Chọn vị trí lưu lại file vừa quay được. File quay được có dạng Video, có thể mở được bằng nhiều trình khác nhau như Media Player.
Click Done để đóng cửa sổ làm việc và tự động trở về giao diện chính ban đầu.
Tóm lược:
Tìm hiểu về công cụ Snagit
Sử dụng chức năng chụp ảnh màn hình desktop
Sử dụng chức năng quay phim các hoạt đông trên màn hình
desktop
Thực hiện các thao tác chỉnh sửa ảnh được tạo ra từ Snagit
Bài tập:
1. Cách chụp ảnh trên màn hình máy tính
2. Trình bày cách chụp ảnh màn hình desktop và vài thao tác chỉnh sửa.
3. Cách quay phim các hoạt động trên máy tính?
4. Cài đặt phần mềm tiện ích Winrar và quay phim lại các thao tác cài đặt đó.
5. Khi nào cần dùng phần mềm cắt hình, quay phim?
BÀI 21: NÉN VÀ GIẢI NÉN
Mục đích:
Hiểu về phần mềm nén và giải nén
Thực hiện nén và giải nén theo nhiều cách khác nhau
Các tính năng khác của phần mềm Winrar
21.1. Giới thiệu chức năng nén và giải nén:
Ngày nay, nhu cầu lưu trữ dữ liệu trên máy tính rất lớn. Để đáp ứng yêu cầu thực tế, các thiết bị lưu trữ đang được nâng cao về dung lượng. Tuy nhiên, dung lượng của thiết bị lưu trữ lớn vẫn chưa làm hài lòng cho công việc người dùng khi gặp dữ liệu có dung lượng lớn như: Sao chép dữ liệu này tốn thời gian, tính lưu động chưa kinh tế, dữ liệu chưa đủ an toàn, …
Trước tình hình trên, chương trình nén ra đời hỗ trợ cho người dùng nhiều việc rất hiệu quả. Chương trình nén có khả năng thu nhỏ dữ liệu đáng kể, bảo vệ an toàn hơn cho dữ liệu, chia nhỏ file…
Bên cạnh việc nén, chức năng giải nén cũng có nhiều tính năng hữu dụng như: Giải nén theo chế độ tự bung, giải nén và xóa file gốc, giải nén ráp nhiều file rời…
Với tiện ích hữu dụng như thế, hầu như các máy tính đều được người dùng sử dụng chương trình nén. Các chương trình nén thông dụng nhất hiện nay là Winrar và winzip. Chúng ta sẽ tìm hiểu về chương trình Winrar.
21.2. Winrar:
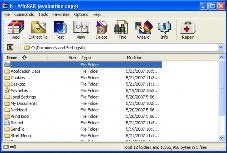
Hình B.21.1: Chương trình Winrar
Các chức năng nổi bật của chương trình Winrar làm cho người dùng quan tâm đó là:
Hỗ trợ cho cả chuẩn nén RAR và ZIP
Tạo, quản lý, điều khiển lưu trữ
Tạo file nén tự bung
Bảo vệ cho file nén bằng password
Nén và cắt file thành các file có dung lượng nhỏ hơn
Chương trình có phiên bản trial, người dùng có thể mua hoặc download về dùng thử tại địa chỉ: http://www.rarlab.com/
21.3. Cách sử dụng:
Chương trình được sử dụng rất nhanh gọn và hiệu quả Chọn đối tượng dữ liệu muốn nén nhỏ lại
Click chuột phải và chọn phương pháp nén
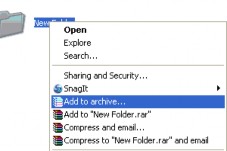
Hình B.21.2: Chọn phương pháp nén
Các trường hợp nén và giải nén:
Nén dữ liệu theo chuẩn Rar:
Click chuột phải lên file cần nén
Chọn Add to Archive để nén và tùy chọn được nhiều chế độ, xác định nơi lưu trữ
Chọn Add to “tên file cần nén”.Rar để được nén nhanh tại vị trí này theo mặc định với tên cũ của file ban đầu
Chọn Compress and email để nén và đính kèm vào mail để gởi đi
Chọn Compress to “ tên file cần nén”.Rar and email để nén theo mặc định và đính kèm vào mail
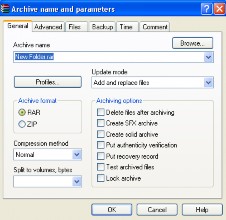
Hình B.21.3: Các chức năng nén
21.3.1. Nén theo chuẩn Zip:
Click phải chuột tại folder cần nén rồi chọn Add to Archive, sau đó click vào ô dành cho Zip và click OK như hình vẽ minh họa ở dưới.

Hình B.21.4: Nén theo chuẩn Zip
21.3.2. Tạo file nén tự bung:
Trường hợp ta muốn nén dữ liệu từ nơi khác đem về máy nhà. Khi mở ra xem thì nhận ra máy ta không có chương trình Winrar. Vậy là không thể giải nén ra xem được. File nén tự bung sẽ khắc phục tình huống đó, cách thực hiện như sau: