BÀI 19: CÔNG CỤ CHUYỂN ĐỔI FILE
Tóm lược:
Chuyển đổi file văn bản
Chuyển đổi file âm thanh
19.1. Giới thiệu:
Làm việc với dữ liệu trên máy tính, tiếp xúc với nhiều dạng file khác nhau như file word, excel, video, audio… có thể làm cho công việc phức tạp hóa hơn. Để đơn giản, tiện lợi hơn cho công việc này thì nên cần có các công cụ trợ giúp cho việc tạo ra các loại file, tổ chức, đọc file, chuyển đổi qua lại giữa các định dạng file…
Công cụ chuyển đổi có nhiều loại khác nhau và khá đa dạng như: Adobe Acrobat professional, Able2Extract, Solid Converter, Xilisoft Video Converter, VideoConvertMaster, Portable Video Converter…. Chúng ta tập trung vào các công cụ điển hình để hỗ trợ cho các công việc thông dụng như các công cụ hỗ trợ cho các file văn bản, các file âm thanh.
19.2. Công cụ chuyển đổi file văn bản
Công cụ Adobe Acrobat Professional
Có thể bạn quan tâm!
-
 Cài Đặt Và Sử Dụng Chương Trình Diệt Virus Norton Antivirus
Cài Đặt Và Sử Dụng Chương Trình Diệt Virus Norton Antivirus -
 Máy tính và phần mềm ứng dụng - 23
Máy tính và phần mềm ứng dụng - 23 -
 Điều Khiển Và Quản Lý Các Chương Trình Trên Máy Tính:
Điều Khiển Và Quản Lý Các Chương Trình Trên Máy Tính: -
 Giới Thiệu Chức Năng Nén Và Giải Nén:
Giới Thiệu Chức Năng Nén Và Giải Nén: -
 Máy tính và phần mềm ứng dụng - 27
Máy tính và phần mềm ứng dụng - 27 -
 Các Sự Cố Thường Xảy Ra Đối Với Các Chương Trình Game
Các Sự Cố Thường Xảy Ra Đối Với Các Chương Trình Game
Xem toàn bộ 240 trang tài liệu này.

Hình B.19.1: Adobe Acrobat Professional
Adobe Acrobat là một chương trình tạo và đọc file PDF ( Portable Document Format).
Vấn đề đặt ra là tại sao phải dùng file dạng PDF? Tài liệu gọn nhẹ, lưu hành không bị lỗi font, không bị thay đổi nội dung, cấu trúc…là sự mong muốn của người dùng. Adobe Acrobat sẽ hỗ trợ công việc đó.
Các điểm mạnh của Adobe Acrobat được chia thành 3 nhóm:
Đọc được nhiều loại file PDF tạo nên từ các chương trình khác
Tạo nên tài liệu PDF từ nhiều loại văn bản khác
Chuyển đổi sang nhiều dạng văn bản khác từ PDF
Để sử dụng được chương trình này, người dùng cần có bản quyền.
Chương trình có thể được mua hoặc xem nội dung chi tiết và tải về phiên bản dùng thử tại địa chỉ:
http://www.adobe.com/products/acrobatpro/tryout.html
Chương trình có dung lượng khá lớn, tuy nhiên vấn đề đó không ảnh hưởng tới hệ thống mà phải công nhận các tính năng ưu việt cần khai thác sử dụng.
19.2.1. Cách sử dụng:
Đọc tài liệu PDF
File PDF có thể mở trực tiếp từ file tài liệu đó, hoặc cách thứ hai là mở
chương trình Adobe Acrobat trước rồi click File PDF cần mở.
Open chọn file
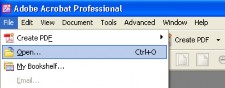
Hình B.19.2: Mở file PDF
Tạo file tài liệu PDF
Tạo PDF từ một file có sẵn
Hình B.19.3: Tạo PDF từ một file
File Creat PDF From File chọn loại file cần chuyển đổi. Click vào Settings để soạn thảo theo mặc định hoặc theo tùy chọn. Click Open để chuyển đổi file được chọn sang PDF
Tạo PDF từ nhiều file khác nhau
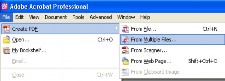
Hình B.19.4: Tạo file PDF từ nhiều file
File Creat PDF From Multiple Files
Click Browse chọn các File cần chuyển đổi Click Add
Để thay đổi trật tự các File trong danh sách đã chọn, ta dùng tab Move Up để chuyển lên, tab Move Down để chuyển xuống, tab Remove để xóa đi.
Click OK để chuyển đổi và hợp nhất các Files đã chọn thành file PDF.
Tạo PDF từ ảnh chụp màn hình ( Screan Captures):
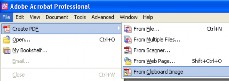
Hình B.19.5: Tạo PDF từ ảnh
Capture hình
ảnh cần chuyển đổi
File Creat PDF From
Clipboard Image.
Tạo PDF từ trang Web
Click vào biểu tượng ![]()
trên thanh toolbar của trang Web muốn chuyển
đổi Convert Web Page to PDF.
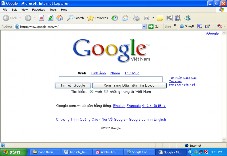
Hình B.19.6: Tạo PDF từ Web
Tạo PDF rồi đính kèm file vào Email Microsoft Outlook
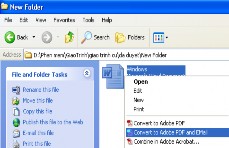
HÌnh B.19.7: Tạo PDF và gởi mail
Click chuột phải vào file muốn chuyển Chọn Convert to Adobe PDF Email
19.2.2. Chuyển đổi PDF sang các dạng văn bản khác:
File Save As
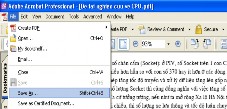
Hình B.19.8: Chuyển PDF sang dạng khác
Chọn loại định dạng cần chuyển đến
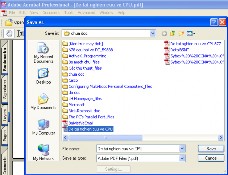
Hình B.19.9: Chọn định dạng
Click Save.
Lưu ý: Khi chuyển đổi dạng file văn bản có thể xảy ra lỗi về kích thước, định dạng font, bảng tính, vị trí file hình ảnh. Lỗi này được khắc phục bằng cách điều chỉnh và định dạng văn bản lại.
Trong trường hợp chuyển đổi từ văn bản Office sang PDF thì ta phải cẩn thận định dạng kỹ văn bản trước khi chuyển đổi.
19.3. Công cụ chuyển đổi file âm thanh:
19.3.1 Công cụ Xilisoft Video Converter:
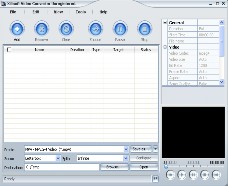
Hình B.19.10: Xilisoft Video Converter
Xilisoft Video Converter là một công cụ chuyển đổi mạnh và đa năng. Chương trình này có thể chuyển đổi qua lại được hầu hết các loại định dạng Video phổ biến như AVI, MPEG, WMV, MP4, 3GP, H.264, DVD, VCD, SVCD, MOV, RM, Xvid …và các dạng Audio như MP2, MP3, AC3, RA, M4A, OGG, AAC…
So sánh từ khả năng trên đủ để công nhận đây đúng là công cụ đa dụng với nhiều chức năng được phân thành các nhóm như sau:
Chuyển đổi các dạng video, audio
Tự động cắt file theo yêu cầu
Chuyển đổi nhiều file cùng một lúc
Cho phép xem trước rồi thực hiện
Có thể cho quá trình chuyển đổi tạm nghỉ để làm việc khác rồi trở lại sau
Hỗ trợ nhiều giao diện màu sắc
Để sử dụng chương trình này chúng ta phải mua bản quyền hoặc xem thông tin chi tiết và download phiên bản dùng thử tại địa chỉ:
http://www.xilisoft.com/video-converter.html http://www.xilisoft.com/video-converter/tutorial.html
19.3.2. Cách sử dụng:
Chương trình có giao diện thân thiện, chúng ta có thể xem thông tin của chương trình và thực hiện chuyển đổi file dễ dàng.
Nhấp Double vào Shortcut của chương trình để hiển thị ra giao diện Nhấp menu Help chọn About để xem thông tin giới thiệu về chương trình
Nhấp biểu tượng Add để chọn File nào muốn chuyển đổi
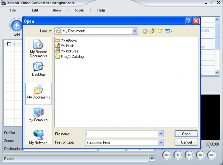
Hình B.19.11: Chọn file chuyển đổi
Chọn file chuyển đổi Click Open
Vào Profile chọn định dạng muốn chuyển đến
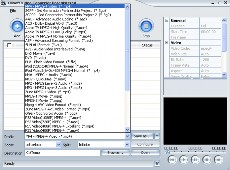
Hình B.19.12: Chọn loại định dạng
Chọn Browse chỉ nơi lưu sau khi Convert xong
Vào Zoom chọn lựa kích thước File
Vào Split chọn dung lượng File được cắt ra
Vậy là file được chọn sẽ chuyển đổi thành dạng file theo yêu cầu.
Tóm lược:
Chuyển đổi một loại file văn bản sang một dạng file văn bản khác
Chuyển đổi nhiều file văn bản sang một loại file văn bản khác
Chuyển đổi một dạng file âm thanh sang một dạng file khác
Bài tập:
1. Trình bày lợi ích
sử dụng phần mềm chuyển đổi file
2. Thực hiện chuyển đổi một file tài liệu sang loại file có định dạng kiểu khác
3. Thực hiện chuyển đổi kết hợp nhiều file sang một loại file có định dạng kiểu khác
4. Thực hiện chuyển đổi file Video sang file audio
5. Cho biết vài phần mềm chuyển đổi file thông dụng và các loại file có hỗ trợ






