với quá trình và thiết bị mà nó điều khiển hoặc giám sát. Trong trường hợp người sử dụng muốn nâng cấp từ một phiên bản có số powertag nhỏ lên cấp lớn hơn, họ có thể mua các phiên bản chuyên để năng cấp gọi là WinCC Powerpacks.
Ngoài các gói phần mềm cơ bản trên, WinCC còn có các mô đun nâng cao dành cho những ứng dụng cấp cao hơn (WinCC Options) và các mô đun mở rộng đặc biệt (WinCC Add-on). Các WinCC Option là sản phẩm của Siemens Automation and Drive (A&D). Các WinCC Add-on là các sản phẩm của các bộ phận khác của Siemens hay các đối tác của Siemens xây dựng lên nhằm mở rộng chức năng hay để phù hợp với từng loại ứng dụng.
3. 5 Tìm hiểu về WinCC flexible
3. 5. 1. Khái quát chung
WinCC Flexible là phần mềm chuyên dụng được dùng để cấu hình các hệ màn hình HMI, OP/TP mới của Siemen và là công cụ thay cho Protool trước đây(Bản cuối là Protool 6. 0 SP3).
Là một trong những phiên bản WinCC được hãng Siemens phát triển, có thêm một số chức năng mới so với các bản WinCC thông thường như 5. 0, 6. 0 … Các phiên bản Wincc flexible gồm Wincc flexible 2007, Wincc flexible 2008 SP1, Wincc flexible SP2, Wincc flexible SP3.
3. 5. 2. Điều khiển và giám sát trong WinCC flexible
Việc điều khiển và giám sát các hoạt động tự động trong công nghiệp trên phần mềm WinCC flexible được thực hiện thông qua PLC. PLC sẽ thu thập dữ liệu và đưa đến các loại màn hình HMI sử dụng hoặc Runtime trên máy tính.
Để thực hiện một dự án trên WinCC flexible cần thực hiện các bước sau: Bước 1: Khởi động WinCC flexible
Có thể bạn quan tâm!
-
 Bảng Kí Hiệu Đấu Dây Điều Khiển
Bảng Kí Hiệu Đấu Dây Điều Khiển -
 Hình Ảnh Thực Tế Bố Trí Các Thiết Bị Trong Tủ Điện
Hình Ảnh Thực Tế Bố Trí Các Thiết Bị Trong Tủ Điện -
 Các Loại Modul Của Phần Mềm
Các Loại Modul Của Phần Mềm -
 Điều khiển lưu lượng đầu – cuối - 8
Điều khiển lưu lượng đầu – cuối - 8
Xem toàn bộ 66 trang tài liệu này.
Sau khi đã cài đặt phần mềm WinCC flexible, khi khởi tạo một dự án mới phần
mềm sẽ có giao diện như sau:
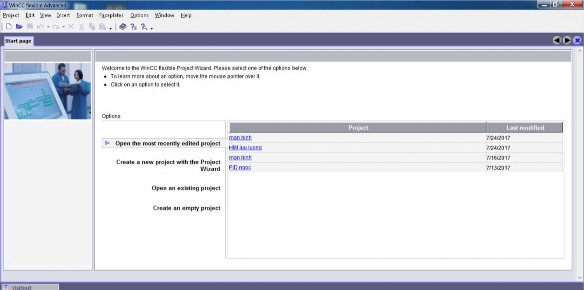
Hình 3. 6: Giao diện màn hình chính trong WinCC flexible
Bước 2: Khởi tạo dự án mới trên WinCC flexible
Trên giao diện chính của WinCC flexible chọn Create an empty project, khi đó trên màn hình sẽ xuất hiện bảng các lựa chọn các loại màn hình sử dụng, tuỳ vào yêu cầu thực thế có thể chọn các loại màn hình HMI hoặc chạy Runtime trên máy tính, nếu Runtime trên máy tính ta chọn WinCC flexible Runtime như hình dưới.
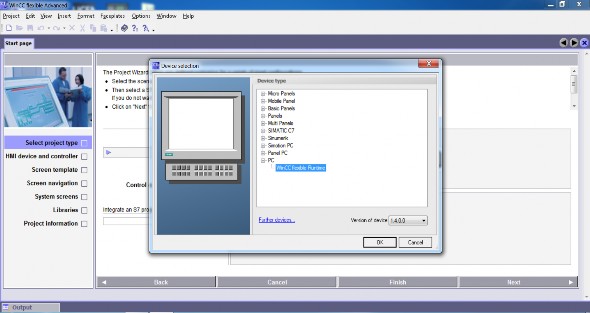
Hình 3. 7: Tạo một dự án mới trong WinCC flexible
Bước 3: Kết nối WinCC flexible với PLC
Vào mục Conections trong phần mềm để thực hiện kết nối, tuỳ vào các loại thiết bị điều khiển(cụ thể là PLC) mà chọn các kiểu kết nối khác nhau.
- Cột Name: là cột tên kết nối, tuỳ vào mỗi bài toán mà có thể đặt tên khác nhau.
- Cột Communicaton driver: Cột này tuỳ chọn loại thiết bị kết nối giữa WinCC flexible với PLC, trong đề tài này chọn OPC.
- Cột Online: Biểu diễn trạng thái làm việc, ở chế độ làm việc bình thường chọn là “on”.
- Cột Comment: Biểu thị lời giải thích hay bình luận.
- Mục Device OPC server: chọn thiết bị kết nối, đối với PLC S7-200 chọn S7200 OPCServer.
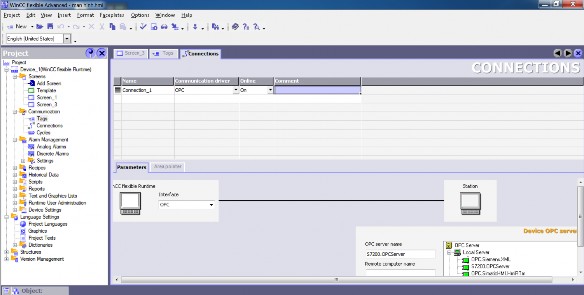
Hình 3. 8: Các loại kết nối hỗ trợ trong phần mềm
Nếu sử dụng PLC S7-200 thì cần phần mềm trung gian OPC hỗ trợ kết nối giữa PLC với WinCC flexible. có thể sử dụng phần mềm PC-Acess, Kep Server …
Kết nối WinCC flexible với OPC:
OPC là phần mềm trung gian kết dùng để kết nối giữa WinCC flexible với PLC, nhiệm vụ chính của OPC là trao đổi dữ liệu giữa WinCC flexible với PLC, ở chương trình này sử dụng phần mềm PC-Acess. PC-Acess lấy dữ liệu của PLC thông qua việc cập nhật các miền nhớ, các địa chỉ vào ra vật lý.
Việc lấy dữ liệu từ Microwin của phần mềm AC – Acess có thể nhập trực tiếp từng biến bằng cách Click chuột phải vào giao diện màn hình chính → New Item → Xuất hiện hộp thoại như hình bên:
- Name: Chọn tên biến
- Address: Chọn kiểu địa chỉ
- Data Type: Kiểu dữ liệu
- High: Giá trị cao nhất của biến đã chọn
- Low: Giá trị thấp nhất của biến đã chọn
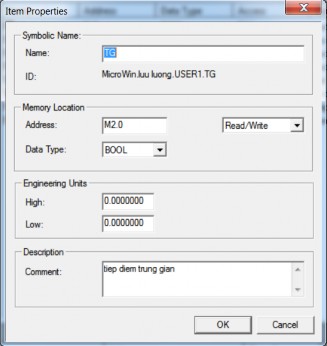
Hình 3. 9: Hộp thoại Item trong PC-Acess
Hoặc có thể Imposs một lúc nhiều Tags bằng cách vào File → Import Symbols, trong đề tài sử dụng các tags sau:
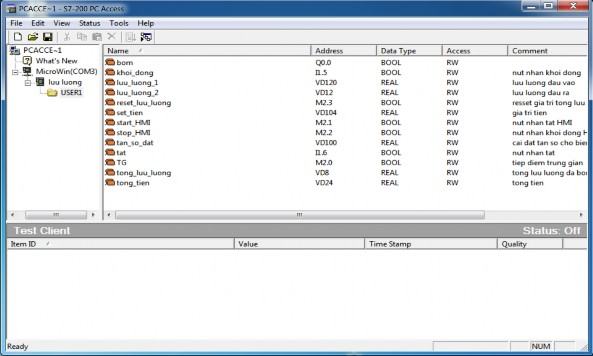
Hình 3. 10: Các tag sử dụng trong đề tài
Bước 4: Kết nối các Tags trong OPC với WinCC flexible
Nhiệm vụ chính của các tags trong wincc flexible là để trao đổi dữ liệu từ PLC cho các đối tượng trong wincc flexible. Đó có thể là các Tags In/Out, Tags hiển thị số, Tags đồ thị …
Ở hình 5. 6 các mục được thể hiện như sau:
- Cột Name: Đặt tên Tags
- Cột Connection: Cột kết nối, ở phần trước đã trình bày phần kết nối, một hệ thống thông thường chỉ có một đối tượng kết nối, do vậy khi đặt tên Tags thì mục Connections tự động Update địa chỉ kết nối.
- Cột Data type: Kiểu dữ liệu, cũng tương tự như cột kết nối, phần mềm sẽ tự cập nhật kết nối khi chọn mục Symbol.
- Cột Symbol: Đây là phần quan trọng để kết nối tags giữa OPC với Wincc flexible, tuỳ vào tên tags đã đặt mà đưa đến địa chỉ cho phù hợp trong OPC
- Cột Array Elements: Các phần tử mảng(thong thường chọn bằng 1)
- Cột Acquisition cycle: Vòng quét của một chu trình hay thời gian update của Wincc flexible(thong thường chọn bằng 100 ms).
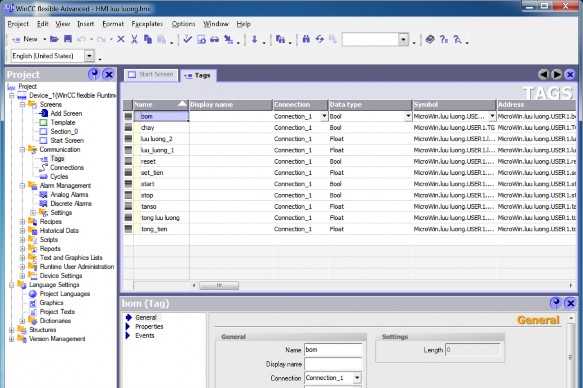
Hình 3. 11: Khai báo Tags trong WinCC flexible
Bước 5: Tạo và hiệu chỉnh giao diện của quá trình.
Các giao diện trong wincc rất đa dạng với nhiều thể loại khác nhau, tuỳ vào các bài toán cụ thể mà ta lựa chọn các hình ảnh trong thư viện hoặc các hình ảnh tự tạo.
Bước 6: Thực hiện chạy Runtime.
Sau khi đã hoàn thiện xong giao diện trên screen thì thực hiện chạy Runtime, có 2 kiểu chạy Runtime: Runtime khi đã kết nối với PLC(Runtime system) hoặc Runtime từng đối tượng trên Screen(Runtime system with simulation).
3. 5. 3. Một số Tab cơ bản trong WinCC flexible
a) Nút ấn (Button)
Chức năng Button hầu hết được sử dụng trong tất cả các hệ thống điều khiển giám sát.
Nội dung chính của Tab nút ấn được thể hiện trong mục Events. Thông thường ta chọn 2 chế độ là Press(nhấn) và Release(thả). Ở chế độ Press chọn là Setbit và chế độ Release chọn là Resetbit nếu là nút ấn thường mở và ngược lại nếu là nút ấn thường đóng.
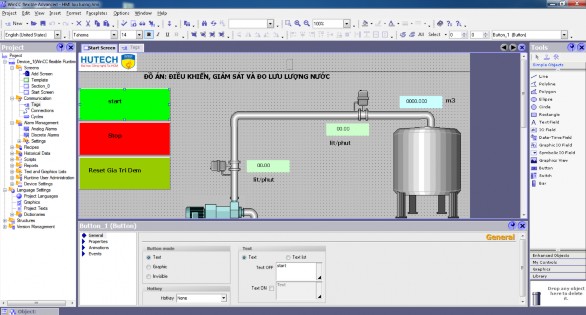
Hình 3. 12: Chức năng Button trong WinCC flexible
b) I/O field
Là mục nhập và xuất dữ liệu bằng các con số, giao diện như sau:
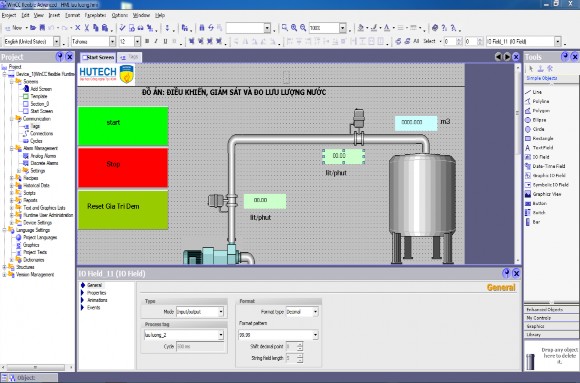
Hình 3. 13: Chức năng I/O field trong WinCC flexible
- Mode: Gồm 2 chế độ Input/output, nếu chọn xuất dữ liệu để giám sát thì chọn chế độ Output, nếu chọn nhập dữ liệu từ màn hình thì chọn Input hoặc Input/Output nếu chọn 2 chế độ nhập và xuất.
- Tag: Kết nối tag cần nhập hoặc xuất dữ liệu đã khai báo trong phần tags
- Fomat type: Kểu dữ liệu
- Fomat pattern: Định dạng kiểu hiển thị, số nguyên hoặc số thực
c) Đèn báo hiệu
Đèn báo hiệu có thể tạo bằng Cycle hoặc Elip trên WinCC flexible, giả sử ở đây tạo bằng hình tròn(Cycle), giao diện như sau:
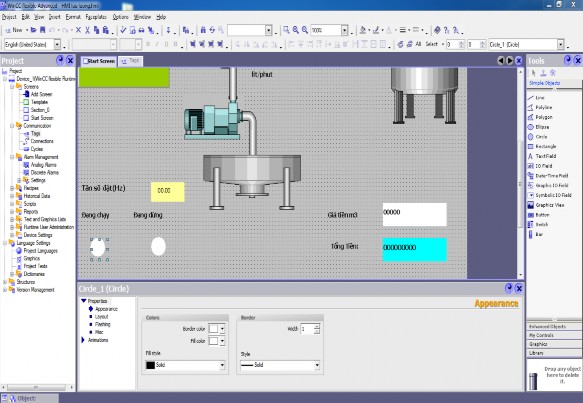
Hình 3. 14: Thiết lập đèn báo hiệu trong WinCC flexible
Có thể thay đổi hiệu ứng của đối tượng bằng cách đặt thông số tại cột Value, nếu chọn Type là Bit thì có 2 chế độ 0 và 1, ngoài ra còn có chế độ Integer hoặc Binary. Việc thay đổi giao diện (màu) đối tượng được thực hiện ở mục: Value, Foreground color, Background Color và Flashing. Tương ứng với các lựa chọn trong các chế độ khác nhau sẽ có các giao diện khác nhau cho đối tượng.




