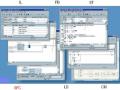e) Khối vào tương tự (A/D) với các loại 4 kênh và 8 kênh được chế tạo kiểu điện áp có các dải: 0-5V; 1-5V; 0-10V và dải (-10V đến +10V).
f). Khối ra tương tự (D/A) với loại 4 kênh cũng kiểu điện áp có dải như khối đầu vào tương tự
g). Khối đầu vào kết nối trực tiếp với cảm biển nhiệt độ; có loại 4 kênh và 8 kênh. Chủng loại sensor nhiệt độ từ -200oC đến 1200oC (Pt100; Ni100;… Căp nhiệt ngẫu loại K,J,T,B,R,S…).
h). Khối bộ đếm tốc độ cao (High Speed Counter): loại 2 kênh, tần số tối đa 200kHz. i). Khối chuyên dụng cho điều khiển chuyển động (Motion) 4 trục và 8 trục.
k).Khối chuyên dụng điều khiển vị trí 1 trục và 2 trục (tần số 200kHz).
l). Các khối mở rộng về truyền thông loại:CC-LINK; Ethernet; MODBUS; Serial communication.
m). Các khối nguồn cung cấp 5VDC dòng tải xấp xỉ 1A.
Chương 2: Phần mềm lập trình PLC GX Works3
Có thể bạn quan tâm!
-
 Đào tạo PLC Fx5U - 1
Đào tạo PLC Fx5U - 1 -
 Đào tạo PLC Fx5U - 2
Đào tạo PLC Fx5U - 2 -
 Giới Thiệu Về Plc Thế Hệ Mới Fx 5U Của Mitshubishi
Giới Thiệu Về Plc Thế Hệ Mới Fx 5U Của Mitshubishi -
 Cấu Hình Một Số Chức Năng Được Tích Hợp Trong Fx5Cpu.
Cấu Hình Một Số Chức Năng Được Tích Hợp Trong Fx5Cpu. -
 Đào tạo PLC Fx5U - 6
Đào tạo PLC Fx5U - 6 -
 Lệnh Khởi Tạo, Kết Nối Nối Tiếp, Kết Nối Song Song Tên Lệnh: Ld, Ldi, And, Ani, Or, Ori
Lệnh Khởi Tạo, Kết Nối Nối Tiếp, Kết Nối Song Song Tên Lệnh: Ld, Ldi, And, Ani, Or, Ori
Xem toàn bộ 97 trang tài liệu này.
GX Works3 là phần mềm lập trình PLC mới nhất của Mitsubishi dành cho 2 dòng PLC mới của hãng là FX5U (iQ-F) và iQ-R. GX Works3 có rất nhiều tính năng ngoài thiết lập tham số cho từng module của PLC, lập trình bằng nhiều ngôn ngữ (LAD, FBD, SFC, ST), như là chuẩn đoán lỗi của từng module trong PLC, theo dõi chương trình trực tiếp khi PLC hoạt động, theo dõi các dữ liệu trong các vùng nhớ dữ liệu khác vùng nhớ chương trình, chuẩn đoán tình trạng của hệ thống mạng CC-Link, bổ sung các bản cập nhật firmware cho các module, vv…
Các bước tạo một project mới với FX5U:
Bước 1: Khởi động phần mềm GX Works3
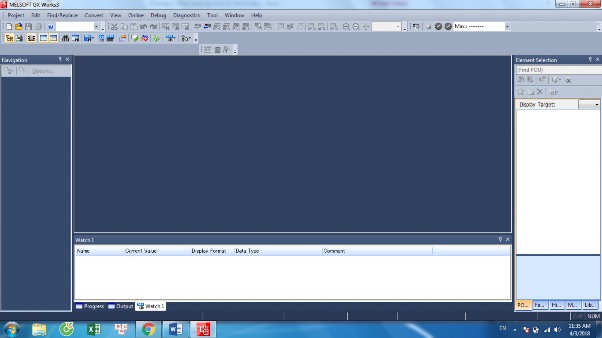
Bước 2: Chọn Project/New để tạo project mới:
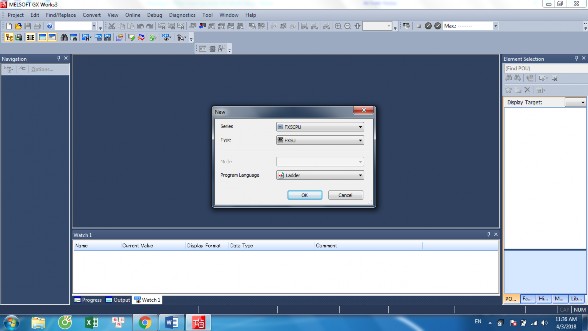
Trong cửa sổ New có các lựa chọn sau:
- Series: Chọn dòng PLC cần lập trình FX5CPU.
- Type: chọn loại PLC cần lập trình là FX5U.
- Program Language: Chọn ngôn ngữ lập trình cho PLC. Khai báo xong các thông số chọn OK.
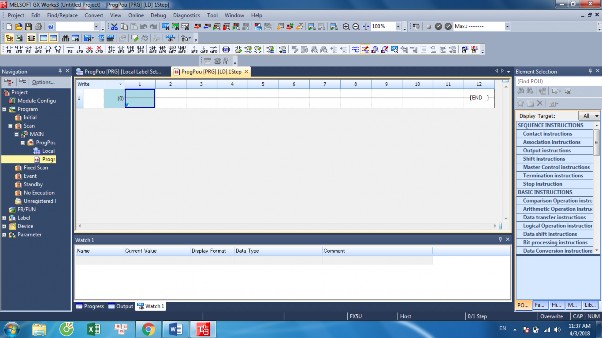
Bước 3: Kiểm tra kết nối giữa PC và FX5CPU khi kết nối trực tiếp bằng cáp Ethernet.
Trên Menu bar, click Online và chọn Current Connection Destination.
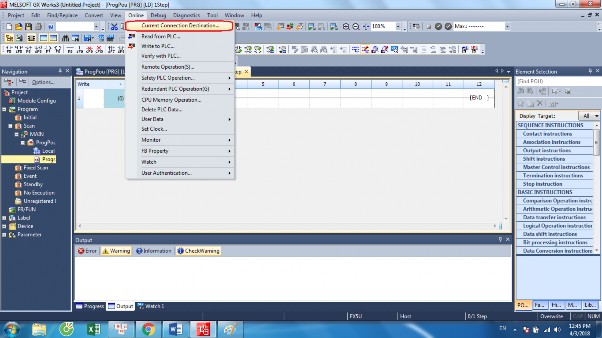
Xuất hiện cửa sổ thiết lập kết nối giữa PC và PLC.
PC side I/F: chọn kết nối phía máy tính. PLC side I/F chọn kết nối phía FX5U. Ở đây kết nối trực tiếp bằng cáp Ethernet nên hai mục này chọn như hình dưới.
Nếu kết nối lần đầu thì chọn card mạng như hình dưới.
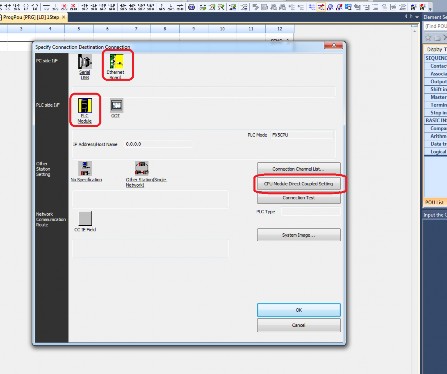
Ban đầu thường mặc định là “Not Specified”, chọn lại loại card mạng đang có trong máy tính như hình dưới. Nếu không có kiểm tra máy tính có card mạng hay không hoặc chưa cài driver cho card mạng.
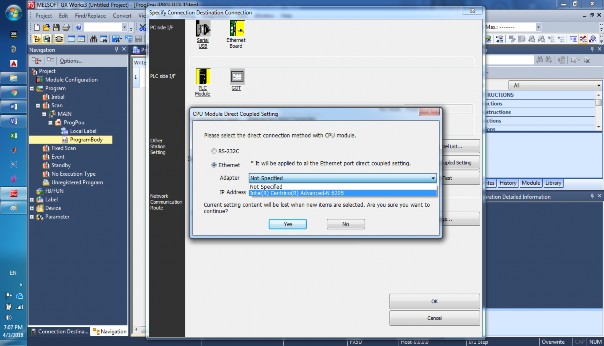
Sau khi chọn đường kết nối xong bấm Click Connection Test để kiểm tra kết nối.
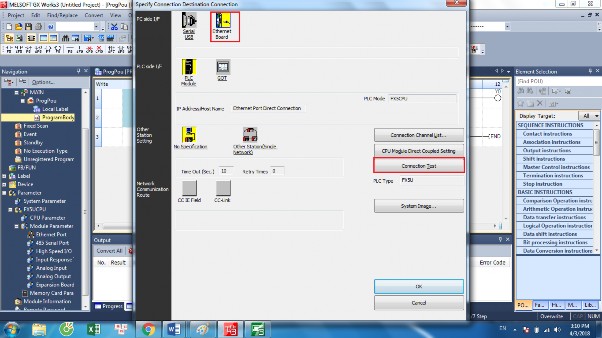
Cửa số thông báo kết nối thành công như hình dưới. Nếu không thành công kiểm tra lại các bước hoặc kiểm tra thiết bị kết nối (đầu nối, dây nối …)
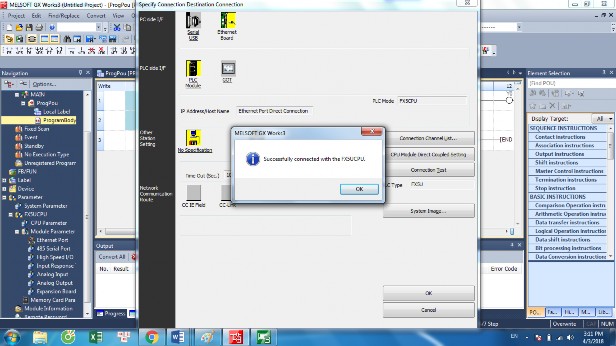
Bước 4: Viết chương trình
Trên thanh công cụ lựa chọn các tiếp điểm, cuộn hút, bus phù hợp để lập trình.
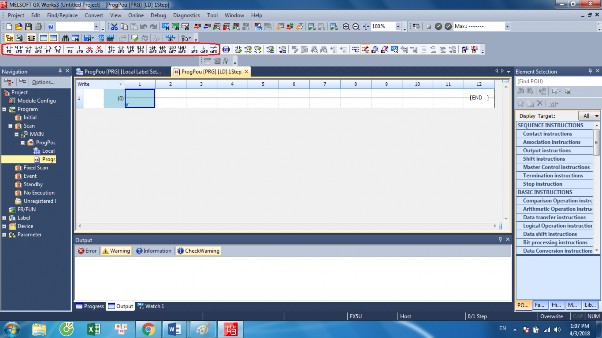
Ví dụ một chương trình đơn giản.
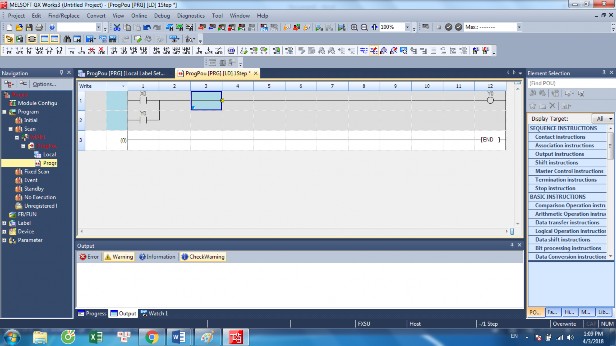
Bước 5: Biên dịch chương trình để kiểm tra lỗi soạn thảo và nạp vào PLC. Trên Menu Bar, click Convert và chọn Rebuild All.
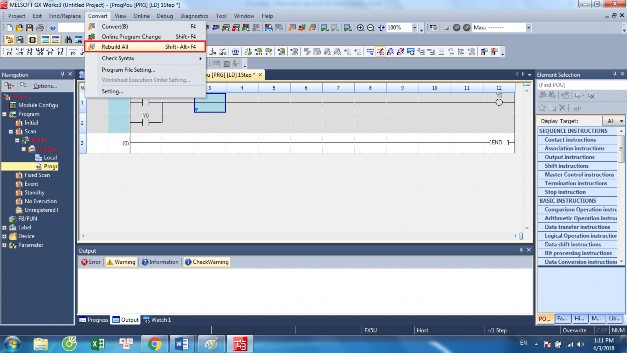
Bảng Rebuild All xuất hiện, chọn Ok .
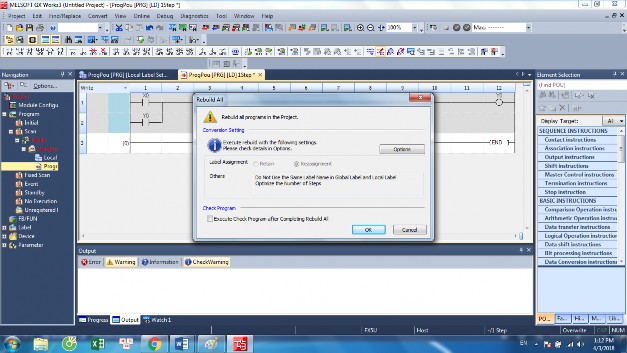
Sau đó kiểm tra có lỗi xảy ra hay không tại của sổ Output.