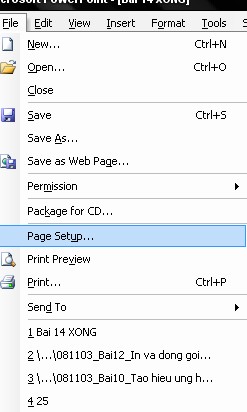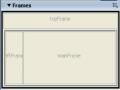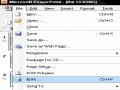-Chọn công cụ để thiết kế diễn hình:
Tùy theo dạng của diễn hình mà chúng ta chọn công cụ nào thiết kế. Trong Power Point, click chọn đầu mũi tên quay xuống trong khung tác vụ, chọn New Presentation, trong khung sẽ có 4 kiểu thiết kế diễn hình như sau :
+ Chọn Blank Presentation để tạo một diễn hình mới trống. Khi chọn khung tác vụ, Slide Layout xuất hiện với 27 Slide Out được thiết kế sẵn mà bạn có thể chọn. Từ đó sẽ tạo ra một Slide mới.
Đây là một kiểu slide diễn hình
+ Chọn Design Template. Đây là một diễn hình có các màu sắc và kiểu Slide được ấn định sẵn. Sau khi click chuột tùy chọn này, khung tác vụ Slide Design xuất hiện, bạn có thể chọn một trong các mẫu.
+ Chọn Auto Content Wizard Power Point sẽ cung cấp
cho chúng ta một bản phác thảo cơ bản để dựa vào đó thiết kế và tổ chức nội dụng thành một diễn hình chuyên nghiệp.
Có thể bạn quan tâm!
-
 Bảng Và Trình Bày Trang Bảng, Kẻ Bảng
Bảng Và Trình Bày Trang Bảng, Kẻ Bảng -
 Khai Thác Kênh Hình, Tư Liệu Và Bài Giảng Điện Tử Từ Thư Viện Điện Tử Phục Vụ Cho Đổi Mới Phương Pháp Dạy Học Lịch Sử Hiện Nay
Khai Thác Kênh Hình, Tư Liệu Và Bài Giảng Điện Tử Từ Thư Viện Điện Tử Phục Vụ Cho Đổi Mới Phương Pháp Dạy Học Lịch Sử Hiện Nay -
 Vận Dung Khai Thác Một Số Hình Ảnh, Lược Đồ Trong Bài 19 – 20 Lịch Sử Lớp 11
Vận Dung Khai Thác Một Số Hình Ảnh, Lược Đồ Trong Bài 19 – 20 Lịch Sử Lớp 11 -
 Quy Trình Thiết Kế Một Giáo Án Điện Tử Giảng Dạy.
Quy Trình Thiết Kế Một Giáo Án Điện Tử Giảng Dạy. -
 Xây dựng thư viện điện tử hỗ trợ dạy học lịch sử Việt Nam - 15
Xây dựng thư viện điện tử hỗ trợ dạy học lịch sử Việt Nam - 15 -
 Xây dựng thư viện điện tử hỗ trợ dạy học lịch sử Việt Nam - 16
Xây dựng thư viện điện tử hỗ trợ dạy học lịch sử Việt Nam - 16
Xem toàn bộ 144 trang tài liệu này.
+ Chúng ta có thể chọn Existing Presentation để tạo một bản sao của diễn hình Power Point hiện có để thực hiện các thay đổi thiết kế mà không thay đổi diễn hình gốc. Khi chọn hộp thoại New From Existing Presentation xuất hiện, bạn có thể duyệt tìm diễn hình mà bạn muốn tìm.
- Các thao tác cơ bản trên cửa sổ diễn hình :
+ Tạo diễn hình, canh chỉnh Text, lấy lại cái trước đó hoặc cái vừa hủy bỏ.
Tạo diễn hình( tạo Font chữ chung cho tiêu đề và nội dung).: Khởi động chương trình Power Point
- Click chọn khung Placeholder có tiêu dề : ô Click to add title ằ.
Nhấn chuôt phải chọn Font chữ, Size thích hợp. Như vậy bạn sẽ tạo Font và Size
chữ cho phần ghi tiêu dề - đề mục của bài.
Tương tự Click chọn khung Placeholder có tiêu dề : ô Click to add subtitle ằ. Nhấn chuột phải chọn Font chữ, Size thích hợp. Như vậy bạn sẽ tạo Font và Size chữ cho phần ghi nội dung..
ư Cỏch 2 : bạn cú thể vào View => vào Master => Slide Master: Sau đó bạn click chuột vào “Click to edit Master title style” để chọn font và size cho tiêu đề và click vào “Click to edit Master text styles” để chọn font và size cho phần nội dung các Slide.
Tạo nền (Background) cho side:
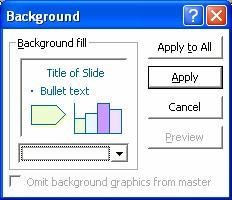
Để định dạng màu nền cho Slide, bạn kích chuột menu Format và chọn Background. Một hộp thoại xuất hiện như bên cạnh
Tiếp theo, bạn kích chuột vào hộp Combo
(hộp có mũi tên) để lựa chọn màu sắc.
Cuối cùng, bạn kích chuột vào một trong hai nút Apply to All hoặc Apply.
(Apply chỉ có tác dụng với slide hiện thời còn Apply to All có tác dụng với
tất cả các slide trong Presentation)
Canh chỉnh Text:
+ Click chuột vào đoạn văn ( Text Box) cần sửa
+ Click một trong các nút chỉnh : Align Left( lề trái), Center (canh thẳng giữa), Align Right( canh lề phải)
![]()
Lấy lại cái trước đó hoặc cái vừa hủy bỏ :
+ Click chuột vào Undo Typing trên thanh công cụ hoặc chọn nó trên Menu Edit dể trở lại cái trứoc đó
+ Click chuột vào Redo Typing trên thanh công cụ hoặc chọn nó trên Menu Edit dể trở lại cái trước đó
Chèn slide mới :
+ Vào Menu Inrest chọn New Slide hoặc nhấn Ctr + M
+ Hoặc bạn có thề click chuột vào bên trái trang Power Point ( nơi hiển thị các Slide nhỏ) rồi nhấn nút Enter trên bàn phím.
Chèn hình ảnh, tạo photo album, tạo kiểu chữ, tạo sơ đồ
+Để chèn hình ảnh hoặc tạo pho to Album, kiểu chữ, sơ đồ khối và một
Placeholder, bạn cần:
Đưa trỏ vào trong Placeholder tại vị trí cần chèn, tiếp đó vào menu
Inrest chọn Picture. Trong các mục bạn có thể chọn Clip Art…, from file…,

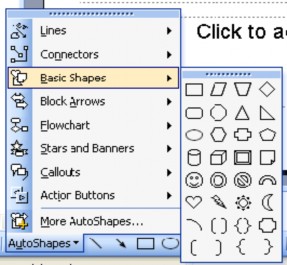
- Vẽ hình, tạo hiệu ứng chođối tượng trên slide:
+ Click chuột vào Auto Shop
trên thanh Drawing.
+ Chọn Icon chứa hình muốn
vẽ.
Click chuột vào hình cần vẽ
+ Đưa ra cửa sổ diễn hình.
Tạo hiệu ứng.
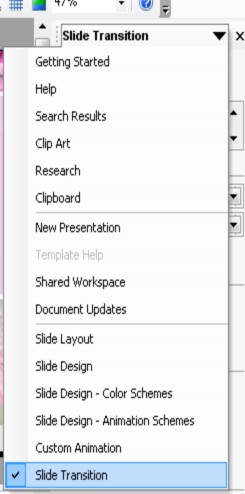
Trên khung tác vụ Gettng Started chọn Slide Trastion
Xuất hiện khung tác vụ Slide Trastion
Trên khung Slide Trastion có một số thông số bạn cần lưu ý:
:
Không có hiệu ứng
Hiệu chỉnh chế độ chuyển trang
Hiệu ứng chuyển trang
âm thanh khi chuyển
Chuyển đến trang kế tiếp khi click chuột
Điều chỉnh khoảng thời gian tự động chuyển trang ( phút và giây)
Chuyển đến trang kế tiếp sau khoảng thời gian quy định
Cập nhật thông tin cho slide thứ nhất
Cập nhật tông tin cho tất cả các slide
Tạo hiệu ứng cho các đối tượng : Text, hình ảnh… trên Slide
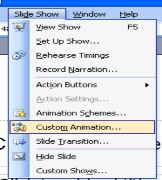
+ Click chuột chọn Text Box ( hay đối tượng cần tạo hiệu ứng).
+ Vào Menu Slide Show
+ Chọn Custom Animation
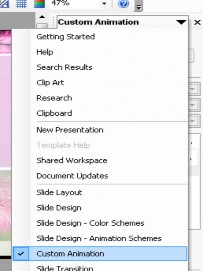
+ Click vào Menu Add Effect
Cách 2: trên khung tác vụ Gettng Started chọn CustomAnimation
+ Xuất hiện khung tác vụ : Custom Animation
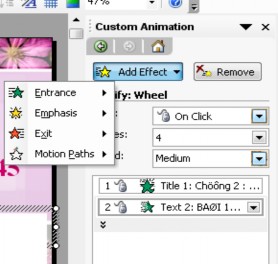
Click chọn kiểu hiệu ứng
Clic
Trên khung tác vụ này bạn có thể chọn ở các mục Entrane ( đi vào), Emphasic (sự nổi bật, hoạt hình) hoặc Exít( đi ra), phù hợp với ý tưởng mà bạn muốn thiết kế. Trong mỗi mục này có rất nhiều mục nhỏ, mỗi mục là hiệu ứng khác nhau để bạn chọn.
+ Dưới đây là mục : Entrane ( đi vào),
Bỏ hiệu ứng vừa chọn
Click chọn các hiệu ứng
Click để xuất hiện hộp thoại :
Add entrence effect
Click để hiệu chỉnh thời điểm bắt đầu hiệu ứng
Click để hiệu chỉnh tốc độ hiệu ứng khi trình diễn.
Bạn có thể Click vào chữ Timing để xuất hiện thộp thoại Wheel ( bên dưới) và hiệu chỉnh trong hộp thoại này :
Click để điều chỉnh thời điểm bắt đầu hiệu ứng
Click để điều chỉnh độ trễ giữa các đối tượng khi trình diễn
Click để hiệu chỉnh tốc độ
Click để hiệu chỉnh số lần lặp
Click để quay lại từ đầu
Click
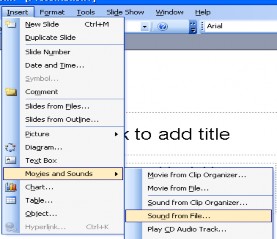
+ Đối với các mục : Emphasic (sự nổi bật, hoạt hình) hoặc Exít( đi ra) bạn cũng chọn và điều chỉnh hiệu ứng tương tự.
- Chèn Film – âm thanh:
+ Vào Menu Inrest vào Movies and Sound vào Sound From File. Như vây bạn sẽ tới nơi lấy âm thanh cần cài.
- Lưu Trữ:Để lưu các slide vừa tạo bạn có thể lưu lại bằng cách sau:
![]()
+ Click vào biểu tượng chiếc đĩa mềm trên thanh
công cụ
+ Hộp thoại Save As hiện ra
+ Trong mục Save In bạn lưu tài liệu vào nơi cần lưu
+ Mục file name : bạn đặt tên cho tập tin
+ Sau khi đã hoàn thành nhấn Save hoặc Enter
- Cách 2: Có thể click chuột vào memu file trên thanh công cụ, chọn Save As
rồi thực hiện các thao tác tương tự.
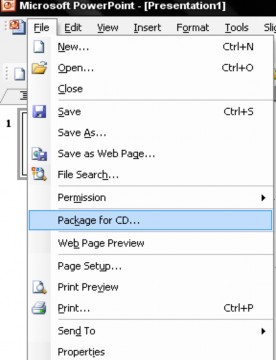
+ File đuợc lưu có đuôi là : ppt
Đóng Gói
+ Trên thanh menu chọn Flie => chọn Package for
+ Hộp thoại Package for xuất hiện, bạn thực hiện tuần tự các bước như sau
3. Click để hiệu chỉnh thông số.
1. Nhập tên CD
2. Click để Add các File cần đóng gói
6. Click
4. Chỉnh thư mục lưu gói trình chiếu.
5. Sao chép tới đĩa CD
In .
Vào menu file => chọn Page Setup => Xuất hiện hộp thoại Page Setup :
Chọn khổ giấy để in
Click