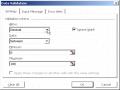BÀI 4
TẠO BIỂU ĐỒ - CHART WIZARD
Ngoài việc sử dụng mảng hai chiều để tổ chức dữ liệu, trong Excel để thể hiện mối tương quan giữa các dãy số liệu ta có thể biểu diễn chúng bởi biểu đồ (chart). Biểu đồ có dạng đồ hình, được phân thành nhiều kiểu: Area (kiểu vùng); Bar (thanh); Column (cột); Line (đường); Pie (cung tròn chứa góc); XY-Scatter (điểm rời rạc)... Những kiểu này có thể được biểu diễn theo dạng 2 chiều (2-D) hoặc 3 chiều (3-D).
4.1.Các thành phần của biểu đồ
+ Vùng dữ liệu: một khoảng liên tục hoặc rời rạc các ô bảng tính được chọn để dùng làm dữ liệu cho biểu đồ, có thể tổ chức theo hàng hay cột gọi là dãy (series)
dữ liệu. Mỗi ô tạo thành một điểm dữ
liệu trên biểu đồ
và được đánh dấu
(markers) bởi các kí hiệu khác nhau. Vùng dữ liệu có thể bao gồm một hàng (hoặc cột) chứa các nhãn (label).
+ Trục tọa độ: hệ thống các đường thẳng đứng hoặc ngang xác định tỉ lệ biểu diễn các điểm dữ liệu, trên các trục có chứa các vạch đánh dấu tỉ lệ (tick mark). Các trục thường có hai loại: trục chủ đề (category) và trục giá trị (value).
+ Hộp ghi chú (legend): chứa các dấu hiệu biểu diễn các dãy số liệu có mặt trong biểu đồ. Có thể đặt legend tại một vị trí tùy ý trong biểu đồ.
+ Tiêu đề (title): dòng văn bản tạo nhãn cho biểu đồ (chart title) và các trục.
Biểu đồ mẫu
35
30
25
Food Gas Motel
20
15
10
5
0
Jan Feb Mar Apr May Jun
4.2.Sử dụng Chart Wizard
Ÿ Bước 1: Chọn vùng dữ liệu chứa số liệu của biểu đồ. Có thể chọn liên tục hoặc
rời rạc nhóm các ô theo hàng hoặc cột.
Ÿ Bước 2: Click vào biểu tượng Chart Wizard hoặc chọn [Insert]Chart. Khi con trỏ
có dạng dấu cộng (+), ta vẽ một khung chữ nhật xác định kích thước và vị trí ban đầu của biểu đồ. Lưu ý: có thể chọn vẽ tại sheet đang chứa số liệu hoặc tại một sheet khác.
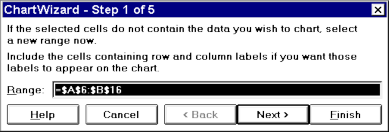
Ÿ Bước 3: Xuất hiện hộp chọn vùng dữ liệu:
Vì vùng dữ liệu đã chọn ở bước 1, nên ta chọn [Next] để sang bước kế tiếp (chọn kiểu biểu đồ), hoặc chọn [Finish] để kết thúc (dùng dạng mặc định của biểu đồ), sau này có thể tạo dạng lại. Nếu vùng dữ liệu xuất hiện ở đây chưa đúng thì có thể dùng mouse để chọn lại vùng khác.
Ÿ Bước 4: Chọn kiểu biểu đồ và chọn một dạng con của nó
Ví dụ, kiểu Column có các dạng như:
Ÿ Bước 5: Cung cấp các thông tin bổ sung, như:
- Dữ liệu được tổ chức theo hàng hay cột (Data Series in Rows/Columns)
- Trong vùng dữ liệu nếu có chứa nhãn thì chỉ ra số thứ tự của hàng hay cột để tạo nhãn cho các trục ở các giá trị [x] và [y], nếu không thì nhập số 0 cho các giá trị này:
Use First [x] Row(s) for Category (X) Axis Labels Use First [y] Column(s) for Series(Y) Axis Labels
- Tùy chọn việc bổ sung một Legend vào biểu đồ
- Nhập tiêu đề cho biểu đồ và tiêu đề cho các trục.
4.3.Hiệu chỉnh, tạo dạng biểu đồ
Sau khi chọn [Finish], một biểu đồ sẽ xuất hiện trong vùng chữ nhật mà ta đã xác định ở bước 2. Ta có thể tiếp tục điều chỉnh, tạo dạng, thêm/loại bỏ các thành phần của biểu đồ. Để thực hiện, chỉ cần nhấn D-click vào các vùng thích hợp và điều chỉnh thông tin trong các hộp thoại tương ứng. Ví dụ, có thể thay đổi các thành phần như: kích thước, màu sắc, font chữ, loại bỏ các đường lưới, sửa đổi hoặc bổ sung dữ liệu; thay đổi kiểu biểu đồ theo dạng phù hợp...
Riêng trong Excel-97 (hoặc 2k3), công cụ tạo biểu đồ đơn giản hơn. Người sử dụng không cần thiết phải vẽ trước vùng sẽ chứa biểu đồ (ở Bước 2) vì Excel sẽ tự động tạo ra. Ngoài ra, Excel-97 còn bổ sung thêm nhiều dạng biểu đồ. Dưới đây giới thiệu các hộp thoại của Chart Wizard trong Excel-97:
* Bước 1(của 4 bước): chọn kiểu Chart
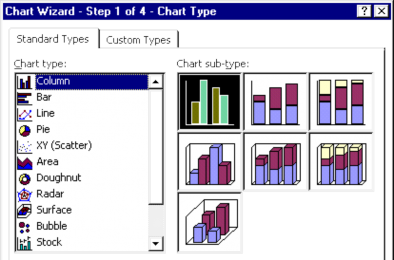
- Trong bước này, ta chọn một kiểu chart chính và sau đó chọn trong tập các kiểu con của nó một kiểu thích hợp. Hình dưới minh họa kiểu Column và các kiểu con của nó.
* Bước 2: Chỉ định nguồn dữ liệu sẽ sử dụng trong Chart
- Ở đây lưu ý rằng, nếu trước khi thực hiện lệnh tạo biểu đồ ta đã chọn hoặc đứng trong vùng dữ liệu thì Excel sẽ tự động đánh dấu xác định vùng dữ liệu.
- Thường thì Excel phân tích đúng về dãy giá trị của dữ liệu theo cột (Series in
Columns) hay theo dòng (Series in Rows), trong trường hợp cần thiết ta có thể chỉ định lại giá trị này.
* Bước 3: Bổ sung các tùy chọn
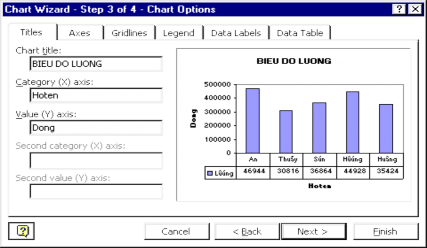
- Ở bước này có nhiều tùy chọn để ta có thể thay đổi, bổ sung vào biểu đồ những thành phần theo yêu cầu.
* Bước 4: Tùy chọn vị trí đặt biểu đồ
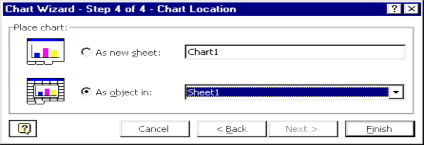
- Ở đây ta có thể chỉ định vị trí của biểu đồ trong các Sheet đã có hay là tạo một Sheet khác để chứa biểu đồ.
Sau khi nhấn Finish ta có kết quả sau:
500000
400000
300000
200000
100000
0
B IÏÍU À Ö ÌLÛ Ú N G
An
Thuãy
S ún Hûúng Huâng
* Ta có thể dễ dàng hiệu chỉnh các phần tử trong biểu đồ bằng cách nhấn D-click vào vị trí cần tác động.
* Giới thiệu công cụ tạo dạng biểu đồ:
BÀI 5
CƠ SỞ DỮ LIÊU TRONG EXCEL
5.1.Khái niệm về cơ sở dữ liệu (Data Base)
CSDL (còn gọi là bảng dữ liệu) là tập hợp có cấu trúc các thông tin có liên hệ với nhau, được tổ chức theo một nguyên tắc nhất định nhằm phản ánh thuộc tính của một lớp đối tượng. Có các mô hình tổ chức CSDL như: mô hình phân cấp; mô hình mạng; mô hình quan hệ...
Trong đó, mô hình quan hệ có thể được biểu diễn bởi mảng 2 chiều, tổ chức
thành hàng và cột. Mỗi hàng chứa thông tin về một đối tượng được gọi là một mẫu tin (record), mỗi cột chứa thông tin phản ánh thuộc tính chung của các đối tượng, được gọi là trường dữ liệu (field).
Trong Excel, CSDL được tổ chức theo mô hình quan hệ dưới dạng danh sách (list). Danh sách là một dạng đặc biệt của bảng tính, bao gồm một khoảng liên tục các ô. Trong danh sách, hàng đầu tiên chứa tên của các cột, các hàng còn lại chứa dữ liệu về các đối tượng trong danh sách.
5.2.Hướng dẫn tạo danh sách trong Excel
Microsoft Excel cung cấp nhiều chức năng thuận tiện trong việc quản lý và phân tích dữ liệu trong một danh sách. Để tận dụng những chức năng này, hãy nhập dữ liệu trong danh sách theo những gợi ý sau:
Ÿ Về kích thước và vị trí
- Không nên có nhiều hơn một danh sách trong một worksheet.
- Nên để tối thiểu là một hàng và cột trống phân cách danh sách với các dữ liệu của bảng tính. Điều này làm cho Excel dễ dàng nhận biết một cách tự động danh sách sẽ làm việc.
- Không nên để các hàng không có dữ liệu trong danh sách.
- Tránh đặt dữ liệu quan trọng bên trái hoặc phải của danh sách, vì dữ liệu có thể bị che dấu khi tiến hành lọc danh sách.
Ÿ Về các nhãn cột:
- Nên tạo nhãn cột trong hàng đầu tiên của danh sách. Excel dùng các nhãn để tạo báo cáo, tìm kiếm và tổ chức dữ liệu.
- Sử dụng tạo dạng font chữ, chỉnh sắp... cho các nhãn cột khác với dữ liệu trong danh sách. Dùng đường viền quanh các ô của nhãn trong hàng đầu tiên để phân cách với vùng dữ liệu.
Ÿ Về nội dung:
- Thiết kế danh sách sao cho tất cả các hàng có các đề mục tương tự trong cùng một cột.
- Tránh thêm vào các khoảng trống ở đầu các ô, vì điều này có ảnh hưởng đến quá trình sắp xếp và tìm kiếm.
- Không dùng các hàng trắng để phân cách nhãn cột với dữ liệu.
Ÿ Đặt tên:
- Nên đặt tên cho danh sách để thuận tiện trong việc tác động lên danh sách (như tính toán, lọc thông tin...)
- Khi chọn vùng dữ liệu của danh sách để đặt tên cần chú ý phải chọn cả dòng đầu tiên trong danh sách có chứa nhãn cột.
5.3.Các hàm CSDL
Excel cung cấp nhiều hàm để làm việc với cơ sở dữ liệu dạng danh sách. Các hàm này đều có chung một cấu trúc cú pháp, chỉ khác nhau về chức năng.
1. Cấu trúc tổng quát của hàm CSDL
Dfunction(database,field,criteria)
- Tên hàm bắt đầu bằng ký tự DSUM)
D, tiếp đó là các tên như
SUM, MIN,... (ví dụ:
- database là một CSDL dạng danh sách của Excel, thông thường là một tên đã định nghĩa trước của danh sách cần tác động.
- field là tên nhãn cột đóng trong cặp nháy kép hoặc số thứ tự của cột trong danh sách (tính từ cột 1) hoặc là tên tham chiếu của nhãn cột sẽ bị tác động bởi hàm (ví dụ: tính toán trên một cột của danh sách).
- criteria là vùng điều kiện xác định các điều kiện cần thiết mà hàm phải thỏa mãn để tác động lên trường dữ liệu đã chỉ ra bởi field.
Ÿ Chức năng: Hàm CSDL tác động lên trường dữ liệu (filed) của danh sách
(database) theo các điều kiện xác định bởi vùng điều kiện (criteria).
2. Tạo vùng điều kiện để sử dụng với các hàm CSDL
Criteria là một tham chiếu đến một khoảng các ô có chứa các điều kiện đặc biệt cho hàm. Hàm CSDL sẽ trả lại kết quả tính toán trên một cột của danh sách phù hợp với những ràng buộc được chỉ ra bởi vùng điều kiện. Ở vùng điều kiện thường chứa một nhãn cột đại diện các giá trị trong cột tham gia vào điều kiện. Tham chiếu đến vùng điều kiện có thể được nhập vào hàm như một khoảng ô hoặc thông qua tên đã gán cho khoảng ô này.
Ÿ Dạng tổng quát của vùng điều kiện:
Tên trường (nhãn cột)
LƯƠNG
ví dụ:
điều kiện
>= 525000
Trong ô chứa điều kiện có thể sử dụng các toán tử quan hệ: >, <, >=, <=, <>, = hoặc các ký tự thay thế ?, * tương tự như trong hệ điều hành MS-DOS (ví dụ: điều kiện X* nghĩa là dữ liệu dạng chuỗi bắt đầu bởi X, các ký tự còn lại tùy ý). Để tìm chính xác các giá trị kiểu chuỗi, ta sử dụng dạng: = “=giá trị_chuỗi”. Lưu ý rằng, kết quả của các hàm chuỗi (Left, Right, Mid) là kiểu chuỗi.
Vùng điều kiện có thể chứa nhiều ô Tên trường và nhiều điều kiện khác nhau có thể đặt cùng hàng hoặc khác hàng. Các điều kiện bố trí cùng hàng mang nghĩa của toán tử AND; các điều kiện bố trí trên nhiều hàng mang nghĩa OR.
Ví dụ:
LƯƠNG | |
>= 350000 | <= 500000 |
Có thể bạn quan tâm!
-
 Tin học văn phòng Microsoft Excel - Hoàng Vũ Luân - 1
Tin học văn phòng Microsoft Excel - Hoàng Vũ Luân - 1 -
 Tin học văn phòng Microsoft Excel - Hoàng Vũ Luân - 2
Tin học văn phòng Microsoft Excel - Hoàng Vũ Luân - 2 -
 Các Hàm Tìm Kiếm Và Tham Chiếu (Lookup & Reference)
Các Hàm Tìm Kiếm Và Tham Chiếu (Lookup & Reference) -
 Ví Dụ Về Thiết Lập Vùng Điều Kiện
Ví Dụ Về Thiết Lập Vùng Điều Kiện -
![Sử Dụng Tính Năng [Data]Group And Outline](data:image/svg+xml,%3Csvg%20xmlns=%22http://www.w3.org/2000/svg%22%20viewBox=%220%200%2075%2075%22%3E%3C/svg%3E) Sử Dụng Tính Năng [Data]Group And Outline
Sử Dụng Tính Năng [Data]Group And Outline -
 Tin học văn phòng Microsoft Excel - Hoàng Vũ Luân - 7
Tin học văn phòng Microsoft Excel - Hoàng Vũ Luân - 7
Xem toàn bộ 83 trang tài liệu này.
Có nghĩa là LƯƠNG >= 350000 và (AND) LƯƠNG <= 500000
TĐVH | |
>= 350000 | Đại học |
<=250000 |
Có nghĩa là LƯƠNG >=350000 và (AND) TĐVH là Đại học hoặc (OR) LƯƠNG
<= 250000 và TĐVH là bất kỳ (vì ô tương ứng không chứa giá trị điều kiện).
F Lưu ý: Vùng điều kiện có thể được tổ chức ở những hàng đầu tiên của bảng tính, sau này có thể dấu (hide) chúng đi mà không làm ảnh hưởng đến dữ liệu trong bảng tính. Hoặc có thể tổ chức chúng ở một sheet khác với sheet chứa danh sách.
3. Giới thiệu một số hàm CSDL thông dụng của Excel
1. DSUM(database, field, criteria)
Hàm DSUM tính tổng cột field trong database theo điều kiện được chỉ criteria.
ra bởi
Ví dụ: Trong một danh sách lương, có thể tính tổng của cột điều kiện Lương Cơ Bản hoặc theo Trình Độ Văn Hóa...
2. DMAX, DMIN, DAVERAGE
Tổng Lương theo
Các hàm này trả lại giá trị lớn nhất (max), nhỏ nhất (min), trung bình (average) của một cột dữ liệu (field) trong một danh sách theo điều kiện (criteria) xác định.
3. DCOUNT(database, [field,] criteria)
DCOUNTA(database, [field,] criteria)
Hàm DCOUNT đếm số các ô có chứa giá trị số; DCOUNTA dùng để đếm các ô khác trống (nghĩa là đếm các ô có chứa dữ liệu) trong một cột của danh sách hợp với điều kiện chỉ định bởi vùng điều kiện. Điểm đặc biệt ở đây là: đối số [filed,] có thể bị bỏ qua, khi đó hai hàm này sẽ tiến hành đếm trong tất cả các record (hàng) của danh sách.
4. Ví dụ về hàm CSDL
Giả sử có danh sách dữ liệu sau (từ B2 đến D7 - xem bảng minh họa)
Ta có thể tính tổng cộng của cột TONG theo điều kiện mặt hàng là loại GAO, như sau:
hoặc hoặc
= DSUM(B2:D7, “TONG”, B25:B26) (nhập tên trường)
= DSUM(DATA10, 3, B25:B26) (số thứ tự cột)
= DSUM(DATA10, D2, CRT10) (số hiệu ô)
(Trong đó DATA10 là tên của danh sách dữ liệu; CRT10 là tên của vùng điều kiện B25:B26)
A | B | C | D | |
1 | ||||
2 | TEN | SLUONG | TONG | |
3 | BOT | 324 | 1145340 | |
4 | GAO | 454 | 6878100 | |
5 | BOT | 656 | 3312800 | |
6 | GAO | 431 | 1318860 | |
7 | GAO | 455 | 4641000 |
25 | TEN | SLUONG | ||
26 | GAO | >450 | ||
27 | BOT |


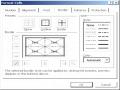

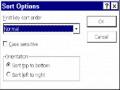
![Sử Dụng Tính Năng [Data]Group And Outline](https://tailieuthamkhao.com/uploads/2024/02/14/tin-hoc-van-phong-microsoft-excel-hoang-vu-luan-6-1-120x90.png)