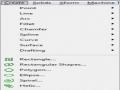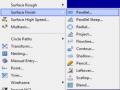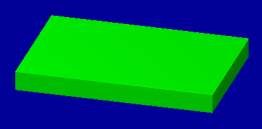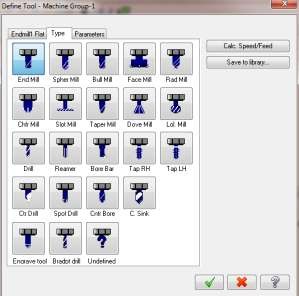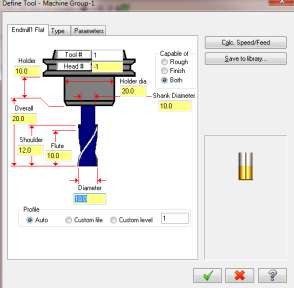Tiếp tục thực hiện các thao tác phác thảo 2D và thực hiện tạo mặt bậc cao 22. Ta thu được dạng bề mặt theo hình 2.9
Bước 5: Hiệu chỉnh và hoàn thiện mô hình.
Thực hiện các lệnh cắt bỏ phần bề mặt không cần thiết, thực hiện bo góc, vát mép hoàn thiện bề mặt cần thiết lập.
2.4. Thiết kế mô hình dạng khối
a. Các chức năng chính
- Lựa chọn (Extrudle) ![]() : Lệnh này cho phép tạo khối từ việc đùn biên dạng 2D.
: Lệnh này cho phép tạo khối từ việc đùn biên dạng 2D.
- Lựa chọn (Revole) ![]() : Lệnh này cho phép tạo khối từ việc xoay một biên dạng 2D quanh một đường tâm.
: Lệnh này cho phép tạo khối từ việc xoay một biên dạng 2D quanh một đường tâm.
- Lựa chọn (Swept ) ![]() : Lệnh này cho phép tạo khối từ việc trượt một biên dạng 2D kín theo một đường dẫn.
: Lệnh này cho phép tạo khối từ việc trượt một biên dạng 2D kín theo một đường dẫn.
- Lựa chọn (Loft ) ![]() : Lệnh này cho phép tạo khối từ việc trượt các biên dạng 2D kín với nhau.
: Lệnh này cho phép tạo khối từ việc trượt các biên dạng 2D kín với nhau.
b. Trình tự thiết kế mô hình khối
Bước 1: Phân tích bản vẽ để xây dựng các khối cần thiết kế. Bước 2: Xây dựng trình tự các khối cần thiết kế.
Bước 3: Xác định các chức năng cần sử dụng để thiết kế cho từng khối. Bước 4: Thực hiện thiết kế các khối.
c. Thao tác mẫu
Ta chọn bản vẽ số 1.1 để thực hiện thiết kế khối.
Bước 1: Phân tích bản vẽ để xây dựng các khối cần thiết kế. (tương tự như phần
2.3 mục c bước 1)
Bước 2: Xây dựng trình tự các khối cần thiết kế.
Từ phân tích trên ta thấy chi tiết được thiết kế theo trình tự sau:
Tên khối | |
1 | Hộp 150x100x19 |
2 | Khối bậc cao 22 |
3 | Khối bậc cao 25 |
Có thể bạn quan tâm!
-
 Thực hành công nghệ CAD CAM CNC - 1
Thực hành công nghệ CAD CAM CNC - 1 -
 Thực hành công nghệ CAD CAM CNC - 2
Thực hành công nghệ CAD CAM CNC - 2 -
 Trình Tự Lập Trình Gia Phay Công Thô Bề Mặt Bước 1:nhập Đối Tượng Hình Học Cần Gia Công Bước 2: Thiết Lập Môi Trường Gia Công
Trình Tự Lập Trình Gia Phay Công Thô Bề Mặt Bước 1:nhập Đối Tượng Hình Học Cần Gia Công Bước 2: Thiết Lập Môi Trường Gia Công -
 Lập Chương Trình Gia Công Phay Tinh Biên Dạng 2D
Lập Chương Trình Gia Công Phay Tinh Biên Dạng 2D -
 Thực hành công nghệ CAD CAM CNC - 6
Thực hành công nghệ CAD CAM CNC - 6
Xem toàn bộ 124 trang tài liệu này.
Bước 3: Xác định các chức năng cần sử dụng để thiết kế cho từng khối.
Tên khối | Phương pháp thực hiện | |
1 | Khối 1 | Extrude |
2 | Khối 2 | Extrude |
3 | Khối 3 | Extrude |
Bước 4: Thực hiện thiết kế các khối.
Thực hiện các thao tác phác thảo 2D tương tư như các bước thuộc phần 2.1.3 - mục c - bước 4 và thực hiện lệnh Extrude theo hình sau:
Hình 2.11: Chọn biên dạng
Hình 2.12: Lệnh cộng, trừ khối
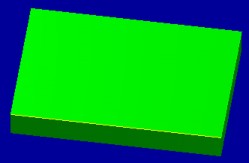
Hình 2.13: Khối 100x150x19
Thực hiện tương tự như các bước trên cho khối cao 22 và khối cao 25 ta thu được hình sau
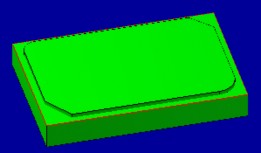
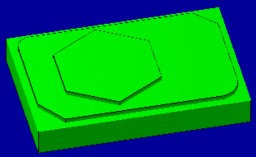
Hình 2.14: Khối bậc cao 22 Hình 2.15: Khối bậc cao 25
Bước 5: Hiệu chỉnh và hoàn thiện mô hình.
Sau khi thiết kế xong các khối cơ bản ta tiến hành hiệu chỉnh và hoàn thiện mô hình như làm cùn cạnh sắc, bo cạnh hoặc hiệu chỉnh các kích thước mà khối cơ bản chưa đạt được.
2.2. Các lỗi thường gặp và cách khắc phục
Dạng lỗi | Nguyên nhân | Cách phòng ngừa | |
1 | Thao tác thiết kế | Chọn sai thao tác thiết kế | Thực hiện đúng theo chỉ dẫn của giáo viên |
2 | Lỗi cấu hình: Khi thao tác hoàn tất lệnh, bề mặt chi tiết thao tác không có sự thay đổi | Do cấu hình máy không tương thích với cấu hình phần mềm | Nâng cấp cấu hình máy tính hoặc giảm cấu hình phần mềm. |
3. Tổ chức luyện tập kỹ năng
3.1 Yêu cầu
Cho chi tiết như bản vẽ 1.2 phần phụ lục. Hãy ứng dụng phương pháp thiết kế mô hình dạng khối để thiết kế lại chi tiết đã cho.
3.2 Trình tự thực hiện
Tên khối | Phương pháp thực hiện | Kết quả | |
1 | Khối 1: Hình hộp (150x100x15) | Extrude |
|
2 | Khối 2: Hình thang (140 - 127,27x90x5) | Extrude |
|
3 | Khối 3: 4 hốc ∅30x10 | Extrude cut |
|
4 | Khối 4:Hốc 60x40x15 | Extrude cut |
|
TT
4. Hướng dẫn tự học
4.1 Yêu cầu
a.Cho chi tiết như bản vẽ 1.2 phần danh mục hình vẽ
Hãy thiết kế mô hình dạng khối chochi tiết.
b. Cho chi tiết như bản vẽ 1.3 phần danh mục hình vẽ
Hãy thiết kế mô hình dạng khối chochi tiết.
c. Cho chi tiết như bản vẽ 6.1 phần danh mục hình vẽ
Hãy thiết kế mô hình dạng khối cho chi tiết.
4.2. Hướng dẫn tự học
Sử dụng các lệnh tạo đường thẳng, đường tròn, hình chữ nhật để thực hiện các phác thảo 2D.
Sau đó hãy sử dụng các lệnh tạo khối tạo bề mặt để thực hiện các yêu cầu của
đề bài.
BÀI 3:Lập chương trình phay thô bằng phần mềm CAD/CAM
Thời gian thực hiện: 12 tiết
Tên bài học trước:Thiết kế mô hình CAD bằng phần mềm CAD/CAM
Thực hiện từ ngày........ đến ngày ..........
Bài 3.1:Lập trình phay thô biên dạng 2D
1. Mục tiêu bài học
Sau khi học xong bài này, SV có khả năng:
Về kiến thức:
Biết được trình tự lập trình bằng phần mềm Master CAM
Hiểu và sử dụng thành thạo các chức năng lập trình phay thô biên dạng.
Về kỹ năng:
Thực hiện được các lệnh lập trình gia công thô biên dạng 2D.
Thiết lập được các thông số phôi, các kiểu chạy dao và các thông số gia công khi phay thô biên dạng 2D.
Về thái độ:
Nghiêm túc, tự giác, tiếp tục rèn luyện tác phong sản xuất công nghiệp.
2. Nội dung
2.1.Các chức năng chính
Trong phần mềm Master CAM, gia công thô theo biên dạng 2D bao gồm những chức năng sau:
+ Lệnh gia công biên dạng.
- Contour: ![]() Gia công theo biên dạng
Gia công theo biên dạng
- Face: ![]() Gia công mặt phẳng
Gia công mặt phẳng
+ Lệnh gia công lỗ
- Lỗ khoan: ![]() Gia công lỗ bằng phương pháp khoan.
Gia công lỗ bằng phương pháp khoan.
- Lỗ phay: ![]() Gia công lỗ bằng phương pháp phay.
Gia công lỗ bằng phương pháp phay.
2.2. Trình tự lập trình
Bước 1:Nhập đối tượng hình học cần gia công Bước 2: Thiết lập môi trường gia công
Bước 3: Lựa chọn phương pháp gia công Bước 4: Thiết lập nguyên công
Bước 5: Mô phỏng kiểm tra quá trình cắt sản phẩm Bước 6: Hiệu chỉnh quá trình thực hiện gia công chi tiết
2.3Hướng dẫn thực hiện
Bước 1:Nhập đối tượng hình học cần gia công
![]()
Mở phần mềm Master CAM, sau đó chọn Open rồi chọn file cần mở.
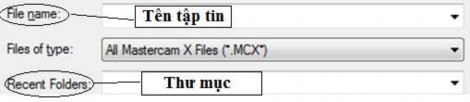
Hình 3.1: Mở file CAD
Trong trường hợp tập tin được thiết kế bằng phần mềm khác thì ta phải chọn đúng loại đuôi của phần mềm thiết kế để mở tập tin. Lựa chọn này có trong Files of type.
Bước 2: Thiết lập môi trường gia công
Sau khi kết thúc quá trình nhập đối tượng cần gia công ta đi thiết lập môi trường gia công.
Môi trường gia công phải phù hợp với mục tiêu gia công của chi tiết cần gia công. Thiết lập môi trường gia công phải thực hiện theo các bước sau:
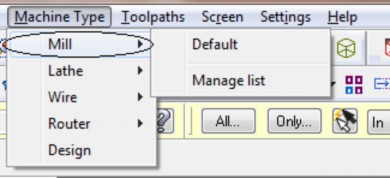
Hình 3.2: Thiết lập môi trường làm việc
+ Thiết lập máy dùng cho quá trình gia công
Chọn Machine Type → Mill → Chọn tên máy dùng cho gia công.
Chúng ta có thể chọn Default cho máy cơ bản hoặc chọn Manage list cho tên máy mà mình muốn lựa chọn để gia công. Kết thúc quá trình chọn máy ta thu được máy trong môi trường thiết lập
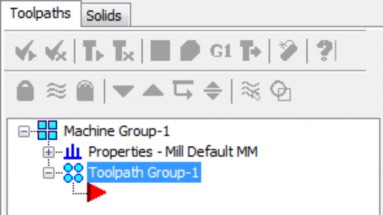
Hình 3.3: Môi trường gia công
+ Tạo phôi cho chi tiết gia công
HÌnh 3.4: Tạo phôi gia công
Bước 3:Lựa chọn phương pháp gia công
Chọn Toolpaths để mở ra các lựa chọn gia công ta có một số lựa chọn gia công cơ bản theo lệnh gia công 2D như ở phần 2.1. muc a.
Bước 4:Thiết lập thông số gia công
Hình 3.5: Chọn thư mục lưu file NC
Quá trình thiết lập thông số gia công cho chi tiết là quá trình tối quan trọng trong khi lập trình gia công.
Các thông số gia công này ảnh hưởng trực tiếp tới máy, dụng cụ cắt và chất lượng chi tiết gia công. Tùy vào hình dáng của chi tiết gia công mà ta có các kiểu lựa chọn khác nhau:
+ Chọn tên thư mục lưu file NC theo hình 3.5
+ Chọn biên dạng gia công
| Single: Các đối tượng là đường đơn lẻ |
| |
Point: Chọn điểm cần gia công |
| Polygon: Các đối tượng được |
|
chọn trong vùng đa giác | |||
Window: Chọn toàn bộ biên dạng trong 1 khung cần gia công |
| Vector: Các đối tượng được chọn theo chiều khác nhau. |
|
Area: Các đối tượng được chọn theo vùng |
| Partial: Đối tượng là các đoạn không liên tiếp. |
|
+ Chọn dụng cụ cắt (Tool)
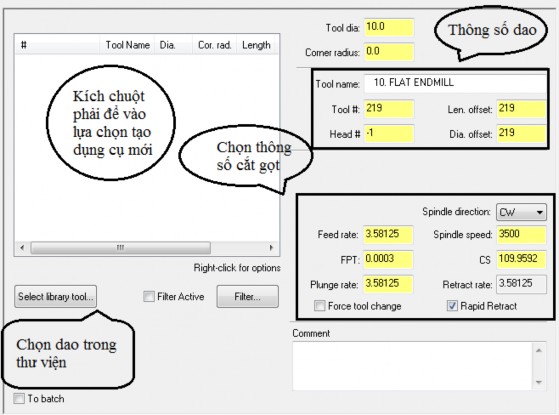
Hình 3.6: Chọn dao và thông số công nghệ
|