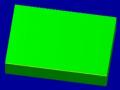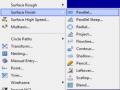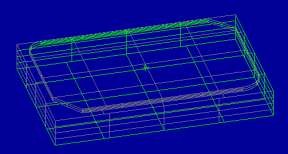d. Xuất chương trình NC
Kết thúc quá trình lập trình gia công chi tiết ta xuất chương trình gia công sang file NC để kết nối với máy CNC
e. Kết nối với máy CNC
Sau khi xuất chương trình gia công sang file NC, ta có thể thực hiện các thao tác kết nối với máy CNC thông qua các kiểu kết nối khác nhau: Cổng USB, mạng LAN, mạng Internet…
2.2. Các lỗi thường gặp khi sử dụng phần mềm và cách phòng ngừa
Dạng lỗi | Nguyên nhân | Cách phòng ngừa | |
1 | Không thực hiện cài đặt được phần mềm | Cấu hình máy không phù hợp với cấu hình phầm mềm đòi hỏi (thấp hơn hoặc cao hơn quá so với yêu cầu của phần mềm). | Chọn cấu hình phần mềm phù hợp với cấu hình máy. |
2 | Không khởi động được phần mềm sau khi đã cài đặt hoàn tất. | Chưa chạy Key hoặc chưa cắm khóa cứng | Chạy Key hoặc cắm khóa cứng vào máy tính vừa cài. |
Có thể bạn quan tâm!
-
 Thực hành công nghệ CAD CAM CNC - 1
Thực hành công nghệ CAD CAM CNC - 1 -
 Các Lỗi Thường Gặp Và Cách Khắc Phục
Các Lỗi Thường Gặp Và Cách Khắc Phục -
 Trình Tự Lập Trình Gia Phay Công Thô Bề Mặt Bước 1:nhập Đối Tượng Hình Học Cần Gia Công Bước 2: Thiết Lập Môi Trường Gia Công
Trình Tự Lập Trình Gia Phay Công Thô Bề Mặt Bước 1:nhập Đối Tượng Hình Học Cần Gia Công Bước 2: Thiết Lập Môi Trường Gia Công -
 Lập Chương Trình Gia Công Phay Tinh Biên Dạng 2D
Lập Chương Trình Gia Công Phay Tinh Biên Dạng 2D
Xem toàn bộ 124 trang tài liệu này.
3. Tổ chức luyện tập kỹ năng 3.1.Yêu cầu
a. Thực hiện các thao tác để cài đặt phầm mềm Master CAM
b. Thao tác mở phần mềm Master CAM
c. Nêu các thao tác làm việc với thanh Toolbar
3.2. Trình tự thực hiện
a. Các thao tác để cài đặt phầm mềm Master CAM
Bước 1: Cho đĩa cài đặt MasterCAM vào ổ đĩa CD, chọn file Setup. Bước 2: Chọn Step 3(Install MasterCAM X.)
Bước 3: Chon Next, và khai báo chuỗi số license. Bước 4: Khai báo User Name và Company Name.
Bước 5: Cài đặt hệ thống đơn vị mặc định cho phần mềm. Bước 6: Xác nhận thư mục cài đặt cho MasterCAM. Bước 7: Chọn các modul ứng dụng
Bước 8: Chọn Install.
Bước 9: Cắm Khoá cứng (Hard lock), khởi động phần mềm.
b. Các thao tác mở phần mềm Master CAM
Cách 1: Nếu bạn đã tạo một biểu tượng - shortcut trên màn ![]() hình, Double Click vào đó.
hình, Double Click vào đó.
Cách 2: Trên thanh taskbar, Click vào nút Start All Programs MasterCAM.
c. Các thao tác làm việc với thanh Toolbar
Đưa chuột vào vùng tác vụ của thanh “Toolbar” (công cụ)

Hình 1.16: Thanh Toolbar
Kích các lựa chọn cần dùng.
4. Hướng dẫn tự học
4.1. Yêu cầu
a. Hãy nêu ý nghĩa của phần đồ họa trong phần mềm Master CAM
b. Hãy trình bày các thao tác thay đổi chiều cao mặt thiết kế 2D
c. Hãy tìm hiểu các lệnh thiết kế trong Master CAM
d. Hãy nêu các lệnh phác họa 2D trên master CAM
4.2. Hướng dẫn tự học
a.Ý nghĩa phần đồ họa trong phần mềm Master CAM
- Mô phỏng, giao tiếp với người dùng.
b. Các thao tác thay đổi chiều cao mặt thiết kế 2D
- Đưa chuột vào vùng Z và chọn để thao tác,
- Nhập số để thay đổi chiều cao bề mặt thiết kế.
![]()
c. Hãy tìm hiểu các lệnh thiết kế trong Master CAM
Vào Create để tìm các lệnh thiết kế khung dây, 2D và bề mặt.

Vào Solid để tìm các lệnh thiết kế khối.

d. Hãy nêu các lệnh phác họa 2D trên master CAM
Như hình trên, ta đưa chuột vào Create và lựa chọn tiếp các dòng lệnh Point, Line, Arc…
BÀI 2: Thiết kế mô hình CAD bằng phần mềm CAD/CAM
1. Mục tiêu bài học
Thời gian thực hiện: 6 tiết
Tên bài học trước: Giới thiệu phần mềm Master CAM Thực hiện từ ngày........ đến ngày ..........
Sau khi học xong bài này, HSSV có khả năng:
Về kiến thức:
Hiểu các chức năng thiết kế mô hình dạng bề mặt và dạng khối. Biến các chức năng thiết kế khung dây.
Về kỹ năng:
Thiết kế được mô hình dạng bề mặt Thiết kế được mô hình dạng dạng khối
Về thái độ:
Nghiêm túc, tự giác, tiếp tục rèn luyện tác phong sản xuất công nghiệp.
2. Nội dung
2.1. Các lệnh phác thảo 2D
![]()
Tạo điểm. (Point)
+ Lựa chọn Create -> Point (Hoặc lựa chọn biểu tượng trên thanh công cụ) theo hình 2.1.
- Lựa chọn (Create Point ![]() : lệnh này cho ta thực hiện vẽ điểm bằng cách tích chuột.
: lệnh này cho ta thực hiện vẽ điểm bằng cách tích chuột.
- Lựa chọn (Create Point Dynamic) : Lệnh này cho ta thực hiện tạo điểm nằm trên đối tượng hình học như trên các đường và trên bề mặt.

Hình 2.1: Lệnh tạo điểm
+ Lựa chọn (Create Point Node Points) ![]() : Lựa chọn này cho phép ta tạo các điểm là các nối điểm cơ sở của đường spline.
: Lựa chọn này cho phép ta tạo các điểm là các nối điểm cơ sở của đường spline.
+ Lựa chọn (Create Point Segment) ![]() : Lệnh này cho phép ta tạo điểm nằm trên đối tượng bằng cách nhập khoảng cách giữa các điểm hoặc nhập số đoạn chia đối tượng được chọn.
: Lệnh này cho phép ta tạo điểm nằm trên đối tượng bằng cách nhập khoảng cách giữa các điểm hoặc nhập số đoạn chia đối tượng được chọn.
+ Lựa chọn (Create Point Endpoint) ![]() : Lệnh này cho phép ta tạo điểm nằm ở điểm cuối hoặc điểm đầu của đối tượng.
: Lệnh này cho phép ta tạo điểm nằm ở điểm cuối hoặc điểm đầu của đối tượng.
+ Lựa chọn (Create Point Small ![]() : Tạo điểm nằm ở tâm của cung tròn hoặc đường tròn.
: Tạo điểm nằm ở tâm của cung tròn hoặc đường tròn.
Hình 2.2: Lệnh tạo đường thẳng
+ Lựa chọn Creat-> line (Hoặc lựa chọn biểu
tượng trên thanh công cụ) theo hình 2.2.
Tạo đường thẳng (Line)
- Lựa chọn(Create Line Endpoint) : Vẽ đường thẳng qua 2 điểm
- Lựa chọn(Create Line Closest) ![]()
:
Vẽ đường thẳng ngắn nhất qua hai đối tượng
- Lựa chọn (Create Line Bisect) ![]() : Vẽ đường phân giác.
: Vẽ đường phân giác.
- Lựa chọn (Create Line Perpendicular) ![]() : Vẽ đường thẳng đi qua 1điểm và vuông góc với đối tượng hình học là đường thẳng, đường spline, đường tròn...
: Vẽ đường thẳng đi qua 1điểm và vuông góc với đối tượng hình học là đường thẳng, đường spline, đường tròn...
- Lựa chọn (Create Line Parallel) ![]() : Tạo đối tượng đường thẳng song song.
: Tạo đối tượng đường thẳng song song.
![]()
Hình 2.3: Lệnh tạo đường tròn, cung tròn
+ Lựa chọn Creat->Arc. Theo hình 2.3 cho ta các lựa
chọn lệnh:
- Lựa chọn (Create Cricle Center Point)
:
- Lệnh này cho phép ta vẽ đường tròn bằng
cách chọn tâm và nhập đường kính hoặc bán kính
Tạo cung tròn và đường tròn.
- Lựa chọn(Create Cricle Edge Point)
Lệnh này cho phép tạo đường tròn qua 3 điểm.
:
- Lựa chọn (Create Arc Polar) ![]() : Lựa chọn này cho phép chúng ta vẽ cung tròn bằng cách nhập bán kính hoặc đường kính cung tròn và nhập góc bắt đầu và góc kết thúc cung.
: Lựa chọn này cho phép chúng ta vẽ cung tròn bằng cách nhập bán kính hoặc đường kính cung tròn và nhập góc bắt đầu và góc kết thúc cung.
- Lựa chọn(Create Arc Polar Endpoints) ![]() : Lệnh này cho phép vẽ cung trong bằng cách lựa chọn điểm đầu cung (hoặc điểm cuối của cung), đường kính (hoặc bán kính cung), góc bắt đầu và góc kết thúc cung.
: Lệnh này cho phép vẽ cung trong bằng cách lựa chọn điểm đầu cung (hoặc điểm cuối của cung), đường kính (hoặc bán kính cung), góc bắt đầu và góc kết thúc cung.
- Lựa chọn(Create Arc ![]() : Lệnh này cho phép ta vẽ cung tròn bằng cách nhập bán kính hoặc đường kính cung tròn và qua 2 điểm đã biết.
: Lệnh này cho phép ta vẽ cung tròn bằng cách nhập bán kính hoặc đường kính cung tròn và qua 2 điểm đã biết.
- Lựa chọn(Create Arc 3 Points) ![]() : Vẽ cung tròn đi qua 3 điểm.
: Vẽ cung tròn đi qua 3 điểm.
- Lựa chọn(Create Arc Tangent) ![]() : Lệnh này cho phép ta vẽ cung tròn tiếp tuyến theo 3 phương pháp.
: Lệnh này cho phép ta vẽ cung tròn tiếp tuyến theo 3 phương pháp.
2.2. Thiết kế mô hình khung dây
Hình 2.4: Tạo mô hình khung dây
Mô hình khung dây trong phần mềm Master CAM rất ít được sử dụng. Bởi vậy, phần trình bày dưới đây chỉ mang hình thức gợi mở, nêu khái niệm cơ bản nhằm giúp sinh viên biết được kiểu thiết kế này.
Mô hình khung dây mô tả phần tử 3D. Chúng gồm tập hợp các đỉnh các đường các cạnh (đường thẳng, cung tròn, đường tròn, đường spline...) nối với nhau, đủ xác định một vật thể và có thể quan sát.
2.3. Thiết kế mô hình dạng bề mặt
a. Các chức năng chính
Tạo mặt phẳng tròn xoay
Tạo mặt phẳng qua các đường thẳng
Tạo mặt phẳng trượt đối tượng theo đối tượng khác
Tạo mặt phẳng song song với mặt đã có
Tạo mặt phẳng từ các đôi tượng giao nhau
Tạo mặt phẳng giữa 2 đối tượng liền kề
Tạo mặt phẳng xiên
Tạo khối gồm nhiều mặt phẳng
Bo tròn góc giao giữa các mặt phẳng
Cắt các mặt phẳng giao nhau
Tạo mặt phẳng từ khối cho trước
b. Trình tự thiết kế mô hình bề mặt
Bước 1: Phân tích bản vẽ để xây dựng bề mặt cần thiết kế. Bước 2: Xây dựng trình tự các bề mặt cần thiết kế.
Bước 3: Xác định các chức năng cần sử dụng để thiết kế cho từng bề mặt. Bước 4: Thực hiện thiết kế các bề mặt.
Bước 5: Hiệu chỉnh và hoàn thiện mô hình.
c.Hướng dẫn thực hiện
Bước 1: Phân tích bản vẽ để xây dựng bề mặt cần thiết kế.
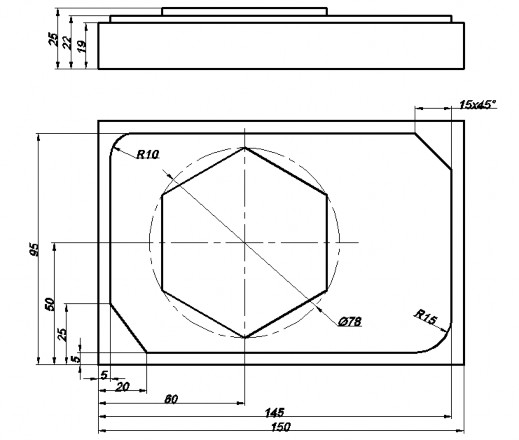
Theo bản vẽ ta thấy chi tiết được tạo thành bởi các khối hộp 150x100x19, mặt bậc cao 22 và mặt bậc cao 25.
Bước 2: Xây dựng trình tự các bề mặt cần thiết kế.
Tên mặt | |
1 | Mặt của hộp 150x100x19 |
2 | Mặt bậc cao 22 |
3 | Mặt bậc cao 25 |
Bước 3: Xác định các chức năng cần sử dụng để thiết kế cho từng bề mặt.
Tên mặt | Phương pháp thực hiện | |
1 | Mặt của hộp 150x100x19 | Extrude Surface |
2 | Mặt bậc cao 22 | Extrude Surface |
3 | Mặt bậc cao 25 | Extrude Surface |
Bước 4: Thực hiện thiết kế các bề mặt.
Phác họa 2D cho khối 1 và thực hiện lệnh Extrude.
Chọn lệnh Line (tạo đường thẳng), sau đó nhập tọa độ điểm thứ nhất của đoạn thẳng, nhập chiều dài đoạn thẳng sau đó chọn đồng ý.
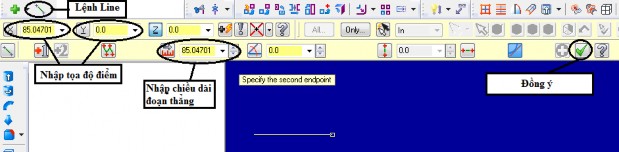
Hình 2.5: Tạo đường thẳng
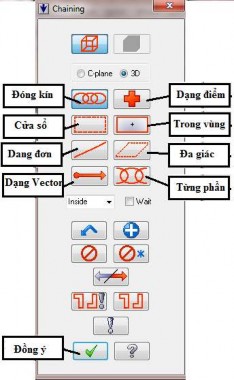

Sau khi hoàn thành việc phác họa 2D biên dạng cần thiết, ta đi thực hiện tạo bề mặt của khối hộp cơ bản 150x100x19. Ta thực hiện lựa chọn biên dạng cơ bản để tiến hành.
Hình 2.6 mô tả các kiểu lựa chọn biên dạng.
Hình 2.7 mô tả các phương pháp tạo chiều dày
Hình 2.8: Bề mặt của hộp 150x100x19
Hình 2.6: Chọn biên dạng Hình 2.7: Tạo chiều dày
Kết thúc quá trình tạo mặt cho hộp 150x100x19
Ta thu được dạng bề mặt theo hình 2.8
Hình 2.9: Bề mặt bậc cao 22 | |
Tương tự như trên, thực hiện các thao tác phác thảo 2D và thực hiện tạo mặt bậc cao 25. Ta thu được dạng bề mặt theo hình 2.10 |
Hình 2.10: Bề mặt bậc cao 25 |