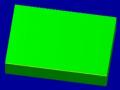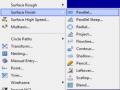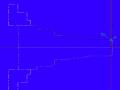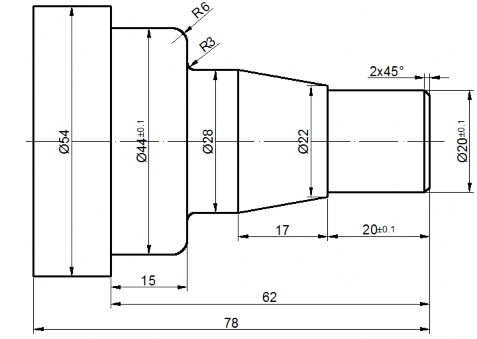
Sử dụng các lệnh Line, Circle, Offset, Trim để tạo biên dạng như hình vẽ. Lưu file vừa tạo vào đường dẫn thích hợp.
Bước 2: Di chuyển hệ trục tọa độ
Để thiết lập hệ trục tọa độ đúng theo yêu cầu của bản vẽ, ta có thể vẽ biên dạng trước rồi di chuyển hệ tọa độ mặc định ban đầu của MasterCAM về điểm mà ta chọn bằng cách dùng lệnh: Xform/Move to Origin
Bật F9 để xác định gốc G54-G59
Hình 5.1.1: Di chuyển hệ trục tọa độ
Bước 3:Lưu file vào đường dẫn thích hợp
Bước 4: Thiết lập môi trường lập trình gia công
Để vào môi trường làm việc tạo đường chạy dao cho máy tiện, ta chọn mô đun Lathe
Có thể bạn quan tâm!
-
 Các Lỗi Thường Gặp Và Cách Khắc Phục
Các Lỗi Thường Gặp Và Cách Khắc Phục -
 Trình Tự Lập Trình Gia Phay Công Thô Bề Mặt Bước 1:nhập Đối Tượng Hình Học Cần Gia Công Bước 2: Thiết Lập Môi Trường Gia Công
Trình Tự Lập Trình Gia Phay Công Thô Bề Mặt Bước 1:nhập Đối Tượng Hình Học Cần Gia Công Bước 2: Thiết Lập Môi Trường Gia Công -
 Lập Chương Trình Gia Công Phay Tinh Biên Dạng 2D
Lập Chương Trình Gia Công Phay Tinh Biên Dạng 2D -
 Các Lỗi Thường Gặp Khi Lập Trình Thô, Nguyên Nhân Và Cách Phòng Ngừa
Các Lỗi Thường Gặp Khi Lập Trình Thô, Nguyên Nhân Và Cách Phòng Ngừa -
 Hướng Dẫn Thực Hiện Bước 1: Gọi Mô Hình Cad
Hướng Dẫn Thực Hiện Bước 1: Gọi Mô Hình Cad -
 Các Lỗi Thường Gặp Khi Lập Trình Gia Công Thô, Nguyên Nhân Và Cách Phòng Ngừa
Các Lỗi Thường Gặp Khi Lập Trình Gia Công Thô, Nguyên Nhân Và Cách Phòng Ngừa
Xem toàn bộ 124 trang tài liệu này.
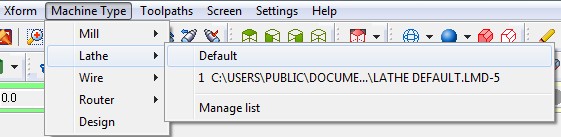
Hình 5.1.2: Chọn máy gia công
Hiển thị hộp thoại quản lý nguyên công bằng lệnh View>Toggle Operations Manager (hoặc nhấn tổ hợp phím Alt+O)
Bước 5: Thiết lập thông số phôi
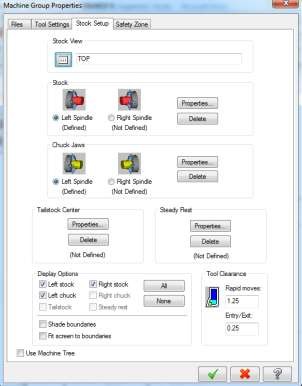
Trên hộp thoại quản lý nguyên công ta chọn Stock setup
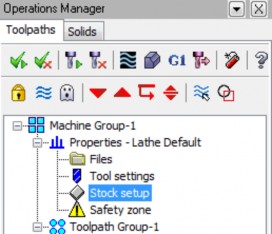
Các lựa chọn:
Stock: Hình dạng phôi
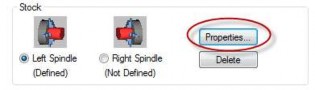
Việc chọn hình thức phôi ứng với kiểu kẹp chặt trên mâm cặp của máy gia công, thông thường mâm cặp ở bên trái so với
phôi gia công nên chọn Left Spindle
=>Chọn Properties khai báo thông số phôi.
Hình 5.1.3: Hộp thoại thiết lập phôi
Thẻ Geometry: Xác định hình dáng của phôi.
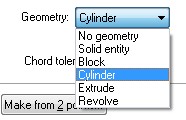
Solid: Phôi thiết lập là một file được thiết kế trước đó (kiểu phôi đúc)
Block: Phôi gia công ở dạng khối hộp chữ nhật.
Cylinder: Phôi gia công dạng hình trụ. ( Dạng phôi phổ biến) OD: Nhập đường kính ngoài của phôi ( hoặc bạn cũng có thể chọn 2 điểm giới hạn trên bản vẽ.
Ngoài ra, người sử dụng cũng có thể nhập lượng dư ở mặt trụ ngoài, lượng dư của phôi phía trái, phía phải bằng cách chọn Use margin
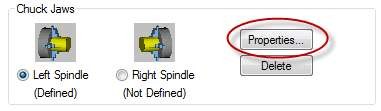
Chuck Jaws: Kiểu chấu cặp Thông thường, chấu cặp gia công trên máy tiện CNC ở bên trái, nên chọn Left Spindle, chức năng Properties cho phép thay đổi
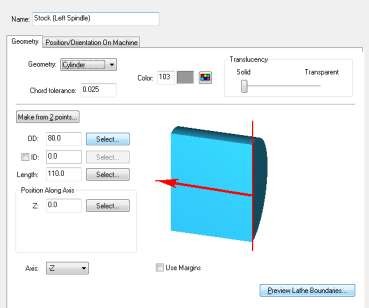
Hình 5.1.4: Hộp thoại thiết lập kích thước phôi
ID: Nhập đường kính trong của phôi ( áp dụng trong trường hợp phôi rỗng)
Length:Nhập chiều dài của phôi.
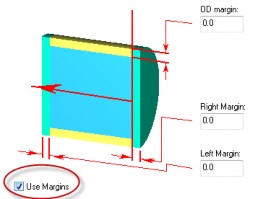
kích thước của chấu cặp.
Các kiểu cặp ngoài
Các kiểu cặp trong
Kích thước của chấu cặp: Jaw width: Bề rộng của chấu cặp.
Width step: Bề rộng của mỗi bậc của chấu cặp.
Thickness:Bề ngang của chấu cặp.
Height step: chiều cao mỗi bậc chấu cặp
Jaw height: Chiều cao của chấu cặp.
Việc cặp nông hay sâu phụ thuộc vào thông số bạn nhập trong ô Position.
Hình 5.1.5: Thiết lập thông số chấu cặp
Sau khi quá trình thiết lập phôi, đồ gá, màn hình hiển thị như sau:
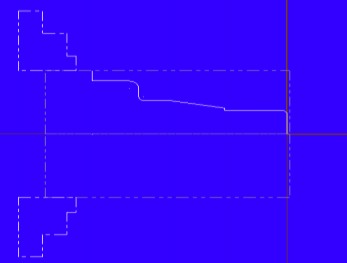
Hình 5.1.6: Kết quả khi thiết lập phôi, chấu cặp
Bước 6: Chọn kiểu gia công
Quá trình thực hiện các lệnh gia công, trình tự gia công phụ thuộc vào quy trình công nghệ của người lập trình, MasterCAM cho phép người lập trình thực hiện các ý tưởng công nghệ thông qua các lệnh trong thực đơn Toolpath như sau:
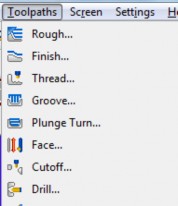
Rough: Lệnh gia công thô biên dạng Finish: Lệnh gia công tinh biên dạng Thread: Lệnh gia công cắt ren Groove: Lệnh gia công rãnh
Face: Lệnh khỏa mặt đầu.
Cut off: Lệnh cắt đứt.
Drill: Lệnh khoan
Bước 7: Khỏa mặt đầu –Lệnh Face
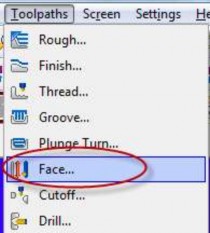
Chọn Tool path/ Face trên thanh thực đơn
Hộp thoại xuất hiện bảng yêu cầu người sử dụng đặt tên cho bước công nghệ
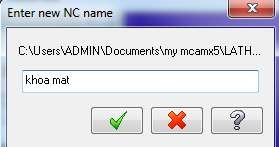
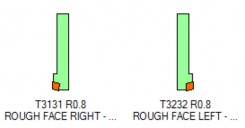
Hình 5.1.7: Thiết lập nguyên công khỏa mặt Chọn dao và nhập các tham số cần thiết
ở mục lựa chọn Toolpath Parameter và Face Parameter như :
Tool number : Số hiệu dao
Offset number : Số hiệu dao trong bộ nhớ máy
Station number : Vị trí dao trên ổ chứa dao
Căn cứ vào bề mặt cần gia công, hướng chạy dao, người lập trình
Feed rate : tốc độ tiến dao
Spindle speed : tốc độ trục chính (CSS : m/ph ; RPM : vg/ph)
Max spindle speed : Tốc độ lớn nhất của trục chính
Coolant : Thiết lập chế độ làm mát
chọn dao kiểu Left hoặc Right cho phù hợp
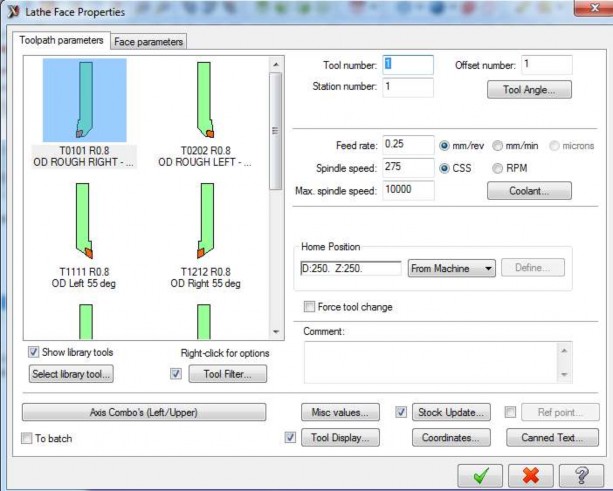
Hình 5.1.8: Hộp thoại chọn kiểu dao
Để thay đổi thông số hình học của dao hoặc tạo một dao mới, nháy chuột phải vào dao được chọn rồi chọn Edit Tool
Insert: Chọn hình dáng mảnh cắt
Holder: Nhập thông số về cán dao
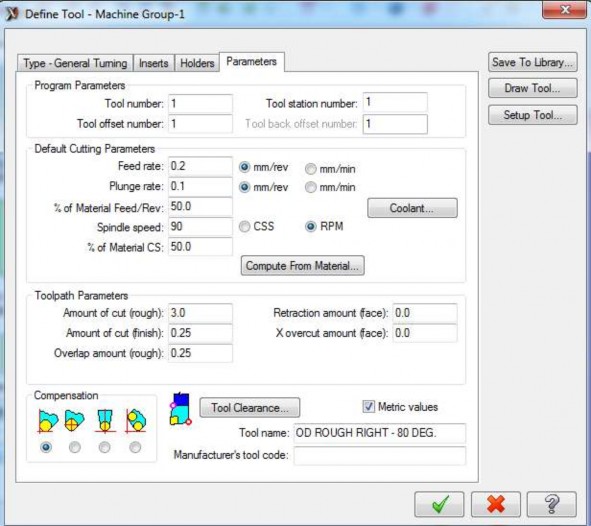
Hình 5.1.9: Hộp thoại chọn thông số gia công
Parameters: Nhập các thông sốvề chế độ công nghệ
- Entry amount : Khoảng vào dao để thực hiện cắt phôi
- Roungh stepover : Lượng dịch dao ngang cho lần gia công thô
- Finish stepover : Lượng dịch dao ngang cho lần gia công tinh
- Overcut amount : Lượng cắt quá
- Tool Compensation : Kiểu tính toán bù dao
- Compensation direction : Hướng bù dao
- Lead In/Out : Thiết lập vào /ra của dao
- Use stock : Tiện đến vị trí Z
- Select Points : Lựa chọn hai điểm giới hạn của vùng cần gia công
- Retract amount : Khoảng rút dao an toàn
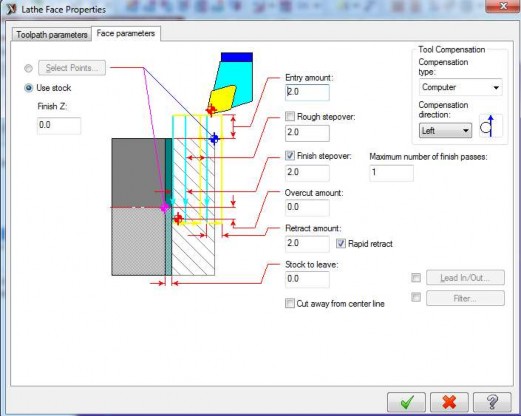
Chọn Verify để tiến hành mô phỏng quá trình gia công
Hình 5.1.10: Hộp thoại chọn thông số gia công khi khỏa mặt đầu Sau khi nhập xong các thông số, nhấn Done ![]() ) để hoàn tất
) để hoàn tất
Hình 5.1.11: Hộp thoại chọn kiểu mô phỏng gia công