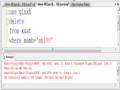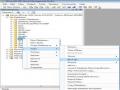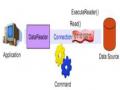Bước 6: Chọn cơ sở dữ liệu/Chọn nút Next.
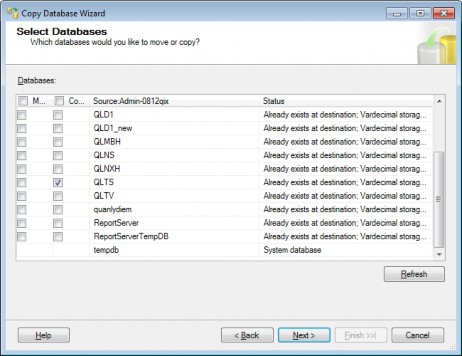
Hình 6.32. Chọn cơ sở dữ liệu sao chép
Bước 7: Cấu hình cơ sở dữ liệu đích/Chọn Next.
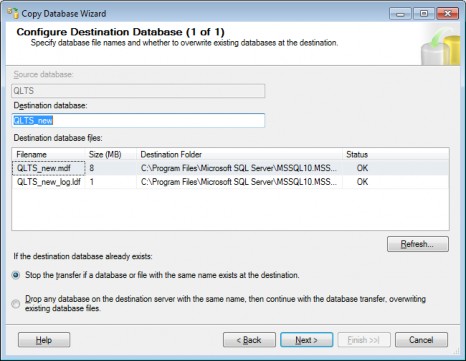
Hình 6.33. Cấu hình cơ sở dữ liệu đích
Bước 8: Tại mục Package name nhập tên cho gói sao chép.
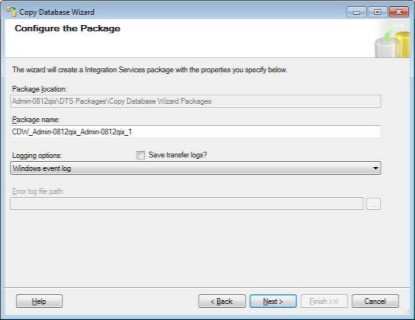
Có thể bạn quan tâm!
-
 Các Loại Bản Sao Lưu Cơ Sở Dữ Liệu
Các Loại Bản Sao Lưu Cơ Sở Dữ Liệu -
 Chọn Đường Dẫn Lưu Trữ File Backup
Chọn Đường Dẫn Lưu Trữ File Backup -
 Kết Thúc Khai Báo Chi Tiết Cho Kế Hoạch Thứ Nhất.
Kết Thúc Khai Báo Chi Tiết Cho Kế Hoạch Thứ Nhất. -
 Nhập Thông Số Cho Tài Khoản Trong Windows
Nhập Thông Số Cho Tài Khoản Trong Windows -
 Các Mô Hình Kết Nối Ứng Dụng Đến Sql Server
Các Mô Hình Kết Nối Ứng Dụng Đến Sql Server -
 Mối Liên Hệ Giữa Lớp Command Và Các Lớp Khác
Mối Liên Hệ Giữa Lớp Command Và Các Lớp Khác
Xem toàn bộ 323 trang tài liệu này.
Hình 6.34. Cấu hình cho gói sao chép
Bước 9: Chọn chế độ thực thi/Chọn nút Next.
- Run immediately: Chạy ngay lập tức
- Schelude: Thực thi theo kế hoạch.
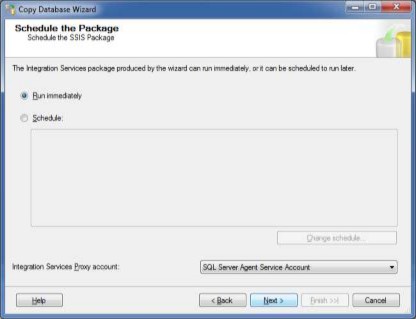
Hình 6.35. Chọn chế độ thực thi
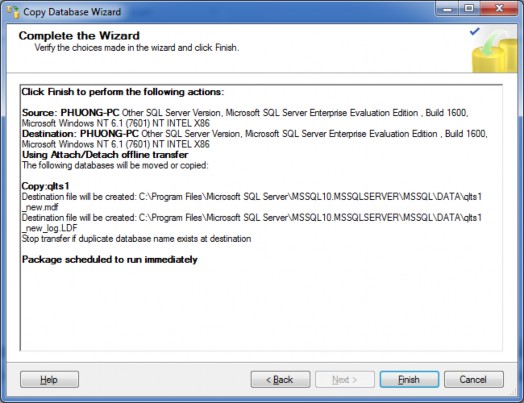
Hình 6.36. Màn hình tóm tắt quá trình sao chép
Bước 10: Chọn Finish để kết thúc.
Trong trường hợp sao chép không thành công có thể nhận được thông báo
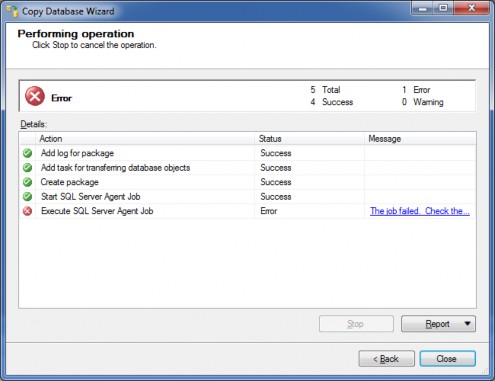
Hình 6.37. Thông báo sao chép không thành công
Để khắc phục, hãy khởi động dịch vụ này trong phần Services của hệ điều hành từ Control Panel trong mục Administrative hay từ SQL Server Configuration Manager: Chọn dịch vụ SQL Server Agent/Chọn Start.
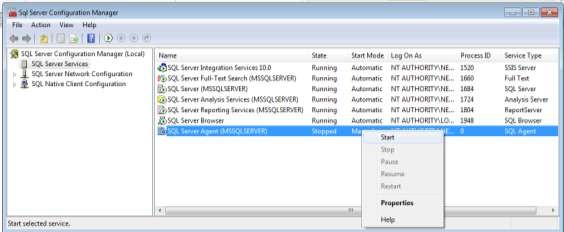
Hình 6.38. Khởi động dịch vụ Agent
Chương 7
QUẢN LÝ BẢO MẬT VÀ NGƯỜI DÙNG
7.1. Các chế độ xác thực của SQL SERVER
Trước khi bắt đầu xây dựng cơ sở dữ liệu, việc xác định người sử dụng được phép làm với cơ sở dữ liệu là hết sức cần thiết. Mỗi tài khoản tạo ra trong SQL Server 2008 đều có thể truy cập vào cơ sở dữ liệu nếu chúng được phép.
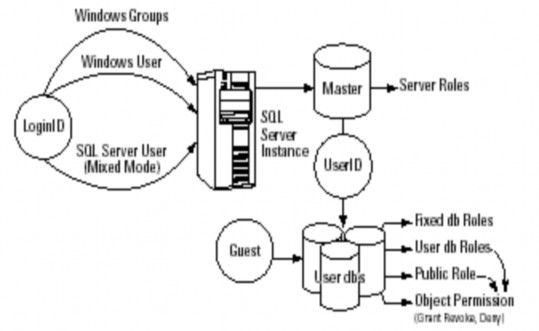
Hình 7.1. Mô hình chế độ bảo mật trong SQL Server
Như vậy để truy nhập vào cơ sở dữ liệu, người dùng cần có tài khoản để đăng nhập vào SQL Server. Điều đó gọi là chế độ xác thực(Authentication). SQL Server cung cấp hai chế độ xác thực là chế độ xác thực thông qua hệ điều hành và chế độ xác thực bằng SQL Server.
Nếu người dùng đăng nhập thành công, để truy cập vào cơ sở dữ liệu thì họ phải được phép của nhà quản trị. Quyền này gọi là Authorization (được phép).
7.1.1 Chế độ xác thực thông qua hệ điều hành
Khi người sử dụng là một user của windows thì có thể đăng nhập vào SQL Server mà không cần cung cấp User Name và Password. SQL Server sẽ kiểm tra tài khoản này đã được khai báo trong SQL Server hay chưa.
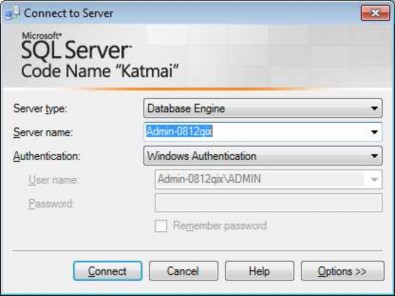
Hình 7.2. Đăng nhập bằng tài khoản hệ điều hành
Sau khi cài đặt thành công SQL Server, hai tài khoản có quyền cao nhất ứng với hai đặc quyền Windows Authentication là Administrator và SQL Server là sa.
Bằng cách sử dụng một trong hai tài khoản Administrator hay sa, ta có thể tạo ra các tài khoản khác và cấp quyền truy cập cho chúng. Mọi tài khoản của SQL Server được tạo ra đều nằm trong ngăn Security/Logins.
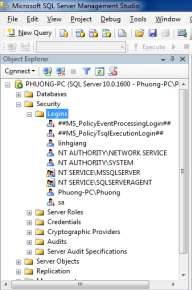
Hình 7.3. Tài khoản người sử dụng trong SQL Server
7.1.2. Chế độ xác thực bằng SQL Server
Muốn đăng nhập vào SQL Server người sử dụng cần có tài khoản được cấp từ SQL Server gồm user name và password.
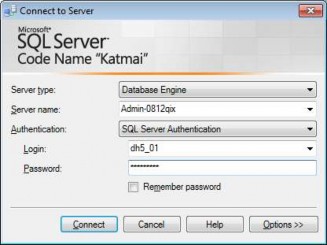
Hình 7.4. Đăng nhập bằng tài khoản SQL Server
7.2. Các nhóm quyền trên SQL Server
Để quản lý quyền của người sử dụng trên SQL Server, ta có thể gán các quyền cho các user. Các nhóm quyền này do SQL Server định sẵn, người sử dụng không thể tạo nhóm quyền mới cho SQL Server. Khi tạo mới một tài khoản trong SQL Server, ta có thể chọn một hoặc nhiều quyền để gắn cho user.
Các nhóm quyền:
- Public: Mọi tài khoản SQL Server 2008 đều thuộc nhóm quyền public, khi cấp quyền hay ngăn cấm tài khoản người sử dụng trên đối tượng trong SQL Server 2008 thì chúng được thừa kế từ quyền public trên đối tượng đó. Để truy cập được đối tượng trong SQL Server 2008, chỉ cần gán nhóm quyền public cho đối tượng nếu đối tượng đó cho phép mọi tài khoản của người sử dụng được truy cập.
- SysAdmin: Tài khoản người dùng thuộc nhóm quyền là sysadmin thì có quyền thực hiện mọi thao tác trên SQL Server 2008.
- ServerAdmin: Tài khoản người sử dụng thuộc nhóm quyền là serveradmin có quyền thay đổi cấu hình, tùy chọn và dừng đối tượng SQL Server 2008 đang chạy.
- SecurityAdmin: Tương tự như nhóm quyền trên, tài khoản có nhóm quyền securityadmin sẽ quản lý tài khoản của SQL Server. Ngoài ra nhóm quyền này còn có thể cấp quyền (Grant) cấm (deny) và loại bỏ quyền đã cấp (Revoke) trên đối tượng của SQL Server 2008 hay đối tượng cơ sở dữ liệu.
- ProcessAdmin: Tài khoản người sử dụng thuộc nhóm quyền là processadmin có quyền dùng hay kết thúc đối tượng SQL Server 2008 đang chạy.
- SetupAdmin: Tài khoản người sử dụng thuộc nhóm quyền là SetupAdmin có quyền thêm hay loại bỏ đối tượng liên kết SQL Server 2008.
- BulkAdmin: Tài khoản người sử dụng thuộc nhóm quyền là Bulkadmin có quyền chạy phát biểu Insert trong SQL Server 2008.
- DiskAdmin: Tài khoản người sử dụng thuộc nhóm quyền là Diskadmin có quyền quản lý tập tin trên đĩa dùng cho ứng dụng SQL Server 2008.
- DBCreator: Tài khoản người sử dụng thuộc nhóm quyền là DBCreator có quyền tạo mới, thay đổi, xóa hay phục hồi cơ sở dữ liệu bất kỳ trong SQL Server.
7.3.Quản lý tài khoản cho người sử dụng
7.3.1. Tạo tài khoản mới
1) Tạo tài khoản cho người sử dụng bằng MS
a) Tài khoản đăng nhập theo chế độ xác thực của hệ điều hành
Trước khi tạo tài khoản đăng nhập theo chế độ xác thực của hệ điều hành thì tài khoản khai báo phải tồn tại trong hệ điều hành.
Các bước tạo tài khoản trong hệ điều hành Windows:
Bước 1: Chọn Control Panel/Administrative Tools/Computer Management/ System Tool/ Local Users and Groups.
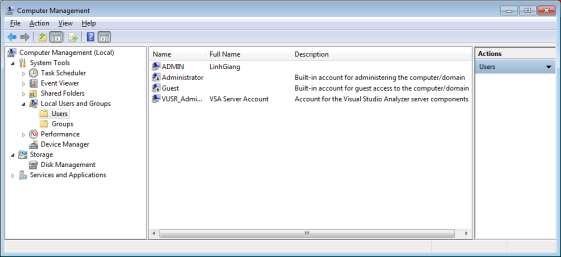
Hình 7.5. Màn hình tạo tài khoản trong windows
Bước 2: Chọn User/ Chọn chuột phải/Chọn New User
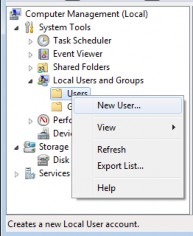
Hình 7.6. Tạo tài khoản mới trong Windows