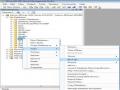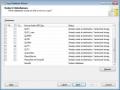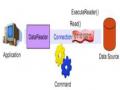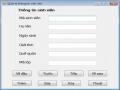Bước 3: Nhập thông số cho tài khoản
- User name: Tên tài khoản
- Full name: Tên đầy đủ
- Description: Miêu tả tài khoản
- Password: Mật khẩu của tài khoản
- Confirm password: Xác nhập lại mật khẩu của tài khoản
- Chọn nút Create.
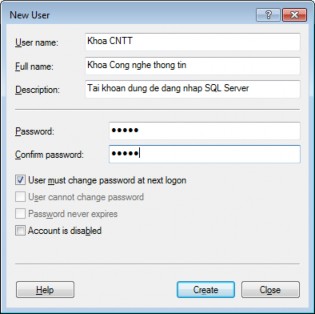
Hình 7.7. Nhập thông số cho tài khoản trong Windows
Có thể bạn quan tâm!
-
 Chọn Đường Dẫn Lưu Trữ File Backup
Chọn Đường Dẫn Lưu Trữ File Backup -
 Kết Thúc Khai Báo Chi Tiết Cho Kế Hoạch Thứ Nhất.
Kết Thúc Khai Báo Chi Tiết Cho Kế Hoạch Thứ Nhất. -
 Cấu Hình Cơ Sở Dữ Liệu Đích
Cấu Hình Cơ Sở Dữ Liệu Đích -
 Các Mô Hình Kết Nối Ứng Dụng Đến Sql Server
Các Mô Hình Kết Nối Ứng Dụng Đến Sql Server -
 Mối Liên Hệ Giữa Lớp Command Và Các Lớp Khác
Mối Liên Hệ Giữa Lớp Command Và Các Lớp Khác -
 SQL Server - 31
SQL Server - 31
Xem toàn bộ 323 trang tài liệu này.
Kết quả sau khi đã tạo tài khoản thành công
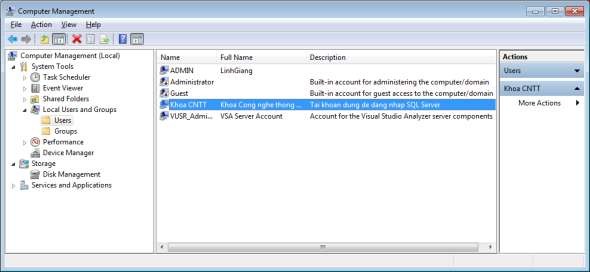
Hình 7.8. Kết quả tạo tài khoản trong Windows thành công
Các bước tạo tài khoản trong SQL Server:
Bước 1: Chọn Security/Chọn Login/Chọn chuột phải/Chọn New Login
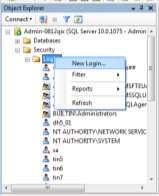
Hình 7.9. Tạo login mới
Bước 2: Khai báo tài khoản
- Nhập tên tài khoản tại mục Login name
- Chọn chế độ chứng thực là Windows authentication
- Chọn OK.
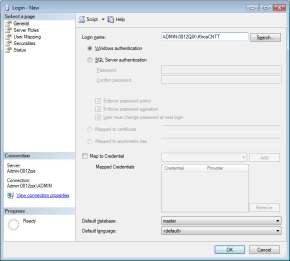
Hình 7.10. Khai báo tên tài khoản trong Window
Sau khi tạo xong tài khoản thì tài khoản sẽ xuất hiện trong danh mục Login
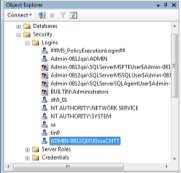
Hình 7.11. Danh sách login trong hệ thống
Trong trường hợp không nhớ tên tài khoản, thì ta có thể thực hiện tìm kiếm tài khoản như sau:
Bước 1: Tại hình 7.10, chọn nút Search

Hình 7.12. Chọn tài khoản của hệ điều hành
Bước 3: Chọn nút Advanced.
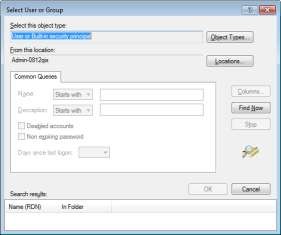
Hình 7.13. Tìm kiếm tài khoản
Bước 4: Chọn nút Find Now. Khi đó, danh sách tài khoản của hệ điều hành được liệt kê phía dưới.

Hình 7.14. Danh sách tài khoản của hệ điều hành
Bước 5: Chọn tài khoản/Chọn OK.

Hình 7.15. Màn hình nhập tên tài khoản
b) Tạo tài khoản đăng nhập theo chế độ xác thực của SQL Server Bước 1: Chọn Security/Chọn Login/Chọn chuột phải/Chọn New Login Bước 2: Khai báo tài khoản
- Nhập tên tài khoản tại mục Login name
- Chọn chế độ chứng thực là SQL Server Authentication
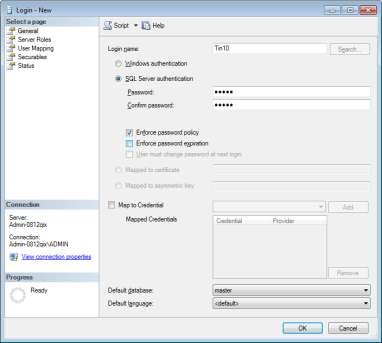
Hình 7.16. Khai báo tên tài khoản trong SQL Server
2) Tạo tài khoản bằng phát biểu SQL
a) Tạo tài khoản đăng nhập bằng tài khoản Windows Cú pháp
CREATE LOGIN <name of Windows User> FROM WINDOWS Trong đó: Name of Windows User: Tên người dùng của windows
b) Tạo tài khoản đăng nhập bằng tài khoản SQL Server Cú pháp
CREATE LOGIN <login name> WITH PASSWORD = '<password>' Trong đó:
- Login name: Tên đăng nhập
- Password: Mật khẩu đăng nhập
7.3.2. Khai báo nhóm quyền cho tài khoản
Khi một tài khoản mới được tạo ra SQL Server mặc định sẽ gán cho tài khoản đó quyền Public. Tuy nhiên, ta có thể bổ sung thêm các quyền cho các tài khoản.
Các bước gán vai trò máy chủ cho người dùng:
Bước 1: Trong mục Login/Chọn tên tài khoản/Chọn chuột phải/Chọn properties
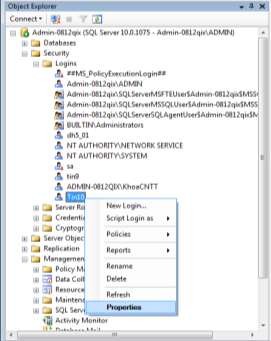
Hình 7.17. Thay đổi thông số cho tài khoản
Bước 2: Chọn trang Server Roles/chọn các quyền trong danh sách quyền.
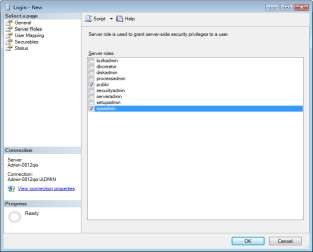
Hình 7.18. Chọn vai trò máy chủ
Các loại quyền:
- bulkadmin: Cho phép chạy các câu lệnh BULK INSERT.
- dbcreator: Cho phép quản lý cơ sở dữ liệu.
- diskadmin: Cho phép quản lý các tập tin trên đĩa.
- processadmin: Cho phép kết thúc các tiến trình đang chạy trong một thể hiện của SQL Server.
- public: Cho phép gán quyền truy cập công cộng trên bất kỳ đối tượng nào khi muốn các đối tượng có sẵn cho tất cả người dùng.
- securityadmin: cho phép người quản trị bảo mật để gán quyền truy cập hầu hết các máy chủ.
- setupadmin: Cho phép thêm và loại bỏ các máy chủ liên kết.
- serveradmin: Cho phép thay đổi các tùy chọn cấu hình máy chủ và tắt máy
chủ.
- Sysadmin: Cho phép thực hiện bất kỳ hoạt động nào trên máy chủ.
7.3.3.Tài khoản của người dùng trên cơ sở dữ liệu
Login user tạo ra trong SQL Server dùng để đăng nhập vào Server. Do đó chúng không có quyền thao tác trên cơ sở dữ liệu trừ login là Administrator của hệ điều hành hay sa cùng với tài khoản thuộc nhóm admin. Do đó, ta cần phải khai báo login user trong cơ sở dữ liệu để người sử dụng sau khi đăng nhập vào SQL Server có thể truy cập vào cơ sở dữ liệu.
Khi login user được tạo ra, cần phải chỉ định tên cơ sở dữ liệu để người dùng có thể thao tác trên cơ sở dữ liệu đó. Mỗi login user có thể khai báo trong nhiều cơ sở dữ liệu gọi là tài khoản truy cập cơ sở dữ liệu (database user). Một cơ sở dữ liệu có thể có nhiều database user. Tài khoản truy cập cơ sở dữ liệu có thể có trước khi cơ sở dữ liệu được tạo hoặc sau khi cơ sở dữ liệu được tạo.
1) Tài khoản có sau cơ sở dữ liệu
Bước 1: Trong mục Login/Chọn tên tài khoản/Chọn chuột phải/Chọn properties Bước 2: Trang User Mapping
Bước 3: Chọn cơ sở dữ liệu gán cho tài khoản

Hình 7.19. Chọn cơ sở dữ liệu cho tài khoản
Bước 4: Chỉ định vai trò của database user trong cơ sở dữ liệu bằng đánh dấu chọn vào các tùy chọn trong phần Database Role membership:
- db_owner: Có thể thực hiện hầu hết mọi việc mà người chủ sở hữu thực sự của cơ sở dữ liệu có thể làm được như thêm thành viên, hủy thành viên, chạy các lệnh, quản lý quyền truy nhập trên các đối tượng cơ sở dữ liệu.
- db_accessadmin: Người dùng có quyền quản lý các Windows Group và tài khoản SQL Server đăng nhập để điều hành truy xuất dữ liệu.
- db_datareader: Người dùng có vai trò khai thác được toàn bộ dữ liệu.
- db_datawriter: Người dùng có vai trò chỉnh sửa, cập nhật dữ liệu trong bảng.
- db_ddladmin: Người dùng vai trò điều hành các lệnh xác định dữ liệu có thể thực hiện các công việc như gắn quyền tham chiếu lên bất cứ bảng nào, biên dịch lại các trình cài đặt sẵn bằng sử dụng thủ tục lưu trữ hệ thống , đổi tên đối tượng, thay đổi thông số của một số bảng, thay đổi người sở hữu đối tượng ….
- db_securityadmin: Người dùng có vai trò bảo mật hệ thống kiểm soát bảo mật trong một cơ sở dữ liệu.
- db_backupoperator: Người dùng có vai trò điều hành việc sao lưu dữ liệu.
- db_denydatareader: Người dùng có vai trò vô hiệu hóa khai thác thông tin không thể xem dữ liệu trong bảng hay view.
- db_denydatawriter: Người dùng có vai trò vô hiệu hóa thông tin không thể chạy các lệnh update, insert hoặc delete trên bảng dữ liệu hay view
2) Tài khoản có trước cơ sở dữ liệu
Khi tạo mới tài khoản trong SQL Server 2008, nếu cơ sở dữ liệu chưa tồn tại thì có khai báo cho phép chúng truy nhập vào cơ sở dữ liệu bằng cách cập nhật sau khi cơ sở dữ liệu được tạo ra như cách làm trên.
Các bước khai báo tài khoản truy nhập cơ sở dữ liệu:
Bước 1: Chọn vào tên cơ sở dữ liệu/Chọn Security/Chọn Users/Chọn New
User.

Hình 7.20. Tạo user mới cho cơ sở dữ liệu

Hình 7.21. Khai báo tài khoản cơ sở dữ liệu