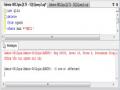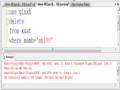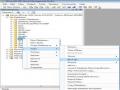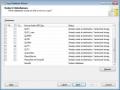Bước 2: Đặt tên cho kế hoạch tại mục Name/Chọn OK.
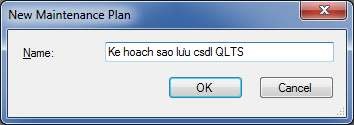
Hình 6.13. Đặt tên kế hoạch
Bước 3: Khai báo cấu hình kế hoạch
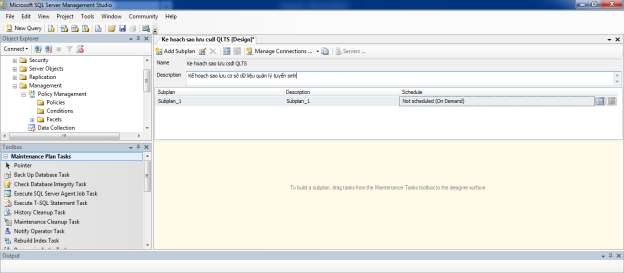
Hình 6.14. Khai báo cấu hình kế hoạch tạo bản sao
- Chọn mục Subplan_1, xuất hiện cửa sổ khai báo từng kế hoạch chi tiết:
+ Nhập tên cho kế hoạch tại mục Name
Có thể bạn quan tâm!
-
 SQL Server - 23
SQL Server - 23 -
 Các Loại Bản Sao Lưu Cơ Sở Dữ Liệu
Các Loại Bản Sao Lưu Cơ Sở Dữ Liệu -
 Chọn Đường Dẫn Lưu Trữ File Backup
Chọn Đường Dẫn Lưu Trữ File Backup -
 Cấu Hình Cơ Sở Dữ Liệu Đích
Cấu Hình Cơ Sở Dữ Liệu Đích -
 Nhập Thông Số Cho Tài Khoản Trong Windows
Nhập Thông Số Cho Tài Khoản Trong Windows -
 Các Mô Hình Kết Nối Ứng Dụng Đến Sql Server
Các Mô Hình Kết Nối Ứng Dụng Đến Sql Server
Xem toàn bộ 323 trang tài liệu này.
+ Mô tả kế hoạch tại mục Description
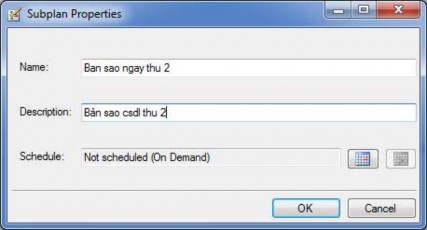
Hình 6.15. Khai báo kế hoạch chi tiết
Bước 4: Lập lịch
- Tại mục Schedule chọn biểu tượng ![]()
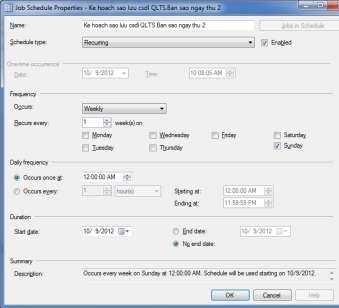
Hình 6.16. Khai báo lịch trình thực hiện
- Thiết lập các thông số cho lịch
+ Mục Schedule type: Chọn loại lịch trình
Start automatically when SQL Server Agent start: Thực hiện khi SQL Server Agent khởi động.
Start whenever CPUs becom idle: Bắt đầu khi CPU không làm gì.
Recurring : Lập lịch định kỳ.
On time: Vào thời gian nào
+ Mục Frequecy: Chọn tần xuất thực hiện
Occurs: chọn tần xuất thực hiện theo ngày/tuần/tháng.
Tùy chọn Daily: Theo ngày

Hình 6.17. Chọn lịch trình sao lưu theo ngày
Tùy chọn Weekly: Theo tuần
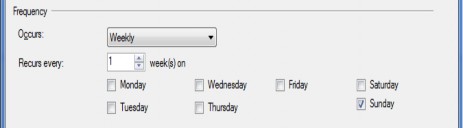
Hình 6.18. Chọn lịch trình sao lưu theo tuần
Tùy chọn Month: Theo tháng

Hình 6.19. Chọn lịch trình sao lưu theo tháng
+ Mục Daily frequency: Chọn thời gian thực hiện
Occurs one at: Thời điểm xuất hiện
Occurs: Tần suất xuất hiện
Starting at: Thời điểm bắt đầu
Starting at: Thời điểm kết thúc.
+ Mục Duration: Chọn thời điểm thực hiện.
Start date: Ngày bắt đầu
End date: Ngày kết thúc
No end Date: Không có ngày kết thúc.
- Chọn OK để trở về màn hình kế hoạch chi tiết.
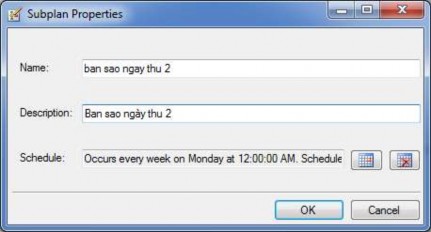
Hình 6.20. Giao diện kế hoạch thứ nhất
- Chọn OK để trở về giao diện khai báo cấu hình kế hoạch.
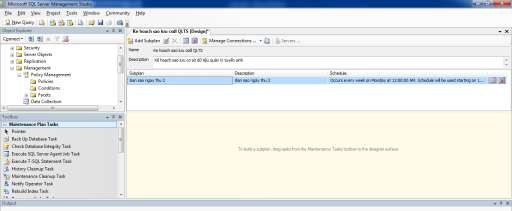
Hình 6.21. Kết thúc khai báo chi tiết cho kế hoạch thứ nhất.
Để bổ sung thêm kế hoạch sao lưu ta thực hiện như sau:
- Chọn Add Subplan.
- Khai báo như kế hoạch thứ nhất.
6.3.2. Tạo nghiệp vụ sao lưu chi tiết
Sau khi có kế hoạch sao lưu việc sao lưu cơ sở dữ liệu nào ứng với lịch biểu đã lập ra, ta cần khai báo tên cơ sở dữ liệu và kiểu bản sao tương ứng. Đó là thao tác tạo nghiệp vụ sao lưu.
Các bước tạo nghiệp vụ sao lưu:
Bước 1: Mở lịch biểu cần khai báo nghiệp vụ sao lưu.
Bước 2: Trên hộp thoại công cụ (Toolbox), chọn Back Up Database Tas và kéo thả vào ngăn bên dưới của kế hoạch chi tiết/Kích chọn Back Up Database Task.
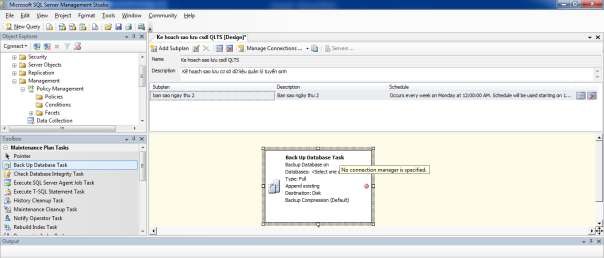
Hình 6.22. Thêm nghiệp vụ vào kế hoạch sao lưu
Bước 3: Chọn cơ sở dữ liệu sao lưu
- Chọn mục Database
- Chọn loại cơ sở dữ liệu
+ All databases: Tất cả các cơ sở dữ liệu
+ System databases: Cơ sở dữ liệu hệ thống
+ All user databases: Cơ sở dữ liệu người dùng
+ These databases: Các cơ sở dữ liệu tùy chọn.
- Chọn OK.
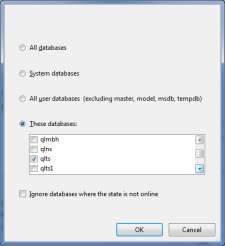
Hình 6.23. Danh sách cơ sở dữ liệu
Bước 4: Chọn thành phần sao lưu tại mục Backup Component
- Databases
- File and FileGroup
Bước 5: Chọn thư mục lưu file backup trong mục Folder/Chọn OK.
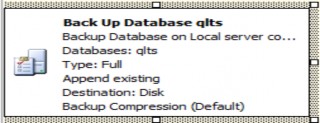
Hình 6.24.Cấu hình tạo bản sao
Bước 6: Đặt tên cho nghiệp vụ: Chọn phải chuột trên khung Backup Database/Chọn Rename và đổi tên nghiệp vụ cho phù hợp.
Bước 7: Lưu kế hoạch: Chọn Yes.
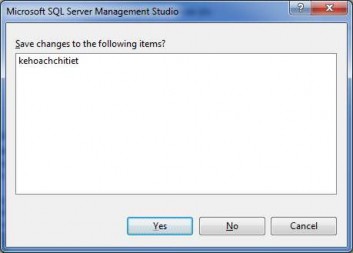
Hình 6.25. Lưu kế hoạch chi tiết
Sau khi lưu, kế hoạch sao lưu xuất hiện trên cửa sổ Explorer object.
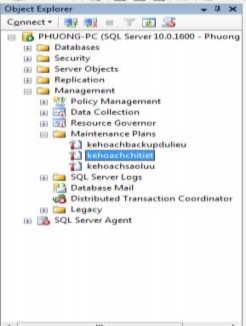
Hình 6.26. Kế hoạch chi tiết
Kế hoạch này sẽ tự động chạy theo lịch trình đã định. Tuy nhiên, ta có thể chạy lịch trình này bất kỳ lúc nào bằng cách phải chuột vào kế hoạch và chọn Execute.
6.4. Sao chép dữ liệu
Sao lưu dữ liệu nhằm mục đích di chuyển cơ sở dữ liệu từ SQL Server này sang SQL Server khác trên cùng mạng.
Các bước sao chép dữ liệu
Bước 1: Chọn cơ sở dữ liệu/Chọn chuột phải/Chọn Task/ Chọn Copy Database.
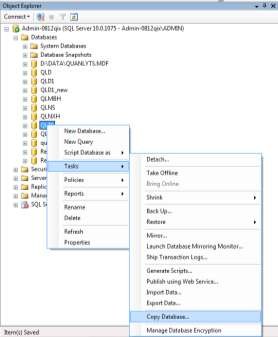
Hình 6.27. Thao tác sao chép cơ sở dữ liệu
Bước 2: Chọn nút Next.
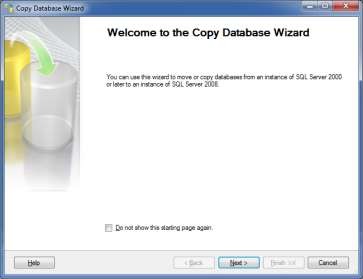
Hình 6.28. Sao chép cơ sở dữ liệu
Bước 3: Chọn cơ sở dữ liệu nguồn
- Nhập tên máy chủ nơi chứa cơ sở dữ liệu cần sao chép tại mục Source server
- Chọn quyền đăng nhập dữ liệu: Đăng nhập Windows hay SQL Server.
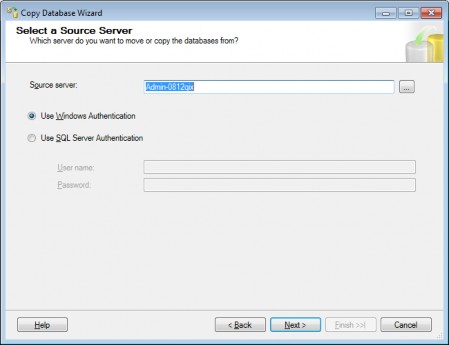
Hình 6.29. Khai báo cơ sở dữ liệu nguồn
Bước 4: Khai báo cơ sở dữ liệu đích
- Khai báo tên máy chủ chứa cơ sở dữ liệu sao chép tới .
- Đặt quyền đăng nhập là Windows hay SQL Server.
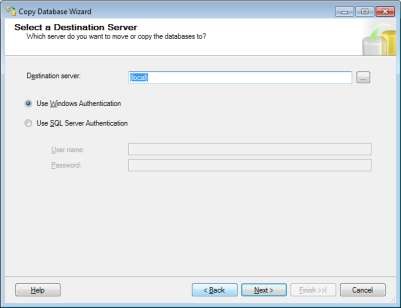
Hình 6.30. Khai báo cơ sở dữ liệu đích
Bước 5: Chọn phương thức sao chép
SQL Server 2008 sử dụng hai phương pháp sao chép cơ sở dữ liệu từ SQL Server này sang SQL Server khác:
- Phương pháp thứ nhất là loại bỏ (Detach). Sau đó thêm vào (Attach) SQL Server khác
- Phương pháp thứ hai là sử dụng thư viện SQL Managemet Object (SMO).
+ Chọn mục Use the detach and attach methoed.
+ Chọn nút Next.
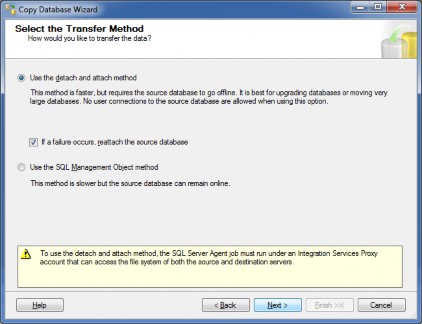
Hình 6.31. Phương pháp sao chép