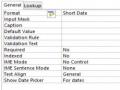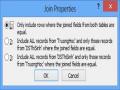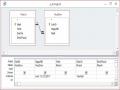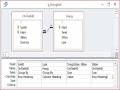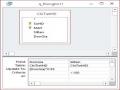+ Tab Both để hiện tất cả các bảng, các truy vấn có trong cơ sở dữ liệu. Chọn các bảng Hang, HoaDon, ChitietHD sau đó bấm nút Add. Rồi bấm Close để đóng cửa sổ Show Table (muốn hiện lại cửa sổ Show Table ta kích chuột tại biểu tượng trên thanh công cụ.
Kết quả ta nhận được cửa sổ Select Query gồm 2 phần (Hình 3.2). Phần trên hiện danh sách các bảng và truy vấn nguồn. Phần dưới gọi là QBE chứa các trường của truy vấn mới cần xây dựng. Để di chuyển giữa hai phần có thể dùng phím F6 hoặc chuột).
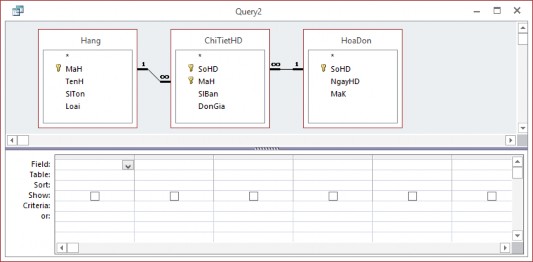
Hình 3.2: Cửa sổ thiết kế truy vấn
Bước 3: Tạo mối quan hệ giữa các bảng: Nếu khi tạo bảng ta đã tạo quan hệ (Relationship) giữa các bảng rồi thì nó sẽ tự động xuất hiện quan hệ đó khi tạo truy vấn (như Hình 3.2). Nếu không ta phải tạo quan hệ trên cửa sổ Query, quan hệ tạo tại đây chỉ có tác dụng đối với truy vấn này. Khi ra khỏi truy vấn nó không còn hiệu lực nữa.
Bước 4: Chọn các trường đưa vào truy vấn, bằng cách kéo tên trường trong các bảng/truy vấn nguồn từ phần trên đặt xuống dòng Field của phần dưới (hoặc chỉ cần nháy đúp chuột vào trường cần hiển thị). Ta nháy đúp vào các trường SoHD, NgayHD, MaK, TenH, Slban, Dongia (Hình 3.3).
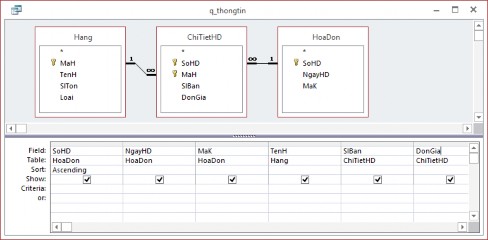
Hình 3.3: Cửa sổ thiết kế truy vấn
Bước 5: Định thứ tự sắp xếp: (kết quả theo một thứ tự nào đó) Bấm chuột tại ô Sort của trường cần sắp xếp
Chọn chiều muốn sắp xếp là tăng dần (Ascending) hoặc giảm dần (Descending). Nếu muốn sắp theo nhiều trường thì thứ tự ưu tiên từ trái sang phải.
Trong ví dụ này ta sắp xếp theo chiều tăng dần của SoHD.
Bước 6: Ghi truy vấn: Sau khi đã hoàn chỉnh việc thiết kế cần ghi cấu trúc của truy vấn. Chọn Save từ menu File hoặc bấm chuột tại nút đóng cửa sổ window: Access sẽ yêu cầu đặt tên với lần ghi đầu tiên.
Các dạng hiển thị truy vấn: truy vấn có thể hiển thị theo các dạng sau:
+ Design View (dạng thiết kế)
+ SQL View (câu lệnh SQL tương ứng)
+ Datasheet View (Bảng kết quả của truy vấn)
Khi đang thiết kế truy vấn ở bất kỳ dạng hiển thị nào có thể chuyển sang dạng khác bằng cách chọn menu View rồi chọn dạng muốn hiển thi tương ứng.
Thực hiện truy vấn:
- Trong cửa sổ thiết kế truy vấn kích chuột tại biểu tượng: ![]() trong thẻ Design
trong thẻ Design
- Trong khung Navigation Pane bấm đúp truy vấn muốn thực hiện Kết quả của truy vấn trên hình 3.4
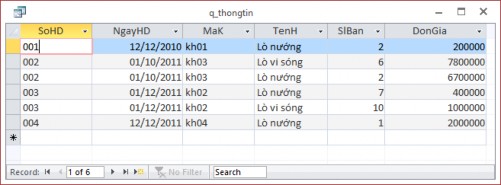
Hình 3.4: Thực hiện truy vấn
Việc đưa điều kiện vào cho truy vấn và tạo các trường tính toán mới sẽ được trình bày trong phần tiếp theo.
2.2 Đặt điều kiện trong truy vấn
Trong khi tạo truy vấn, đôi khi ta chỉ cần quan tâm đến một số thông tin thoả mãn một số điều kiện nào đó. Ví dụ chỉ hiển thị những hàng có SLban>3 ta thực hiện như sau:
+ Đưa trực tiếp một biểu thức điều kiện vào ô Criteria của các trường cần đặt điều kiện. Tại dòng Criteria của ô SLban ta gõ điều kiện: >3.
Trong một truy vấn nếu có nhiều điều kiện của các trường cùng viết trên dòng Criteria, thì được hiểu là điều kiện và (có nghĩa là các bàn ghi phải thoả mãn đồng thời các điều kiện đó mới được hiển thị ra). Còn nếu điều kiện đặt ở dòng OR thì hiểu là hoặc.
Ví dụ: nếu muốn hiển thị những hàng mà có SLban >3 và có Dongia>5000 thì tại dòng Criteria và cột SLban ta gõ >3, tại dòng Criteria và cột Dongia gõ >5000.
Nếu muốn hiển thị những hàng mà có SLban >3 hoặc có Dongia>5000 thì tại dòng Criteria và cột SLban ta gõ >3, còn tại dòng OR và cột Dongia gõ >5000.
+ Hoặc có thể dùng cửa sổ xây dựng biểu thức hoặc cửa sổ Zoom. Để mở cửa sổ xây dựng biểu thức cho ô Criteria của trường nào ta bấm phải chuột tại ô Criteria của trường, rồi chọn Build. Như hình 3.5
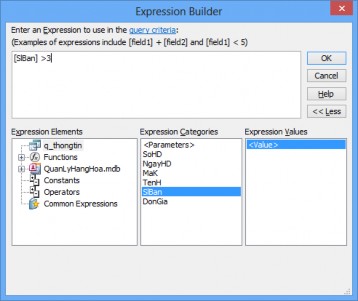
Hình 3.5: Cửa sổ xây dựng biểu thức điều kiện
Tại đây ta có thể thiết lập biểu thức điều kiện bất kỳ cho truy vấn.
2.3 Tạo trường tính toán trong truy vấn
Để tạo thêm một trường mới vào truy vấn và giá trị của trường sẽ là kết quả tính toán của một biểu thức ta làm như sau:
- Tại cửa sổ thiết kế truy vấn. Chọn một ô còn trống, trên hàng Field đưa vào tên trường sau đó là dấu hai chấm: rồi đưa vào biểu thức. Trong biểu thức có thể dùng tên các trường, các hằng, các phép tính, các hàm chuẩn của Access và các hàm tự lập.
Trong ví dụ trên ta thêm trường mới: ThanhTien như sau: ThanhTien: [Slban]*[Dongia] như trên hình 3.6
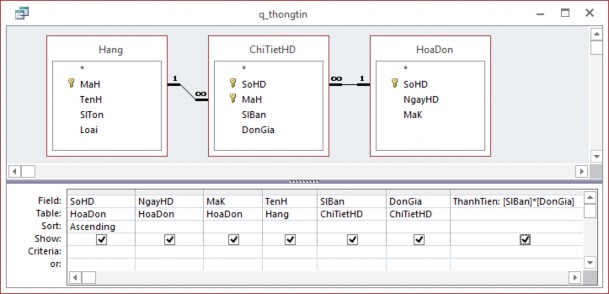
Hình 3.6: Tạo trường tính toán trong truy vấn
Thực hiện truy vấn ta có kết quả như hình 3.7:
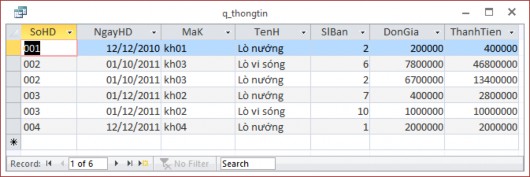
Hình 3.7: Thực hiện truy vấn
2.4 Thuộc tính của trường và truy vấn
Thuộc tính của trường:
Mỗi trường trong truy vấn đều có những thuộc riêng. Để mở bảng thuộc tính của trường ta chọn trường đó (bấm chuột tại ô Field của trường cần chọn) sau đó chọn Properties từ menu View hoặc bấm nút phải chuột và chọn Properties.
Thuộc tính của truy vấn:
Để mở bảng thuộc tính của truy vấn ta chọn cả truy vấn (bằng cách bấm chuột bên ngoài QBE và ngoài các các bảng/ truy vấn nguồn ở phần trên) sau đó tiến hành như khi mở bảng thuộc tính của trường.
Sau khi đã mở bảng thuộc tính (của trường hay truy vấn) ta tiến hành chọn các giá trị thích hợp cho các thuộc tính (như khi đặt thuộc tính cho các trường của bảng). Theo
mặc nhiên trường trong truy vấn kế thừa các thuộc tính trong bảng/ truy vấn nguồn. Vì vậy nếu không đặt lại các thuộc tính cho một trường trong truy vấn thì trường sẽ có các thuộc tính như trong bảng/truy vấn nguồn.
Hiển thị các trường của truy vấn:
Để hiện thị một trường nào đó trong kết quả truy vấn tại ô Show của trường ta bấm chọn. Nếu muốn một trường ẩn trong bảng kết quả ta bấm chuột tại ô show của trường đó để bỏ dấu chọn
2.5 Các phép toán và một số hàm trong Access
Khi xây dựng các biểu thức điều kiện, ta có thể sử dụng các phép toán sau :
a) Các phép toán số học Gồm các phép toán sau:
Tên | Ví dụ | |
^ | Luỹ thừa | 2^3 = 8 |
* | Nhân | 2*3 = 6 |
/ | Chia | 7 / 2 = 3.5 |
Chia nguyên | 7 2 = 3 | |
Mod | Lấy phần dư | 7 mod 3 = 1 |
+ | Cộng | 7 + 3 = 10 |
- | Trừ | 7 – 3 =10 |
Có thể bạn quan tâm!
-
 Nhập môn hệ quản trị cơ sở dữ liệu Phần 1 - 2
Nhập môn hệ quản trị cơ sở dữ liệu Phần 1 - 2 -
 Nhập môn hệ quản trị cơ sở dữ liệu Phần 1 - 3
Nhập môn hệ quản trị cơ sở dữ liệu Phần 1 - 3 -
 Truy Vấn Chọn (Select): Là Loại Truy Vấn Thông Dụng Nhất Với Các Khả Năng Như Sau:
Truy Vấn Chọn (Select): Là Loại Truy Vấn Thông Dụng Nhất Với Các Khả Năng Như Sau: -
 Truy Vấn Nhiều Điều Kiện Đồng Thời
Truy Vấn Nhiều Điều Kiện Đồng Thời -
 Nhập môn hệ quản trị cơ sở dữ liệu Phần 1 - 7
Nhập môn hệ quản trị cơ sở dữ liệu Phần 1 - 7 -
 Nhập môn hệ quản trị cơ sở dữ liệu Phần 1 - 8
Nhập môn hệ quản trị cơ sở dữ liệu Phần 1 - 8
Xem toàn bộ 141 trang tài liệu này.
b) Phép toán ghép chuỗi:
Cú pháp như sau: chuỗi_1 & chuỗi_2 & …. & chuỗi_n hoặc chuỗi_1 + chuỗi_2 + …. + chuỗi_n
Sẽ cho một chuỗi mới bằng cách ghép các chuỗi thành phần lại. Các chuỗi_i có thể là các biểu thức chuỗi.
Ví dụ: “Chu Văn” & “ ” & “An”, cho chuỗi kết quả là “Chu Văn An” hoặc “Chu Văn” + “ ” + “An” cũng có kết quả vẫn là “Chu Văn An”
Chú ý: Phép & linh hoạt hơn phép +, vì phép & sẽ tự động chuyển các toán hạng từ dạng số sang dạng chuỗi rồi mới tiến hành ghép. Còn phép + chỉ cho phép ghép các toán hạng dạng chuỗi.
Ví dụ: “ Ha Tay” + 2006 sẽ sinh lỗi, nhưng “ Ha Tay” & 2006=”Ha Tay2006”
c) Các phép toán so sánh
> Lớn hơn
>= Lớn hơn hoặc bằng
< Nhỏ hơn
<= Nhỏ hơn hoặc bằng
= Bằng nhau
<> Khác nhau
Các phép toán so sánh cho kết quả là -1 (nếu đúng), là 0 (nếu sai). Trong Access Basic đã định nghĩa 2 hằng :
True = -1
False = 0
d) Các phép toán logic
And, Or, Not, Xor, Eqv (Equivalence), Imp (Implication)
Các phép toán có thể thực hiện trên các giá trị logic (-1 và 0), hoặc trên các giá trị nguyên (sẽ thực hiện trên từng bit) theo những quy tắc trong bảng sau:
Y | x and y | x or y | x xor y | x Eqv y | x Imp y | |
0 | 0 | 0 | 0 | 0 | -1 | -1 |
0 | -1 | 0 | -1 | -1 | 0 | -1 |
-1 | 0 | 0 | -1 | -1 | 0 | 0 |
-1 | -1 | -1 | -1 | 0 | -1 | -1 |
e) Một số phép toán khác
Phép toán Between…And: Phép toán này dùng để biểu thị một khoảng giá trị. Ví dụ muốn tìm các mặt hàng đã bán có số lượng nằm từ 50 đến 100 ta đưa vào ô Criteria của trường SLban điều kiện sau: BETWEEN 100 AND 300
Điều kiện này có thể biểu diễn bằng cách khác như sau: >=100 AND <=300
Phép toán IN: Phép toán này dùng để kiểm tra xem giá trị của trường có nằm trong một tập hợp nào đó hay không. Cú pháp như sau:
IN(giá trị 1, giá trị 2, ….., giá trị n)
Ví dụ: Để tìm các mặt hàng có số lượng đã bán trong một hoá đơn nào đó thuộc một trong 3 giá trị: (20, 40, 60) ta đặt điều kiện sau vào ô Criteria của trường SLban: IN(110,120,21).
Phép toán LIKE: Phép toán này dùng đối với các trường kiểu Text và Date /Time để tìm các giá trị theo một mẫu nào đó.
Cách viết như sau: LIKE Mẫu
Mẫu là một chuỗi ký tự. Trong mẫu cho phép dùng các ký tự thế chân như sau:
- Ký tự * thay cho một dãy ký tự của trường kiểu Text hoặc một mục (ngày, tháng, năm, …) của trường Date/Time.
- Ký tự ? thay cho một ký tự của trường kiểu Text hoặc ký tự (ngày, tháng, năm, …) của trường Date/Time.
Chú ý: trong Access hằng ký tự được bao bởi cặp dấu nháy đơn „ ‟, còn hằng xâu ký tự được bao bởi cặp dấu nháy kép“ ”, hằng ngày tháng được bao bởi cặp dấu thăng # #. Ta có hằng ký tự „H‟, hằng xâu “Ha noi”, hằng ngày tháng # 01/02/2006#.
Ví dụ: Để tìm các mặt hàng có chữ B ở đầu ta đặt điều kiện sau vào ô Criteria của trường [TenH]: là Like “ B*”
Để tìm các hoá đơn viết vào tháng 9 ta đặt điều kiện sau vào ô Criteria của trường NgayHD: like “*/09/*”
NULL và NOT NULL: Dùng để kiểm tra xem một trường đã có dữ liệu hay chưa.
Giá trị IS NULL tương đương với NULL, giá trị IS NOT NULL tương đương với NOT NULL.
Ví dụ: Để tìm các hoá đơn thiếu ngày viết hoá đơn ta đưa giá trị NULL vào ô Criteria của trường NgayHD.
Một số hàm trong Access: