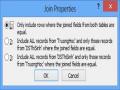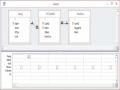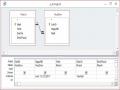Ký tự | độ dài 255 byte | |
- Long Text | Ký tự | Độ dài lớn |
- Number | Số nguyên, thực | dài: 1,2,3 hoặc 8 byte |
- Date /Time | Ngày tháng /giờ | dài 8 byte |
- Curreny | Tiền tệ | dài 8 byte |
- AutoNumber | Số | dài 8 byte |
- Yes/No | Boolean | 1 Bit |
- OLE Object | Đối tượng nhúng kết hình ảnh, nhị phân | 1 Giga Byte |
- Hyperlink | Ký tự hoặc kết hợp ký tự và số | |
- Attackment | Đính kèm file khác, như là ảnh | |
-Lookup Wizard | Cho phép chọn giá trị từ bảng khác |
Có thể bạn quan tâm!
-
 Nhập môn hệ quản trị cơ sở dữ liệu Phần 1 - 1
Nhập môn hệ quản trị cơ sở dữ liệu Phần 1 - 1 -
 Nhập môn hệ quản trị cơ sở dữ liệu Phần 1 - 2
Nhập môn hệ quản trị cơ sở dữ liệu Phần 1 - 2 -
 Truy Vấn Chọn (Select): Là Loại Truy Vấn Thông Dụng Nhất Với Các Khả Năng Như Sau:
Truy Vấn Chọn (Select): Là Loại Truy Vấn Thông Dụng Nhất Với Các Khả Năng Như Sau: -
 Cửa Sổ Xây Dựng Biểu Thức Điều Kiện
Cửa Sổ Xây Dựng Biểu Thức Điều Kiện -
 Truy Vấn Nhiều Điều Kiện Đồng Thời
Truy Vấn Nhiều Điều Kiện Đồng Thời
Xem toàn bộ 141 trang tài liệu này.
- Description (Mô tả): Để giải thích cho rõ hơn một trường nào đó. Văn bản mô tả sẽ được hiển thị khi nhập số liệu cho các trường.
c) Khai báo các trường:
+ Đặt tên trường
+ Chọn kiểu dữ liệu
+ Mô tả trường nếu muốn
+ Quy định các thuộc tính cho trường (field properties). Ví dụ: muốn khai báo một trường là kiểu số nguyên, ta phải khai báo trong cột Datatype là Number, nhưng ở phía dưới tại thuộc tính FieldSize để chọn kiểu long Integer. (sẽ được trình bày chi tiết trong các phần sau)
d) Thay đổi thiết kế, chỉnh sửa cấu trúc bảng
Xoá một trường: Chọn trường cần xoá, bấm phím Delete
Chú ý: Để xoá đồng thời nhiều trường ta có thể dùng các phím Shift và Ctrl cùng với nút trái chuột để chọn các trường cần xoá, rồi bấm phím Delete, hoặc vào thẻ Design, chọn Delete Rows
Để thay đổi nội dung (tên, kiểu,…) của một trường, ta chỉ việc dùng bàn phím để thực hiện các thay đổi cần thiết.
Để chèn thêm một trường mới ta làm như sau: Chọn trường mà trường mới sẽ được chèn vào trước, rồi chọn thẻ Design, bấm nút Insert Row.
Di chuyển trường: Chọn trường cần di chuyển, rồi kéo trường tới vị trí mới.
e) Lưu cấu trúc bảng
Khi chuyển sang chế độ Design, Access yêu cầu đặt tên bảng trong hộp Save As, nhập tên vào ô Table Name, sau đó bấm OK:
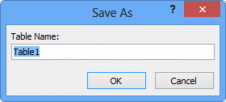
Chú ý:
Hình 2.4: Lưu bảng
+ Sau khi ghi xong thì Access trở lại cửa sổ thiết kế bảng
+ Để ra khỏi cửa sổ thiết kế và trở về cửa sổ Database, ta cần đóng cửa sổ thiết
kế theo quy tắc của windows (bấm chuột tại biểu tượng ![]() của cửa sổ cần đóng)
của cửa sổ cần đóng)
+ Khi đóng cửa sổ thiết kế bảng Access sẽ yêu cầu ghi các thay đổi trên thiết kế
bảng.
2.2. Đặt khoá chính
+ Khoá chính là một hay nhiều trường xác định duy nhất một bản ghi. Mỗi bảng trong cơ sở dữ liệu nên có một khoá chính.
+ Lợi ích của khoá chính:
Access tự động tạo chỉ mục (Index) trên khoá nhằm tăng tốc độ truy vấn và các thao tác khác.
Khi xem mẫu tin (dạng bảng hay mẫu biểu), các mẫu tin sẽ được trình bày theo thứ tự khoá chính.
Khi nhập số liệu, Access kiểm tra sự trùng nhau trên khoá chính. Access dùng khoá chính để tạo sự liên kết giữa các bảng.
+ Đặt khoá chính
Thực hiện theo trình tự sau:
- Chọn các trường làm khoá chính bằng cách đưa chuột sang bên trái tên trường, khi chuột chuyển sang mũi tên màu đen thì bấm để chọn trường, bấm và rê chuột để chọn nhiều trường
- Chọn thẻ Design, nhắp biểu tượng khoá Primary Key
Sau khi chọn khóa, sẽ xuất hiện biểu tượng khóa ở bên trái trường
Ví dụ: Trong hình 2.5 chọn MaKH là khoá chính.
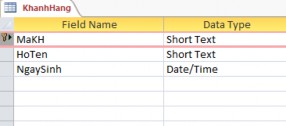
Hình 2.5: Đặt khóa chính
+ Đặt lại khoá chính: Để đặt lại khoá chính ta chọn các trường làm khoá rồi thực hiện như trên.
+ Xoá khoá chính: Chọn trường khoá, bấm nút Primary Key.
2.3 Thuộc tính của trường
a) Cách đặt giá trị cho các thuộc tính
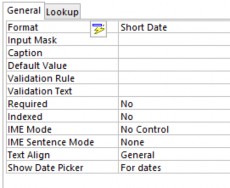
![]()
Hình 2.6: Đặt giá trị cho thuộc tính
Trong cửa sổ thiết kế bảng, mỗi khi chọn kiểu dữ liệu một trường thì phần General sẽ thể hiện các thuộc tính của trường vừa chọn. Mỗi thuộc tính nằm trên một dòng như hình 2.6.
Lúc đầu mỗi thuộc tính hoặc bỏ trống hoặc có giá trị mặc định ví dụ giá trị mặc định của thuộc tính FieldSize của trường kiểu Text là 50.
Giá trị của thuộc tính có thể gõ trực tiếp từ bàn phím hoặc có thể chọn từ một danh sách của combo box.
b) Tổng quan về các thuộc tính
FieldSize: Số ký tự (Độ dài) của trường Text hoặc kiểu của trường Number
Format: Dạng hiển thị dữ liệu kiểu số và ngày
DecimalPlaces: Số chữ số thập phân trong kiểu number và Currency
InputMask: Quy định khuôn dạng nhập liệu (Mặt nạ nhập liệu)
Caption: Đặt nhãn cho trường. Nhãn sẽ được hiển thị khi nhập liệu thay vì tên trường (nhãn mặc định)
Default Value: Xác định giá trị mặc định của trường
Validation Rule: Quy tắc dữ liệu hợp lệ. Dữ liệu phải thoả mãn quy tắc này mới được nhập.
Required: Không chấp nhận chuỗi rỗng. Cần phải nhập một dữ liệu cho trường.
AllowZeroLength: Chấp nhận chuỗi rỗng trong trường Text, Memo
Indexed: Tạo chỉ mục để tăng tốc độ tìm kiếm tren trường này.
2.4 Thuộc tính của bảng
- Description: Mô tả những nét chung của bảng
- Validation Rule: Access kiểm tra quy tắc (điều kiện) này trước khi cho nhập một mẩu tin vào bảng
- Validation Text: Thông báo lỗi khi một bản ghi vi phạm quy tắc. Mở các thuộc tính của bảng:
Mở bảng trong chế độ Design View.
Từ thẻ Design, chọn Property Sheet ![]() để hiện các dòng thuộc tính của bảng. Đưa các điều kiện vào dòng thuộc tính Validation Rule
để hiện các dòng thuộc tính của bảng. Đưa các điều kiện vào dòng thuộc tính Validation Rule
Đưa các thông tin muốn thông báo khi dữ liệu nhập không thoả điều kiện Validation Rule
2.5 Cập nhật dữ liệu vào bảng
Khi chúng ta muốn thao tác nhập, sửa, xoá dữ liệu vào bảng thì bảng đó phải được mở (hay còn gọi là chế độ DataSheet).
Muốn vào chế độ này ta làm như sau: Trong khung Navigation Pane bên trái, bấm đúp để chọn bảng muốn mở.
Để chuyển giữa chế độ Design và Datasheet View, bấm chọn nút View ở góc trái.
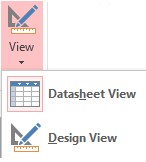
Hình 2.7: chuyển đổi khung nhìn
- Để cập nhập dữ liệu vào bảng, ta mở bảng ở chế độ Datasheet
+ Ta có thể xem, sửa, bổ sung các bản ghi mới trong cửa sổ nhập liệu.
+ Để chọn Font chữ, cỡ chữ thích hợp, ta sử dụng chức vùng Text Formatting trên thẻ Home
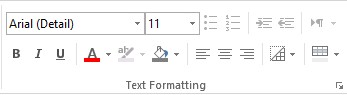
Hình 2.8: Vùng định dạng
- Để xoá một bản ghi trong bảng ta chọn hàng đó rồi bấm phím Delete hoặc nút Delete ![]() trên thẻ Home.
trên thẻ Home.
2.6 Xoá và đổi tên bảng
Để xoá một bảng, đóng bảng nếu bảng đang mở, tại Khung Navigation Pane, chọn bảng muốn xoá, nhấn phím Delete hoặt nút Delete.
Để đổi tên bảng, đóng bảng nếu bảng đang mở, tại Khung Navigation Pane, chọn bảng muốn sửa đổi, nhấn chuột phải, chọn Rename, gõ lại tên bảng.
3. Thiết lập quan hệ giữa các bảng
3.1 Mối quan hệ giữa các bảng
Khi tạo các bảng cho một ứng dụng ta nên xem xét (cân nhắc) mối quan hệ giữa chúng. Những mối quan hệ này làm cho một cơ sở dữ liệu quan hệ có nhiều sức mạnh. Có ba loại quan hệ giữa các bảng: quan hệ một - một, quan hệ một - nhiều, quan hệ nhiều - nhiều.
+ Quan hệ một – một (1-1): Trong quan hệ một-một, mỗi record (mẫu tin) trong bảng này tương ứng với một record trong bảng thứ hai. Kiểu quan hệ này có các lợi ích như sau: Lợi ích thứ nhất, bạn có thể đặt các field trong 2 bảng vào một bảng, thành bảng kết hợp. Lợi ích thứ 2 là nó có thể làm giảm thời gian cần thiết để mở một bảng lớn bằng cách đặt một số cột cuả bảng thành bảng thứ 2 riêng biệt. Cuối cùng quan hệ một-một có thể hỗ trợ bảo mật. Access áp dụng việc bảo mật mức người sử dụng ngay tại mức bảng. Bởi vậy, nếu có một tập con của các trường trong bảng cần bảo mật, bạn đặt chúng vào một bảng riêng biệt để ngăn cản ứng dụng truy xuất tới một số field nào đó. ứng dụng của bạn có thể liên kết với bảng bị giới hạn để trở về bảng chính qua mối quan hệ một-một để cho những người được phép mới có thể chỉnh sửa, xoá và thêm mới vào những Field này.
+ Quan hệ một - nhiều(1-n): Quan hệ một nhiều là mối quan hệ trong đó một record này tương ứng với một hay nhiều record của bảng kia. Đây là loại quan hệ khá thông dụng. Loại quan hệ này có thể tạo thành bước cơ bản cho mối quan hệ nhiều-nhiều.
+ Quan hệ nhiều - nhiều(n-n): Mối quan hệ nhiều nhiều chỉ tồn tại gián tiếp, nó được xây dựng trên mối quan hệ một – nhiều.
+ Tính toàn vẹn tham chiếu:
Ta có thể làm cho cơ sở dữ liệu của mình mạnh mẽ hơn bằng cách kết hợp chặt chẽ tính toàn vẹn tham chiếu, xoá và cập nhật theo các mức. Các quy tắc của tính toàn vẹn tham chiếu phải chắc chắn rằng mối quan hệ giữa các bảng là hợp lệ. Các quy tắc này còn ngăn ngừa việc thay đổi tình cờ dữ liệu.
Tính toàn vẹn tham chiếu không cho phép việc thêm dữ liệu ở bên nhiều của mối quan hệ nếu giá trị giá trị khoá không so khớp với bên một trong quan hệ một – nhiều.
Tính toàn vẹn tham chiếu còn giúp để tránh tình trạng các mẫu tin(record) bị “mồ côi”. Các mẫu tin trong bảng bên nhiều của mối quan hệ không có mẫu tin nào
tương ứng ở bên một. Để khắc phục điều này ta ngăn chặn việc xoá các mẫu tin bên một nếu vẫn còn có một hay nhiều mẫu tin tương ứng ở bên nhiều.
3.2 Cách tạo quan hệ
Bước 1: Kích chuột tại biểu tượng Relationships trong thẻ Databse Tools  để hiển thị cửa sổ Relationship cùng với cửa sổ Show Table, xem hình 2.9:
để hiển thị cửa sổ Relationship cùng với cửa sổ Show Table, xem hình 2.9:
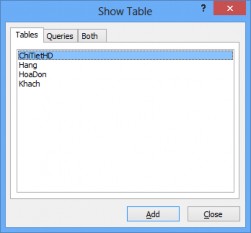
Hình 2.9: Cửa sổ Show Table
Tác dụng của 3 tab trên cửa sổ:
+ Tab Table để hiện các bảng có trong cơ sở dữ liệu
+ Tab Queries để hiện các truy vấn có trong cơ sở dữ liệu
+ Tab Both để hiện tất cả các bảng, các truy vấn có trong cơ sở dữ liệu
Bước 2: Chọn các bảng và truy vấn muốn tạo đưa vào quan hệ. Sử dụng các phím Ctrl hoặc Shift để chọn nhiều bảng hoặc truy vấn, sau đó bấm nút Add. Sau khi chọn xong bấm nút Close để đóng cửa sổ Show Table, như hình 2.10.
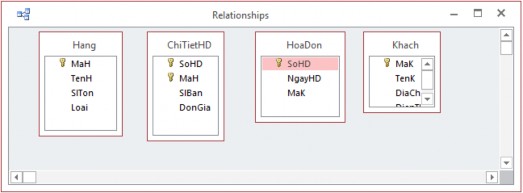
Hình 2.10: Cửa sổ Relationships
Bước 3: Chọn một trường từ bảng chính (Primary table) và kéo sang trường tương ứng của bảng quan hệ, xuất hiện bảng như hình 2.11
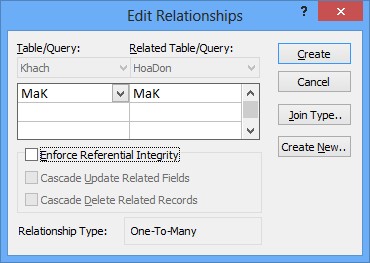
Hình 2.11: Cửa sổ tạo quan hệ
Nên chọn mục Enforce Refential Intergrity sau đó chọn tiếp 2 mục phía dưới để đảm bảo toàn vẹn dữ liệu (sẽ nói chi tiết trong phần sau).
Có thể bấm nút Join Type để xác định lại kiểu kết nối.
Cuối cùng bấm chuột tại Create để tạo quan hệ. Khi đó sẽ có đường thẳng nối giữa hai trường biểu diễn quan hệ vừa tạo nhu hình 2.12:
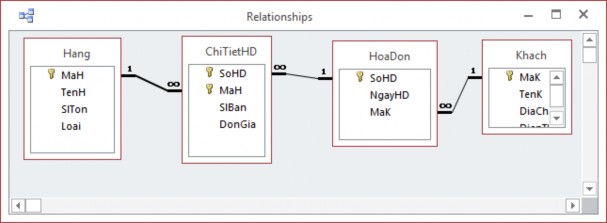
3.3 Chỉnh sửa quan hệ
Hình 2.12: Quan hệ giữa các bảng
Xoá quan hệ: bấm chuột tại đường quan hệ rồi bấm phím Delete.