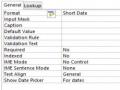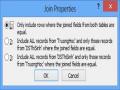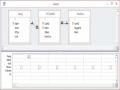Có nhiều cách đề khởi động Microsoft Access phụ thuộc vào hệ điều hành trên máy tính của bạn
Cách 1: Chọn Start, Program, Microsoft Access Cách 2: Chạy từ icon trên Desktop hoặc TaskBar
Cách 3: Trong trường hợp không tìm thấy shortcut của chương trình trên Desktop hoặc trong menu start ta có thể chạy trực tiếp tập tin Msaccess trong thư mục đã cài đặt Office thông thường là “C:Program FilesMicrosoft OfficeOffice”.
Để thuận tiện cho quá trình trình bày, dưới đây sử dụng Access 2013 cho tất cả các giao diện và hướng dẫn thực hành.
Hình 1.1 là giao diện của Access, gồm:
- Thanh tiêu đề
- Các thanh công cụ lệnh
- Các đối tượng trong cơ sở dữ liệu hiện hành
- Thanh trạng thái
Có thể bạn quan tâm!
-
 Nhập môn hệ quản trị cơ sở dữ liệu Phần 1 - 1
Nhập môn hệ quản trị cơ sở dữ liệu Phần 1 - 1 -
 Nhập môn hệ quản trị cơ sở dữ liệu Phần 1 - 3
Nhập môn hệ quản trị cơ sở dữ liệu Phần 1 - 3 -
 Truy Vấn Chọn (Select): Là Loại Truy Vấn Thông Dụng Nhất Với Các Khả Năng Như Sau:
Truy Vấn Chọn (Select): Là Loại Truy Vấn Thông Dụng Nhất Với Các Khả Năng Như Sau: -
 Cửa Sổ Xây Dựng Biểu Thức Điều Kiện
Cửa Sổ Xây Dựng Biểu Thức Điều Kiện
Xem toàn bộ 141 trang tài liệu này.
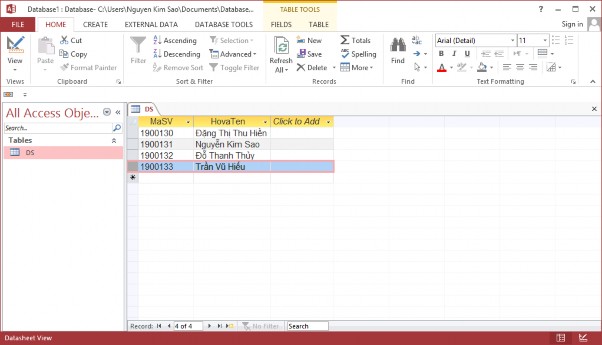
Hình 1.1: Cửa sổ Microsoft Access
2.2 Tạo một cơ sở dữ liệu mới
Trong Access 2013 tích hợp tất cả các đối tượng tạo thành file có đuôi là.accdb
Để tạo 1 cơ sở dữ liệu mới ta làm như sau:
Từ cửa sổ Microsoft Access: chọn menu File/ New/ Blank destop database.
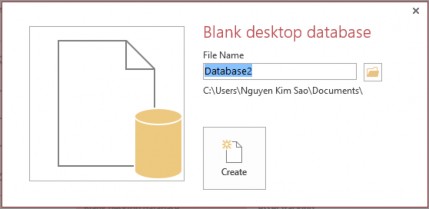
Hình 1.2: Tạo CSDL mới
Bấm nút Browse ![]() để chọn thư mục sẽ chứa tệp cơ sở dữ liệu cần tạo, trong hộp File Name, đặt tên cơ sở dữ liệu. Sau đó bấm nút Create. Lúc này, một CSDL mới đã được tạo, ta có thể làm việc với các đối tượng của Access.
để chọn thư mục sẽ chứa tệp cơ sở dữ liệu cần tạo, trong hộp File Name, đặt tên cơ sở dữ liệu. Sau đó bấm nút Create. Lúc này, một CSDL mới đã được tạo, ta có thể làm việc với các đối tượng của Access.
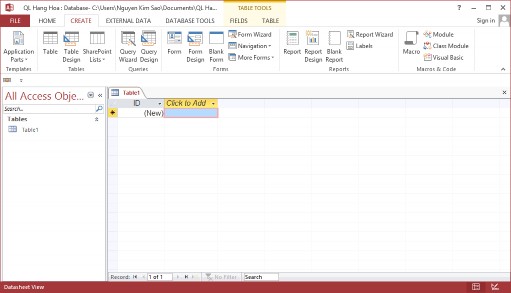
Hình 1.3: Cửa sổ chính Database
Cửa sổ trên hình 1.3 được gọi là cửa sổ Database. Đây là một trong những cửa sổ rất quan trọng của Access. Cửa sổ bao gồm:
Hệ thống khối lệnh ribbon với các thanh: Home, Insert,… Tiêu đề Database: QLHangHoa là tên của cơ sở dữ liệu
Các đối tượng của một cơ sở dữ liệu trong Access gồm (các mục):
+ Table: Đây là các bảng của cơ sở dữ liệu
+ Query: là các truy vấn của cơ sở dữ liệu
+ Form: các form dùng để thiết kế giao diện chương trình
+ Report: Các báo cáo thống kê
+ Macro: các Macro dùng để thực thi các hành động trong CSDL.
+ Module: chứa các thủ tục được viết bằng Access Basic.
2.3 Làm việc với cơ sở dữ liệu đã tồn tại
Để làm việc (xem, bổ sung, thực hiện chương trình) với cơ sở dữ liệu trên ta có thể thực hiện theo những cách sau:
Cách 1: Mở File Explorer, chọn đến thư mục chứa CSDL, bấm đúp vào tên CSDL để mở
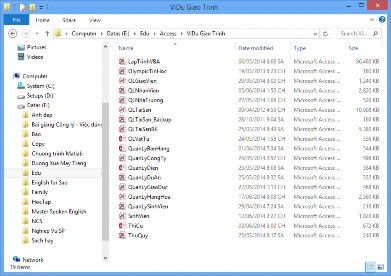
Hình 1.4: Cửa sổ File Explorer
Cách 2: Từ cửa sổ khởi động Access, CSDL ở phần Recent, bấm chuột để chọn, nếu không, bấm chuột vào Open Other Files ở phần dưới
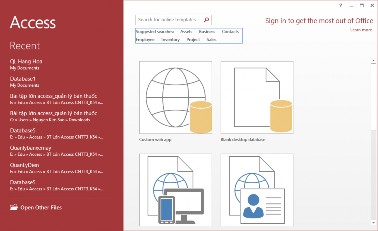
Hình 1.5: Cửa sổ khởi động Access
Sau khi bấm Open Other File, xuất hiện cửa sổ dưới đây
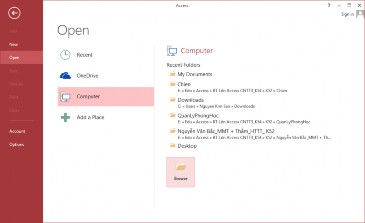
Hình 1.6: Cửa sổ mở CSDL có sẵn
Bấm chọn Computer, bấm nút Browse, sẽ được hình dưới, tìm đến đường dẫn chứa CSDL để mở
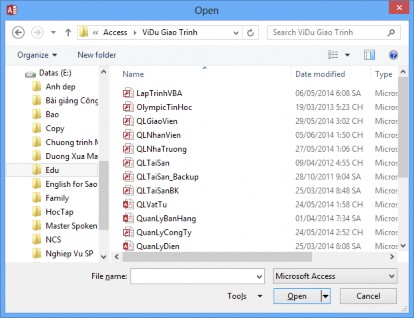
Hình 1.7: Cửa sổ Open để mở CSDL
Cách 3: Từ cửa sổ Microsoft Access chọn menu File, Open, sẽ xuất hiện như hình 1.7 ở trên
Khi mở xong một cơ sở dữ liệu, nếu muốn chọn đối tượng nào thì ta bấm chuột vào mục đó. Như hình trên ta đang chọn đối tượng bảng Hàng mục Tables, mục này chứa danh sách các bảng của cơ sở dữ liệu QLhanghoa.
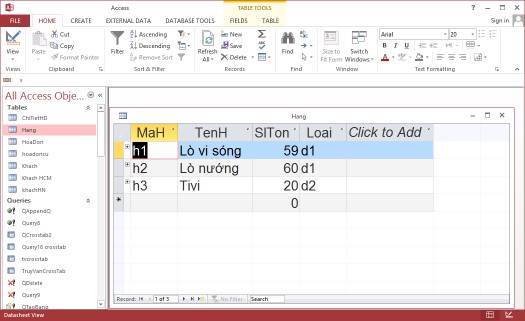
Hình 1.8
CHƯƠNG 2: BẢNG VÀ MỐI QUAN HỆ
1. Cấu trúc của một bảng
- Các bảng là khối cấu trúc cơ bản nhất của một cơ sở dữ liệu. Một bảng trong cơ sở dữ liệu phải chứa thông tin thích hợp cho một kiểu cụ thể của thực thể tức là bảng là nơi chứa các thông tin về một chủ đề cụ thể, chẳng hạn như danh sách thư tín. Ta có thể có một hay nhiều bảng trong một cơ sở dữ liệu.
- Các bảng trong cơ sở dữ liệu có cấu trúc giống như các tờ bảng tính. Một bảng gồm nhiều trường/cột (field) và mẩu tin/dòng (record).
- Các dòng (mẩu tin, record) trong bảng tượng trưng cho một dạng mô tả các điển hình của các thực thể được lưu trữ trong bảng. Trật tự các dòng trong bảng không quan trọng, ta có thể sắp xếp chúng theo bất kỳ trật tự nào mà vẫn không thay đổi ý nghĩa thông tin trong bảng.
- Trường là một mục thông tin cụ thể. Các trường có thể có các kiểu dữ liệu khác nhau như: Text, Number, Date/Time, ….
- Các bảng trong một cơ sở dữ liệu thường có quan hệ với nhau.
2. Thiết kế bảng
2.1 Tạo bảng
Giả sử ta cần tạo bảng cho CSDL Quanlybanhang, khi tạo CSDL trắng, cửa sổ Access cho một CSDL mới như sau:
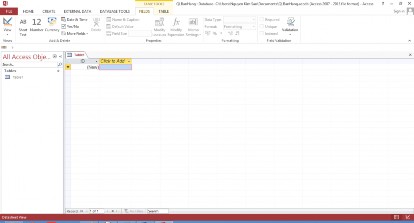
Hình 2.1: Tạo CSDL mới
Trình tự để tạo một bảng như sau:
Bấm chọn thanh Create, chọn 1 trong hai hình thức sau
- Chọn Table: Tạo bảng và nhập dữ liệu
- Chọn Table Design để thiết lập cấu trúc bảng trước, nhập dữ liệu sau
a) Chọn Table, hết quả nhận được cửa sổ thiết kế hình 2.2 như sau:
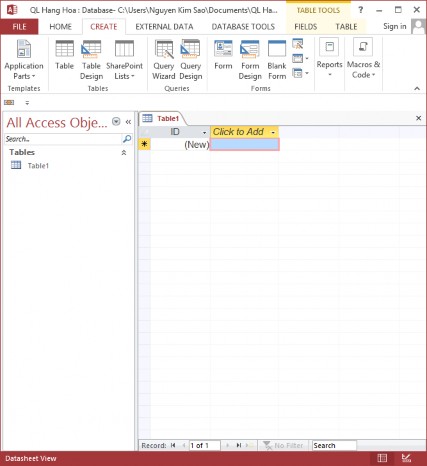
Hình 2.2: Tạo bảng
Bấm chuột vào Click to Add, xuất hiện menu để nhập tên trường dữ liệu, sau khi hoàn thành trường dữ liệu thì thực hiện nhập dữ liệu.
Hoàn tất, bấm nút Save để lưu tên bảng, trường hợp không lưu, tên bảng được Access đặt mặc định là Table1.
b) Nếu bấm nút Table Design, cửa sổ thiết lập cấu trúc bảng như sau:
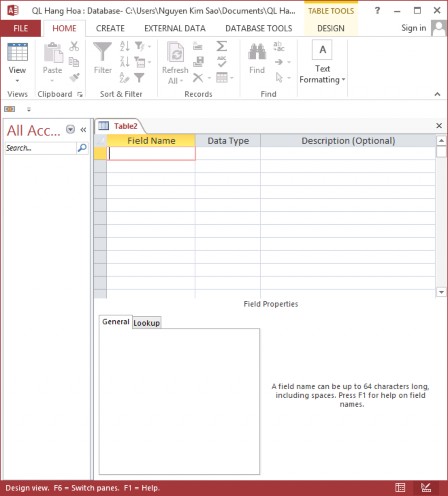
Hình 2.3: Thiết lập trường cho bảng
+ Phần trên gồm 3 cột: Field Name, Data Type, Description dùng để khai báo các trường của bảng, mỗi trường khai báo trên một dòng
+ Phần dưới dùng để quy định các thuộc tính của bảng.
Để di chuyển giữa hai phần ta có thể dùng chuột hoặc bấm phím F6. Ba cột của phần trên có ý nghĩa như sau:
- Field Name (Tên trường): là một dãy không quá 64 kí tự, bao gồm chữ cái, chữ số, khoảng trống. Nói chung tên các đối tượng trong Access như tên bảng, tên trường, tên mẫu biểu,… cho phép sử dụng dấu cách. Tuy nhiên tên một trường không cho phép bắt đầu bằng dấu cách
- Data Type (Kiểu dữ liệu): Trong cột Data Type ta có thể chọn 1 kiểu dữ liệu cho trường. Có 10 kiểu dữ liệu sau: