Bài 17: PHỤC HỒI HỆ THỐNG VÀ BẢO VỆ DỮ LIỆU
Mục đích:
Tìm hiểu về các chương trình phục hồi và bảo vệ hệ thống
Cài đặt và sử dụng các chương trình phục hồi và bảo vệ hệ thống
Thiết lập môi trường làm việc
Gở bỏ chương trình
17.1. Chương trình phục hồi hệ thống
17.1.1. Giới thiệu
Với nhu cầu tránh người dùng thay đổi hệ thống hoặc đỡ mất thời gian phải tạo dựng lại hệ thống như ban đầu, nên một số các cửa hàng internet và các trường học ưa dùng các chương trình đóng băng ổ cứng; một trong số đó là chương trình DeepFreeze. Ưu điểm của chương trình này là hạn chế ghi bất cứ thứ gì lên đĩa cứng, phục hồi hệ thống sau khi khởi động lại máy; nó cũng hạn chế Virus và spyware(một số ít trường hợp vẫn thấy có virus lạ sau khi dùng DeepFreeze một thời gian, đa phần không gây hại hệ thống ). Tuy nhiên, do vấn đề bảo mật nên chương trình này có cách cài đặt, sử dụng hay gỡ bỏ khác biệt so với những phần mềm thông thường. DeepFreeze được nhiều hãng phát triển với các tính năng bổ trợ nhưng về cơ bản đều giống nhau
17.1.2 Cài đặt và sử dụng Deep freeze
Có thể bạn quan tâm!
-
 Các Biện Pháp Để Tránh Những Lỗi Phổ Biến Khi Ghi Đĩa
Các Biện Pháp Để Tránh Những Lỗi Phổ Biến Khi Ghi Đĩa -
 Một Số Kinh Nghiệm,thủ Thuật Để Bảo Vệ Máy Tính Trước Virus
Một Số Kinh Nghiệm,thủ Thuật Để Bảo Vệ Máy Tính Trước Virus -
 Cài Đặt Và Sử Dụng Chương Trình Diệt Virus Norton Antivirus
Cài Đặt Và Sử Dụng Chương Trình Diệt Virus Norton Antivirus -
 Điều Khiển Và Quản Lý Các Chương Trình Trên Máy Tính:
Điều Khiển Và Quản Lý Các Chương Trình Trên Máy Tính: -
 Chuyển Đổi Pdf Sang Các Dạng Văn Bản Khác:
Chuyển Đổi Pdf Sang Các Dạng Văn Bản Khác: -
 Giới Thiệu Chức Năng Nén Và Giải Nén:
Giới Thiệu Chức Năng Nén Và Giải Nén:
Xem toàn bộ 240 trang tài liệu này.
Một số lưu ý trước khi cài đặt
Nếu cài mới hãy thoát khỏi tất cả các chương trình đang chạy và gỡ bỏ/vô hiệu hóa mọi công cụ diệt virus trước khi cài. Các phần mềm bảo mật có thể xung đột với quá trình cài đặt. Không được dừng việc cài đặt khi đã nhấn Start.

Nếu cài đè lên DeepFreeze có sẳn chúng ta phải vô hiệu hóa cài đặt hiện có và gỡ bỏ nó bằng trình Add/ Remove Programs của Windows hoặc bằng chính tập tin uninstall trước khi cài bản mới.
Đừng thử gỡ DeepFreeze bằng tay vì việc này sẽ khiến cho hệ thống bị trục trặc và chỉ còn cách format lại ổ cứng.
Tìm file setup.exe trong thư mục chương trình. Nhấn đúp chuột vào tập tin này, khi cửa sổ cài đặt hiện ra, chọn phiên bản hệ điều hành tương ứng. Sau đó, chọn ổ cứng để đóng băng (vì hiện nay ổ cứng thường chia thành 2-3 ổ).
Nhấn Install. Chọn đĩa cần phục hồi lại sau mỗi lần khởi động
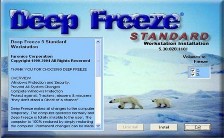
Hình B.17.1: Cài đặt Deep Freeze
Click chọn accept license Agreement > next > Finish. Quá trình cài đặt được bắt đầu, sau khi cài đặt xong, máy chúng ta tự khởi động lại
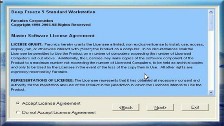
Hình B.17.2: Đồng ý license
Sau khi khởi động lại vào Windows, DeepFreeze sẽ hỏi chúng ta có muốn đặt password cho chương trình sau mỗi lần đăng nhập hay không? nếu muốn > chọn Yes > nhập Password vào

Hình B.17.3: Nhập Password
Sử dụng chương trình
Nếu muốn đăng nhập vào chương trình để thiết lập các tùy chọn, ta nhấn giữ phím shift và double cilck vào biểu tượng DeepFreeze xuất hiện màn hình đăng nhập như hình sau:
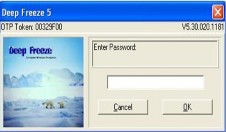
Hình B.17.4: Đăng nhập
Nhập password để vào chương trình nếu có
17.1.3. Gở bỏ chương trình
Để remove DeepFreeze, double clik vào biểu tượng DeepFreeze trên thanh Taskbar, chọn Boot Thawed > click OK khởi động lại máy
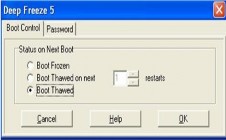
Hình B.17.5: Gỡ bỏ chương trình
Sau khi khởi động lại máy chọn file setup và chọn uninstall > ok
17.2. Chương trình bảo vệ dữ liệu
17.2.1. Giới thiệu
Hiện nay nhu cầu về bảo vệ các dữ liệu được lưu trên máy tính là rất lớn, vì nếu dữ liệu chúng ta không được bảo mật tốt thì rất dễ dẫn đến tình trạng bị sao chép và mất cắp dữ liệu chính vì thế chúng ta phải luôn bảo vệ cho các dữ liệu quan trọng của mình, hiện nay trên thị trường có rất nhiều chương trình để phục vụ cho việc bảo vệ dữ liệu như: Files
Clock, Folder Guard…. nhưng dễ sử dụng và thông dụng trên thị trường hiện nay là chương trình Hide Folders XP.
17.2.2. Sử dụng Hide Folders XP
Hide folders là chương trình ẩn và khóa thư mục tập tin rất dể sử dụng, khi chúng ta sử dụng hide folders để ẩn và khóa thư mục nào thì chúng ta thiết lập các phương pháp bảo mật tương ứng
Các chức năng của Hide Folders
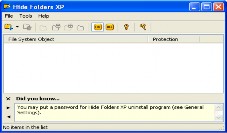
Hình B.17.6: Chương trình Hide Folders
Hide: dùng để ẩn các files và folders chức năng này rất cần thiết nếu chúng ta muốn ẩn đi các thư mục riêng tư
Lock: khóa thư mục nhưng không ẩn chúng, thích hợp để chúng ta khóa các thư mục hệ thông quan trọng của Windos như System32
Hide and lock: chức năng này dùng để khóa và ẩn các thư mục, đây chính là chức năng mặc định của chương trình. Chúng ta không nên sử dụng chức năng này đối với các thư mục hệ thống của windows hay những thư mục của các ứng dụng.
No protection: khi chúng ta sử dụng chức năng này là các thư mục của chúng ta không được bảo mật.
Thiết lập password cho hide folders xp
Sau khi cài đặt xong chương trình sẽ yêu cầu đặt password cho chương trình, nhập vào password và xác nhận lại, muốn thay đổi password vào tool > change password và nhập lại password mới.
Hình B.17.7: Thiết lập password
Bảo mật cho hide folders xp: tools > setting > General đánh dấu chọn vào ask password when unistall > chương trình yêu cầu nhập password khi muốn gở bỏ.
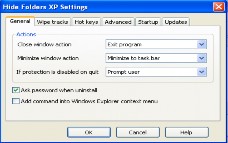
Hình B.17.8: Chức năng bảo vệ
Chọn files hay thư mục cần bảo mật
Có bốn cách làm như sau:
Cách 1: vào menu files > add to list >
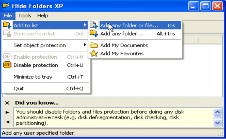
Hình B.17.9: Cộng đối tượng cần ẩn
Chọn add any folders or files xuất hiện hộp thoại
Hình B.17.10: Chọn đối tượng
Chọn thư mục hoặc tập tin muốn bảo vệ > chọn ok
Cách 2: chọn add trên thanh toolbar > chọn thư mục tập tin cần bảo vệ
Cách 3: drag chuột chọn những files hay thư mục trong cửa sổ windows explorer sau đó thả chúng vào trong cửa sổ hide folders xp
Cách 4: bấm chuột phải trên files hoặc thư mục sau đó chọn hide & lock with hide folders xp( chức năng này được kích hoạt khi đánh dấu chọn vào dòng add command windows explorer context menu ở thẻ general của phần setting )
Thiết lập cách thức bảo mật
Cách 1: files > set object protection chọn các thuộc tính như hide(ẩn) lock (khóa) hide and lock (ẩn và khóa) hay no protection (không tác động)
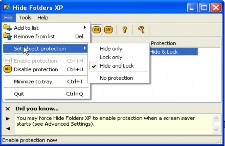
Hình B.17.11: Chọn cách bảo vệ
Lưu ý: các tính năng trên chỉ được kích hoạt khi chúng ta đã chọn thư mục hoặc tập tin cần bảo vệ
Cách 2: click chuột phải lên thư mục trong cửa sổ làm việc của chương trình > chọn thuộc tính tác động lên thư mục.
Cách 3: click vào các nút hide, lock, hide and locktrên thanh toolbar.
Khôi phục
Sau khi thiết lập các thuộc tính trên thì thư mục sẽ bị ẩn hay khóa, muốn mở khóa cho thư mục vào lại chương trình click chuột phải vào thư mục chọn no protection, hay click vào biểu tuợng no protection trên giao diện chính của chương trình.
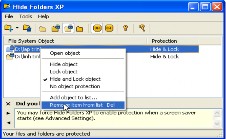
Hình B.17.12: Gỡ đối tượng ẩn ra
Nếu muốn không đưa các danh sách thư mục và tập tin đã bảo vệ trước đó khỏi chương trình, bấm chuột phải trên thư mục cần loại bỏ và chọn remove item from list hoặc chọn thư mục đó và nhấn phím Del trên cửa sổ làm việc của chương trình.
Tóm lược:
Tìm hiểu về các chương trình bảo vệ và phục hồi hệ thống
Cài đặt và sử dụng Deep Freeze
Thiết lập môi trường làm việc
Gở bỏ chương trình
Cài đặt và sử dụng Hide Folders
Sử dụng các tính năng bảo vệ cho thư mục và tập tin
Bài tập:
1. Có thể thay đổi mật khẩu trong chương trình DeepFreeze được không? Nếu được hãy thay đổi mật khẩu hiện có của chương trình
2. Mặc định chương trình DeepFreeze sẽ phục hồi lại hệ thống sau một lần khởi động. Có cách nào để thay đổi mặc định đó không? Nếu được bạn hãy tạo cho chương trình không thay đổi hệ thống sau 3 lần khởi động
3. Làm cách nào để truy cập vào chương trình DeepFreeze
4. Hãy gở bỏ chương trình DeepFreeze ra khỏi máy tính của bạn
5. Dùng chương trình Hide Folder XP để ẩn một Folder. Liệu rằng Folder đó có bị người khác tò mò gỡ bỏ chương trình Hide Folder XP ra để xem không?
6. Khi mở chương trình Hide Folder XP lên dùng nhưng không muốn chương trình này hiển thị trên Taskbar mà chỉ cho hiển thị bằng phím tắt có được không? Nếu được ghi các bước thực hiện
7. Cho biết các phương pháp để ẩn một Folder trên máy tính của bạn, thực hiện cách tối ưu nhất






