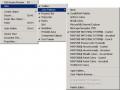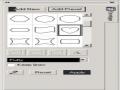Character: khoảng cách giữa các ký tự
Word: khoảng cách giữa các từ
Language: khoảng cách giữa các ngôn ngữ
Before Paragraph: khoảng cách trên đoạn
After Paragraph: khoảng cách dưới đoạn
Line: khoảng cách giữa các dòng
% of Char. Height: tính theo đơn vị % chiều cao của ký tự
Indent: khoảng cách từ lề đến:
First line: dòng đầu tiên của đoạn
Left: bên trái đoạn
Có thể bạn quan tâm!
-
 Đồ họa ứng dụng corel draw ngành nghề thiết kế trang web trình độ cao đẳng - 6
Đồ họa ứng dụng corel draw ngành nghề thiết kế trang web trình độ cao đẳng - 6 -
 Đồ họa ứng dụng corel draw ngành nghề thiết kế trang web trình độ cao đẳng - 7
Đồ họa ứng dụng corel draw ngành nghề thiết kế trang web trình độ cao đẳng - 7 -
 Đồ họa ứng dụng corel draw ngành nghề thiết kế trang web trình độ cao đẳng - 8
Đồ họa ứng dụng corel draw ngành nghề thiết kế trang web trình độ cao đẳng - 8 -
 Đồ họa ứng dụng corel draw ngành nghề thiết kế trang web trình độ cao đẳng - 10
Đồ họa ứng dụng corel draw ngành nghề thiết kế trang web trình độ cao đẳng - 10 -
 Đồ họa ứng dụng corel draw ngành nghề thiết kế trang web trình độ cao đẳng - 11
Đồ họa ứng dụng corel draw ngành nghề thiết kế trang web trình độ cao đẳng - 11
Xem toàn bộ 94 trang tài liệu này.
Right: bên phải đoạn
Text direction: hướng chữ
Horizontal: ngang
Vertical: dọc
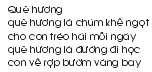


Left Alignment Center Alignment Right Alignment
Tab: khoảng cách sau mỗi lần nhấn phím Tab
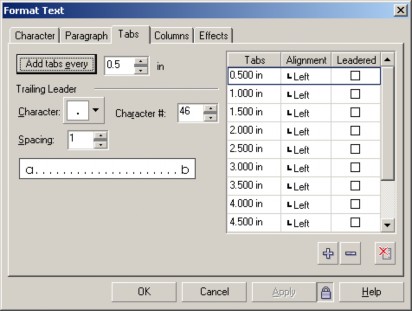
Add tabs every: khoảng cách được tạo ra sau mỗi lần nhấn phím Tab
Trailing leader: Ký tự dẫn
Character: ký tự
Character #: số hiệu ký tự
Spacing: khoảng cách giữa mỗi ký tự dẫn
![]() : thêm tab
: thêm tab
![]() : xoá tab
: xoá tab
![]() :xoá tất cả các Tab
:xoá tất cả các Tab
Cách sử dụng
Xoá tất cả các Tabs nếu không muốn sử dụng các Tab đó
Trong ô Add Tabs every điền vào số khoảng cách
Chọn Ký tự dẫn trong ô Character
Chọn khoảng cách giữa mỗi ký tự dẫn trong ô Spacing
Nhấp vào biểu tượng thêm Tab
Muốn canh trái, phải, giữa chọn trong bảng Alignment
Muốn sử dụng Ký tự dẫn, đánh dấu vào ô Leader
Nhấp OK
Trong văn bản, dùng Text tool nhấp vào giữa các ký tự muốn tách ra bằng Tab. Nhấn phím Tab trên bàn phím.

Column: chia văn bản thành cột

Number of column: số cột
Column#: số hiệu cột
Width: đôï rộng cột
Gutter: khoảng cách giữa các cột
Equal column width: cân bằng độ rộng cột
Vertical Justification: canh chỉnh với cột cuối cùng
Paragraph frame width: độ rộng khung văn bản
Maitain current frame width: giữ nguyên độ rộng khung hiện tại
Automaticaly adjust frame width: tư động cân bằng độ rọng cột Effects: hiệu ứng
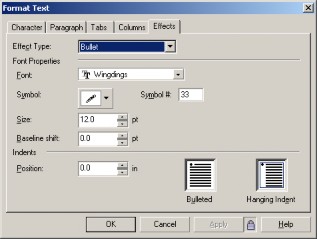
Effect type: kiểu hiệu ứng
Bullet: biểu tượng đầu đoạn
Drop cap: ký tự lớn đầu đoạn
Font: font chữ
Symbol: biểu tượng
Symbol#: số hiệu ký tự
Size: kích cỡ
Baseline Shift: khoảng cách so với dòng cơ bản (khoảng cách âm sẽ nằm dưới, khoảng cách dương sẽ nằm trên)
Indent: khoảng cách so với khung văn bản
Position: vị trí
Bulleted/Dropped/ Hanging Indent: Kiểu sắp xếp tương đối của biểu tượng/ký tự lớn đầu đoạn và văn bản
Dropped lines: số dòng chiếm của ký tự lớn đầu đoạn
Bullet
Drop cap
Khoa CNTT – CĐN Đà Lạt 60
Thay đổi chữ viết hoa, viết thường
Vào Text Change Case
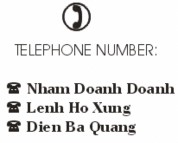
Sentense case: viết hoa đầu câu
lower case: chữ thường
UPPERCASE: chữ hoa
Title Case: viết hoa từng từ
toGGLE cASE: chữ thường ở đầu từ và chữ hoa ở trong từ.
Nhập thêm vào một ký tự đặc biệt
Nhấp Text tool vào vị trí muốn nhập.
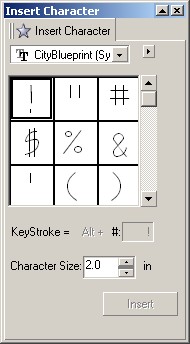
Vào Text Insert Characters
Phím tắt: Ctrl F11
Chọn Font trong ô Font chữ
Nhấp đúp chuột vào biểu tượng hay ký tự đặc biệt cần đưa vào hoặc dùng chuột để kéo biểu tượng hay ký tự đó ra cửa sổ làm việc
Thay đổi các thông số của ô Character size dưới hộp thoại để có kích cỡ phù hợp.
Nhập thêm một đối tượng vào văn bản

Nhấp chọn đối tượng
![]()
Trên thanh Property chọn biểu tượng , nhấp để mở ra
Chọn một trong các chức năng:
Contour: bao viền xung quanh
None: không có hiệu ứng
Text Flow left: văn bản đổ phía bên trái
Text Flow Right: văn bản đổ phía bên phải
Straddle Text: văn bản bao sát quanh đối tượng
Square: bao quanh dạng hình vuông
Above/below: phía trên và bên dưới
Text Wrap offset: khoảng cách giữa văn bản và hình
Dùng Pick tool nhấp chọn đối tượng, rê và thả vào cụm văn bản
Thay đổi khoảng cách ký tự và khoảng cách dòng bằng Shape tool
Chọn Shape tool nhấp vào văn bản
Rê một trong hai mũi tên để thay đổi không gian giữa các ký tự/ dòng.
Thay đổi khoảng cách dòng
Thay đổi khoảng cách ký tự
Chia nhỏ văn bản nghệä thuật
Chọn văn bản
Vào Arrange Break Artistic Text (...) Apart
Phím tắt: Ctrl + K
Đổ văn bản vào một đối tượng ( đường cong, hình tròn..)

Chọn văn bản bằng Pick tool
Khoa CNTT – CĐN Đà Lạt 62
VaØo Text Fit Text to Path
Chuột biến thành một mũi tên đen
Kích vào đối tượng đường cong, hình tròn…, văn bản sẽ đổ theo đối tượng đó.

Đổ văn bản theo đường viền khung
Chọn đối tượng bằng Pick tool
của ành
Chọn Text tool đưa từ ngoài vào đường viền
đối tượng, nhấp xuống khi thấy công cụ biến th ![]()
hình
Nhập văn bản.
Tạo văn bản đoạn trong phạm vi khung
Chọn đối tượng bằng Pick tool
Chọn Text tool đưa từ bên trong ra sát đường viền của đối tượng, khi thấy chuột biến thành biểu tượng ![]() thì nhấp xuống và gõ văn bản.
thì nhấp xuống và gõ văn bản.
Chỉnh các vị trí tương đối của văn bản và khung
Dùng Pick tool nhấp chọn cả văn bản và khung
Trên thanh property chọn các chức năng để chỉnh
Vị trí chữ hàng dọc
Vị trí chữ hàng ngang
Khoảng cách chữ đến đối tượng theo chiều ngang
Độ uốn của chữ
Khoảng cách chữ đến đốâi tượng theo chiều cao
Lật chữ

Tách văn bản ra khỏi đối tượng
Chọn đối tượng bằng Pick tool
Click Arrange Break Text Apart.
Biến đổi văn bản thành đối tượng
Mục đích biến đổi là để văn bản không bị biến dạng do không có cùng font sử dụng khi chuyển qua những máy khác hoặc dùng để biến đổi chữ trong thiết kế logo, biểu tượng...
Nhấp vào văn bản
Chonï menu Arrange/ Convert to Curve
Phím tắt: Ctrl Q