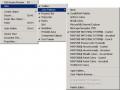BÀI 6. HIỆU ỨNG
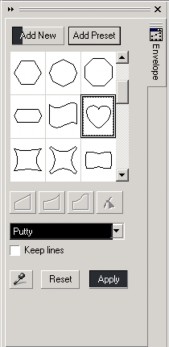
Envelope
Chọn đối tượng
Click Effect Envelope
Chọn Add Preset
Chọn các kiểu Envelope và rê các nút và các điểm điều khiển để làm biến dạng đối tượng.
Nếu chọn Add new, một hình chữ nhật đứt nét với các nút xuất hiện.
Dùng shape tool rê các nút để tạo hình Extrude mới và làm biến dạng đối tượng.
Có thể bạn quan tâm!
-
 Đồ họa ứng dụng corel draw ngành nghề thiết kế trang web trình độ cao đẳng - 7
Đồ họa ứng dụng corel draw ngành nghề thiết kế trang web trình độ cao đẳng - 7 -
 Đồ họa ứng dụng corel draw ngành nghề thiết kế trang web trình độ cao đẳng - 8
Đồ họa ứng dụng corel draw ngành nghề thiết kế trang web trình độ cao đẳng - 8 -
 Đồ họa ứng dụng corel draw ngành nghề thiết kế trang web trình độ cao đẳng - 9
Đồ họa ứng dụng corel draw ngành nghề thiết kế trang web trình độ cao đẳng - 9 -
 Đồ họa ứng dụng corel draw ngành nghề thiết kế trang web trình độ cao đẳng - 11
Đồ họa ứng dụng corel draw ngành nghề thiết kế trang web trình độ cao đẳng - 11
Xem toàn bộ 94 trang tài liệu này.
Thay đổi các tuỳ chọn trong ô để có sự thay đổi:
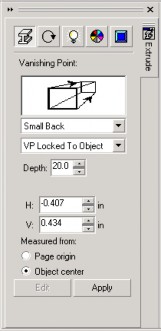
Horizontal: theo chiều ngang
Vertical: theo chiều dọc
Original: theo hướng nguyên thuỷ
Putty: kiểu gắn kết

Bạn có thể dùng công cụ Interactive Envelope trên thanh công cụ để thay đổi đối tượng theo hiệu ứng Envelope.
Hiệu ứng Extrude
Hiệu ứng này cho phép bạn tạo ra các đối tượng nổi khối theo kiểu 3D
![]() Thiết lập độ nổi khối
Thiết lập độ nổi khối
Depth: độ sâu của khối
H: chiều ngang
V: chiều dọc
Page origin: từ gốc đối tượng trong trang giấy
Object center: từ tâm đối tượng
Edit: biên tập
Apply: áp dụng cho đối tượng
![]() thiết lập góc nhìn xoay
thiết lập góc nhìn xoay
![]() thiết lập góc nhìn theo hình
thiết lập góc nhìn theo hình
![]() thiết lập góc nhìn theo thông số
thiết lập góc nhìn theo thông số
![]() thiết lập ánh sáng
thiết lập ánh sáng
![]() thiết lập màu
thiết lập màu
Use obiect fill: sử dụng cùng tone màu với đối tượng
Solid fill: đổ màu cho khối nổi (khác với màu đối tượng)
Shade: đổ màu chuyển tone cho khối nổi
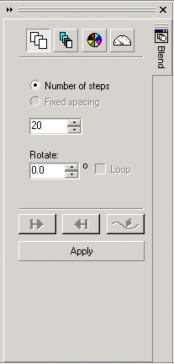
![]() thiết lập độ vát cạnh của khối
thiết lập độ vát cạnh của khối
Use bevel: sử dụng độ bóng
Show Bevel only: chỉ hiển thị độ vát cạnh (không hiển thị khối 3D)
Bevel depth: độ sâu của cạnh vát
Bevel angle: góc vát
Hiệu ứng Blend
Là hiệu ứng hoà trộn 2 đối tượng.
Vào Effect Blend

Chọn 2 đối tượng cần hoà trộn bằng Pick tool.
Chọn số bước hoà trộn trong Number of Steps.
Có thể chọn thông số trong Rotate để có độ uốn cong khi hoà trộn.
Nhấp Apply
Bạn có thể dùng công cụ Interactive Blend trên thanh công cụ để thay đổi đối tượng theo hiệu ứng Blend.

Đổ đối tượng Blend vào đối tượng khác (đường cong…)
Chọn các đối tượng đã Blend
Nhấp vào biểu tượng ![]()
Chọn new Path
Nhấp vào đối tượng muốn đổ vào
Chọn:
Blend along full Path: đổ đầy đối tượng
Rotate all Objects: xoay tất cả đối tượng
Nhấp Apply

Đổ bóng
Chọn đối tượng.
Chọn công cụ Interactive Drop Shadow Tool
Nhấp chuột vào đối tượng và rê theo hướng muốn tạo bóng đổ.
Tạo đường viền
Chọn đối tượng.
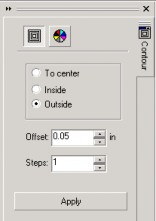
Nhấp Effect Contour
Vào Contour step để tạo đường viền.
Các tuỳ chọn:
To center: trung tâm
Inside: bên trong
Khoa CNTT – CĐN Đà Lạt 67
Outside: bên ngoài
Offset: độ rộng đường viền
Step: các bước lặp.
Contour color: màu
Nhấp Apply


Hiệu ứng biến dạng
Chọn công cụ Interactive Distortion từ thanh công cụ


Nhấp vào đối tượng.
Rê sang trái để có biến dạng lồi.
Rê sang phải để có biến dạng lõm.
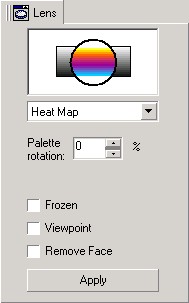
Hoặc chọn các kiểu biến dạng Zipper/ Twister ![]() để có các kiểu biến dạng răng cưa/ vặn xoắn.
để có các kiểu biến dạng răng cưa/ vặn xoắn.
Hiệu ứng thấu kính
Chọn Effect Lens
Chọn đối tượng làm thấu kính đặt trên đối tượng ảnh được xem.
Chọn một trong các hiệu ứng thấu kính trong menu xổ xuống.
Nhấp Apply.


BÀI 7. BITMAP
Ảnh Vector và ảnh Bitmap
Ảnh Vector là những ảnh được xác định dựa trên kích thước và hướng, khác với những ảnh Bitmap là những ảnh được xác định trên cơ sở tập hợp của những Pixel là những chấm điểm nhỏ. Nhìn bên ngoài, những ảnh Vector trong sắc nét còn những ảnh Bitmap trông mềm mại hơn. Để phân biệt rõ hơn, ta phóng to chúng lên, khi đã quá kích cỡ hạn định thì những ảnh Bitmap bắt đầu bị vỡ và ta có thể nhìn thấy rõ những vết răng cưa của những Pixel cấu thành nên chúng. Những ảnh Vector không bao giờ bị vỡ khi phóng to.
Ta có thể chuyển ảnh Vector thành ảnh Bitmap nhưng để chuyển ngược lại thì rất khó khăn, với Corel có một phương pháp nhỏ để chuyển đổi nhưng chỉ làm được trong phạm vi hạn chế mà thôi.

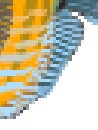
vectơ bitmap
Chuyển bản vẽ Vecto thành ảnh Bitmap
Chọn đối tượng Vectơ.
Nhấp Bitmap Convert to Bitmap.
Trong menu xổ xuống, chọn kiểu màu thích hợp.
Chọn độ phân giải trong ô Resolution.
Chọn Normal trong Anti-aliasing.
Nhấp OK.
Đưa một ảnh Bitmap vào vùng làm việc
Mở File Import
Nhấp vào File of Type để chọn lựa phần mở rộng của ảnh (có thể chọn All File Format để xem được tất cả các ảnh với các phần mở rộng khác nhau).
Nhấp vào tuỳ chọn Preview để xem chi tiết ảnh trước khi mở.
Nhấp vào tên ảnh.
Nhấp Import
Nhấp vào cửa sổ làm việc.
Thay đổi kích thước và độ phân giải của hình ảnh
Nhấp vào BitmapResample, chọn:
Image size:
Width: kích thước chiều rộng
Height: kích thước chiều cao
Resolution:
Horizontal; độ phân giải chiều ngang
Vertical: độ phân giải chiều dọc
Anti-alias: độ dịu rìa ảnh
Maintain aspect ratio: giữ nguyên tỉ lệ hình
Maintain original size: giữ nguyên kích thước gốc
Reset: thiết lập lại
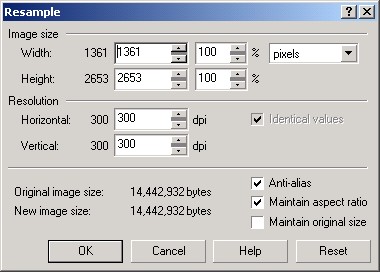
Chỉnh hình dáng ảnh
Chọn ảnh bằng Shape tool.
Di chuyển các nút trên đường viền ảnh để có hình dạng thích hợp.
Nếu bạn di chuyển phạm vi các nút vượt ra khổi đường biên ảnh thì ảnh chỉ hiển thị những chi tiết thuộc phạm vi vốn có của nó mà thôi


cách 2:
Đổ ảnh vào hình
Chọn ảnh, nhấp Effect PowerClip Place inside Container
Nhấp vào hình chứa.
Nhấp Effect PowerClip Edit Contents để chỉnh ảnh
Nhấp Effect PowerClip Finish Editing this level sau khi chỉnh ảnh xong
Nhấp Effect PowerClip Extract Contents để tách ảnh và hình


Chỉnh màu sắc của ảnh
Chọn ảnh bằng Pick tool/ nhấp Effects Adjust
Contrast Enhancement:tăng độâ tương phản
Local Equalization: cân bằng màu cục bộ
Sample/Target Balance: cân bằng màu nguồn/ màu đích
Tone Curve:chỉnh tone màu bằng biểu đồ
Auto Equalize: tự động cân bằng
Brightness-Contrast-Intensity: độ sáng/ độ tương phản/ cường độ màu
Color balanắccan bằng màu
Gamma: tăng, giảm độ trung bình của màu sắc
Hue/Saturation/ Brightness: thay đổi màu sắc/ độ bão hoà/độ sáng
Selective color: chọn màu để chỉnh
Replace color: thay thê màu
Desaturate:Chuyển ảnh màu thành ảnh đen trắng
Channel Mixer: Trộn kênh
Aùp dụng bộ lọc cho hình ảnh
Chọn ảnh
Nhấp Bitmap chọn:
3D Effect: các hiệu ứng 3D (cuộn góc, phối cảnh..)
Art Stroke: biến đổi theo kiểu nghệ thuật (màu nước, phấn Pastel..)
Blur: làm mờ, nhòe
Camera: hiệu ứng rung
Color transform: thay đổi một số thuộc tính màu sắc
Contour: các hiệu ứng đường nét
Creative: một số hiệu ứng sáng tạo
Distort: các kiểu biến dạng
Noise: chuyển dạng hạt
Sharpen: hiệu ứng sắc nét
Thay đổi các thanh trượt để tạo các thông số thích hợp.