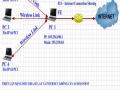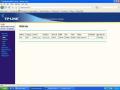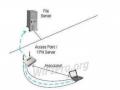CẤU HÌNH ROUTER CISCO

1.Cấu hình kết nối ADSL
Lưu ý: Trước khi truy cập vào trang web cấu hình thiết bị, phải chắc chắn điện nguồn đã được bật và máy tính nối với một trong những cổng Ethernet phía sau thiết bị. Cổng DSL phía sau thiết bị được nối với splitter.
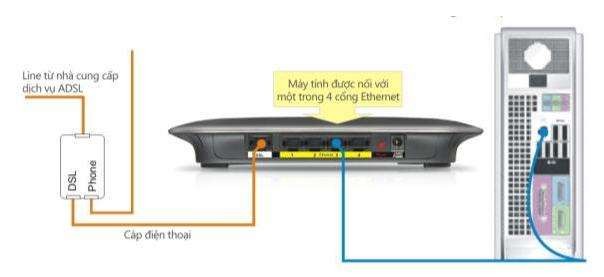
Bước 1:
Mở trình duyệt web Internet Explorer. Trên thanh Address gõ địa chỉ IP mặc định 192.168.1.1 sau đó nhấn Enter.
Có thể bạn quan tâm!
-
 Công nghệ mạng không dây Nghề Quản trị mạng - Cao đẳng nghề - Tổng cục dạy nghề - 7
Công nghệ mạng không dây Nghề Quản trị mạng - Cao đẳng nghề - Tổng cục dạy nghề - 7 -
 Tại Sao Phải Bảo Mật Mạng Không Dây(Wlan)
Tại Sao Phải Bảo Mật Mạng Không Dây(Wlan) -
 X Là Chuẩn Đặc Tả Cho Việc Truy Cập Dựa Trên Cổng(Port-Based) Được Định Nghĩa Bởi Ieee. Hoạt Động Trên Cả Môi Trường Có Dây Truyền Thống Và Không
X Là Chuẩn Đặc Tả Cho Việc Truy Cập Dựa Trên Cổng(Port-Based) Được Định Nghĩa Bởi Ieee. Hoạt Động Trên Cả Môi Trường Có Dây Truyền Thống Và Không -
 Công nghệ mạng không dây Nghề Quản trị mạng - Cao đẳng nghề - Tổng cục dạy nghề - 11
Công nghệ mạng không dây Nghề Quản trị mạng - Cao đẳng nghề - Tổng cục dạy nghề - 11 -
 Công nghệ mạng không dây Nghề Quản trị mạng - Cao đẳng nghề - Tổng cục dạy nghề - 12
Công nghệ mạng không dây Nghề Quản trị mạng - Cao đẳng nghề - Tổng cục dạy nghề - 12 -
 Công nghệ mạng không dây Nghề Quản trị mạng - Cao đẳng nghề - Tổng cục dạy nghề - 13
Công nghệ mạng không dây Nghề Quản trị mạng - Cao đẳng nghề - Tổng cục dạy nghề - 13
Xem toàn bộ 114 trang tài liệu này.
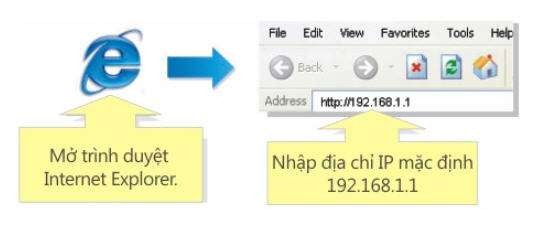
Bước 2:
Điều Username = admin và Password = admin vào cửa sổ đăng nhập, sau đó click OK.
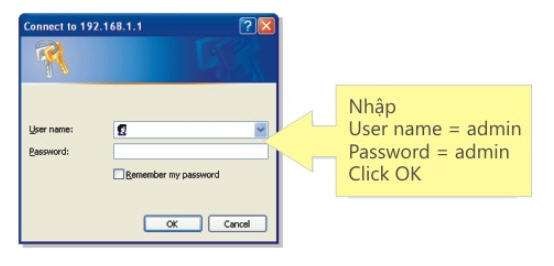
Bước 3:
Khi trang web cấu hình thiết bị Router ADSL xuất hiện, tìm mục Encapsulation và chọn RFC2516 PPPoE ở menu thả xuống. Tìm mục VC Settings và chọn thông số Multiplexing phù hợp.
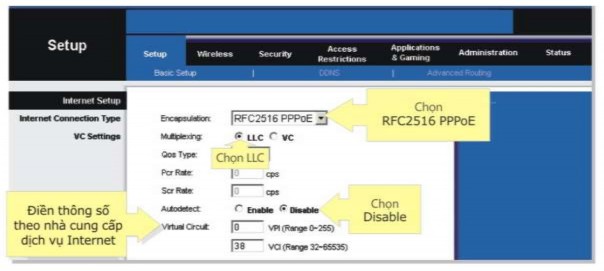
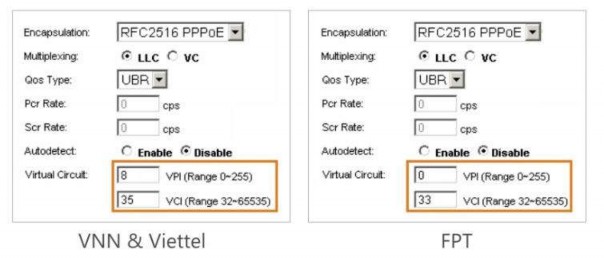

Bước 4:
Click chuột chọn Save Settings để lưu thông tin cấu hình
Bước 5:
Chọn tab Status để kiểm tra hiện trạng kết nối
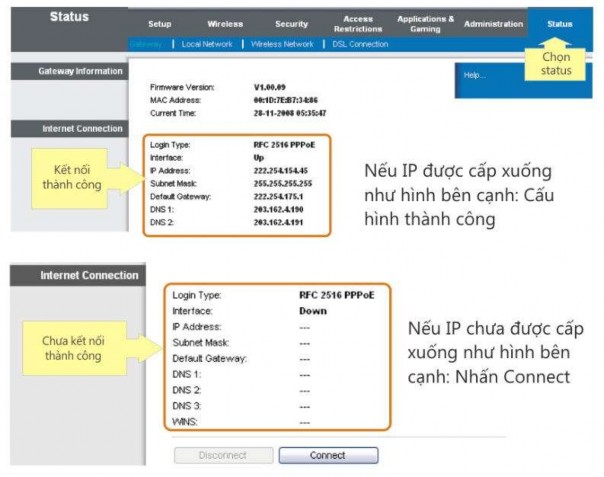
Nếu vẫn không nhận được IP, kiểm tra lại đèn LED trên thiết bị. Có 2 đèn hiển thị trạng thái kết nối như hình dưới.

Đèn DSL phải đứng không chớp tắt. Nếu đèn này nhấp nháy liên tục không dừng. Hãy gọi đến nhà cung cấp dịch vụ Internet để yêu cầu kiểm tra lại tín hiệu. Đèn Internet phải sáng xanh. Nếu hiển thị màu đỏ hãy kiểm tra lại Username và Password đã nhập.
2.Cấu hình mạng không dây (Wireless). Bước 1:
Truy nhạp vào trang web cấu hình thiết bị bằng địa chỉ IP 192.168.1.1 khi trang web cấu hình thiết bị router xuất hiện , click vào Wireless.
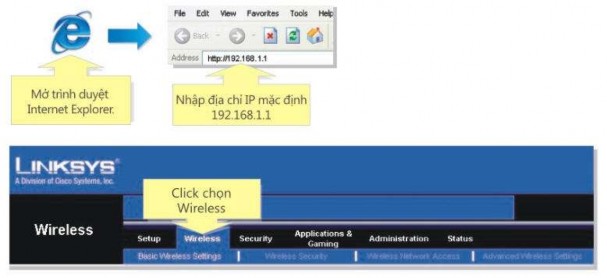
Tại mục Wireless > Basic Wireless Settings, chọ nút Manual để cấu hình wireless.
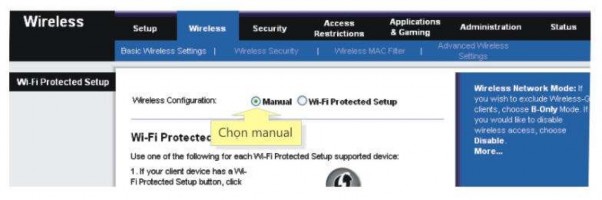
Bước 2:
Tìm mục Wireless Network Name (SSID) và đổi nó thành tên bạn muốn dùng cho mạng không dây của mình.
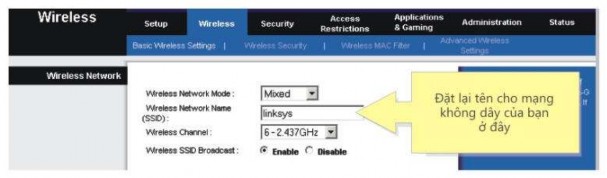
Bước 3:
Click chuột vào nút Save Settings để cấu hình đã thiết lập.
Bước 4:
Khi trang web cấu hình thiết bị router xuất hiện, click chuột vào Wireless sau đó click chuột vào Wireless Security
Bước 5:
Tìm mục Security Mode và chọn WPA-Personal ở menu thả xuống.
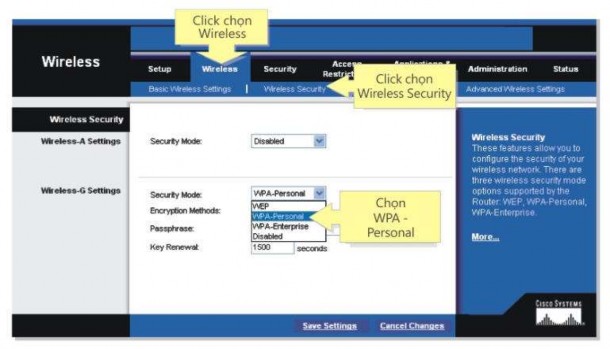
Bước 6:
Tìm mục Encryption Methods và chọn TKIP Bước 7:
Tìm mục Passharase và gõ password bạn muốn (ít nhất 8 ký tự). Password này sẽ được dùng khi nào bạn kết nối vào mạng không dây của mình.
Lưu ý: không nên đưa password cho bất kỳ ai. Password này sẽ giúp bảo mật mạng không dây của bạn.
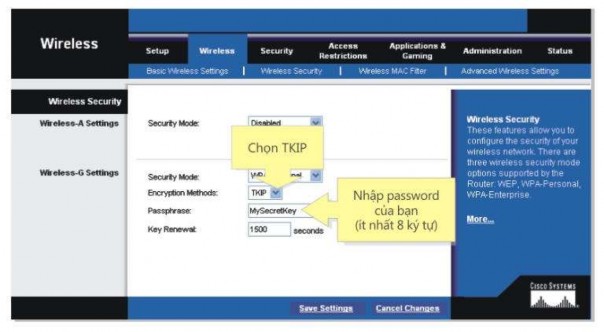
Bước 8:
Click chuột vào nút Save Settings để lưu thay đổi cấu hình
3.Kết nối Laptop vào mạng không dây Bước 1:
Click phải chuột lên biểu tượng Wireless Network Connection ỏ góc phải – bên dưới màn hình và chọn View Availiable Wireless Networks.
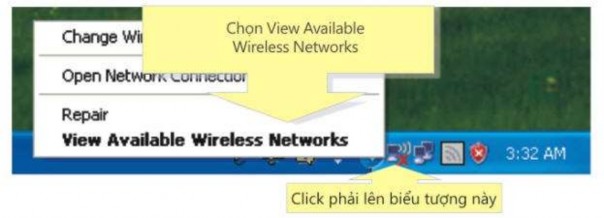
Bước 2:
Chọn tên mạng không dây của bạn và click Connect
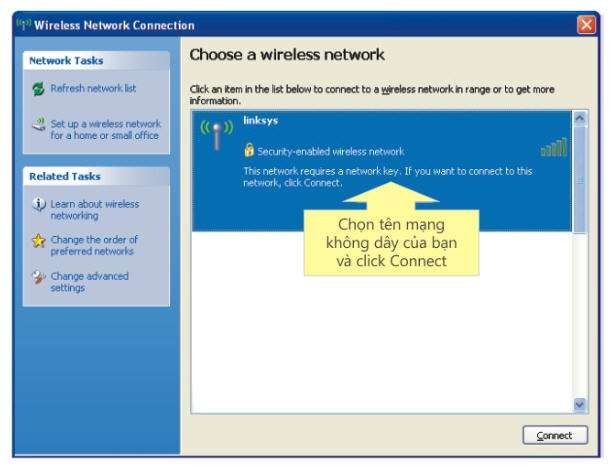
Nếu máy tính không phát hiện được bất kỳ mạng không dây nào, click Refresh network list
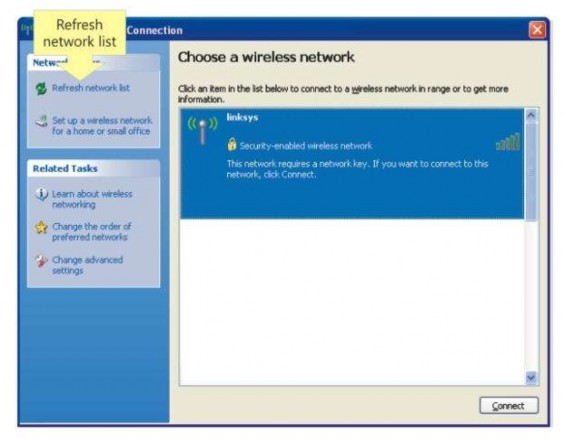
Nếu chế độ bảo mật WPA được bật trên thiết bị Wireless router, một cửa sổ sẽ hiện ra yêu cầu nhập password để vào mạng.
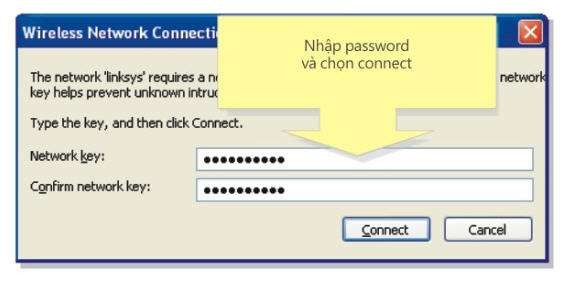
Lưu ý: Biểu tượng Wireless Network Connection tại góc phải – bên dưới màn hình sẽ chuyển sang màu xanh nếu máy tính kết nối được với mạng không dây.