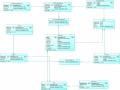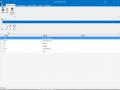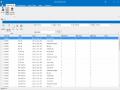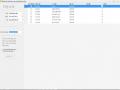Bước 2: Chọn đường dẫn lưu trữ chương trình rồi nhấn next (mặc định người dùng có thể giữ nguyên đường dẫn).
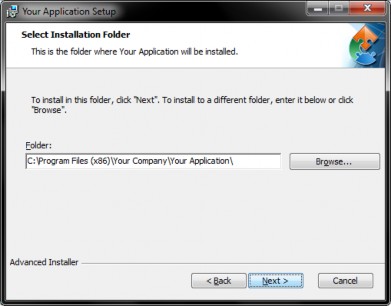
Hình 12: Ch n ờng d n ài ặt file setup
Bước 3: Nhấn Install để chương trình tự cài đặt
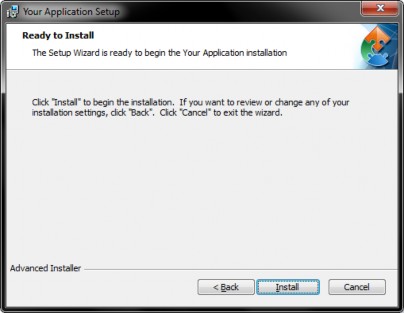
Hình 13: Tiến tr nh ài ặt file setup
Bước 5: Chương trình đã hoàn thành nhấn Finish.
Có thể bạn quan tâm!
-
 Phần mềm quản lý thông tin sinh viên - 2
Phần mềm quản lý thông tin sinh viên - 2 -
 M I Quan Hệ Hoạt Ng Ngoại Khóa V I Tổ Chức Hoạt Ng
M I Quan Hệ Hoạt Ng Ngoại Khóa V I Tổ Chức Hoạt Ng -
 Phần mềm quản lý thông tin sinh viên - 4
Phần mềm quản lý thông tin sinh viên - 4 -
 6.5. Báo Cáo / Thống Kê Sinh Viên Trong Lớp
6.5. Báo Cáo / Thống Kê Sinh Viên Trong Lớp -
 Phần mềm quản lý thông tin sinh viên - 7
Phần mềm quản lý thông tin sinh viên - 7 -
 Phần mềm quản lý thông tin sinh viên - 8
Phần mềm quản lý thông tin sinh viên - 8
Xem toàn bộ 65 trang tài liệu này.
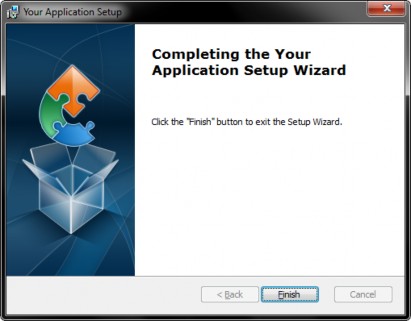
Hình 14: Hoàn thành ài ặt file setup
- Cài đặt file CRforVS_13_0_12.exe Bước 1: Chạy file CRforVS_13_0_12.exe
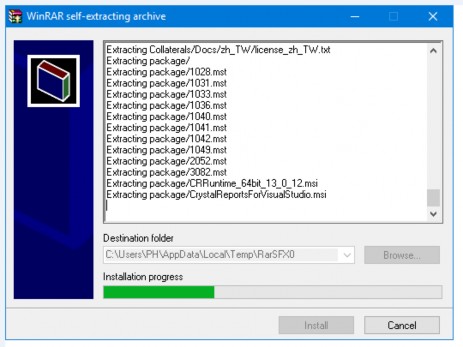
Hình 15: Tiến tr nh ài ặt file CRforVS_13_0_12.exe
Bước 2: Chọn ok
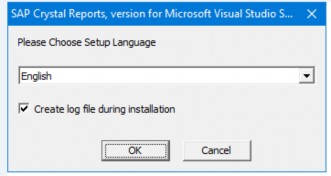
Hình 16: Tiến tr nh ài ặt file SAP Crystal Report
Bước 3: Chọn next
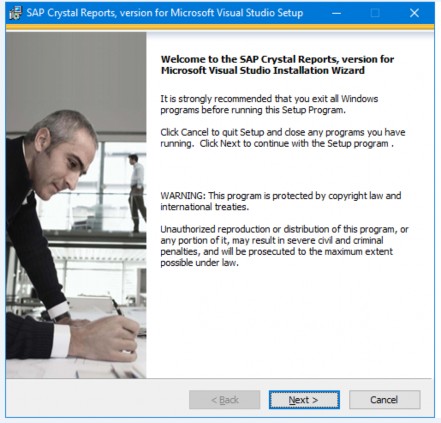
Hình 17: Tiến tr nh ài ặt file SAP Crystal Report
Bước 4: Chọn I accept the License Agreement và nhấn next
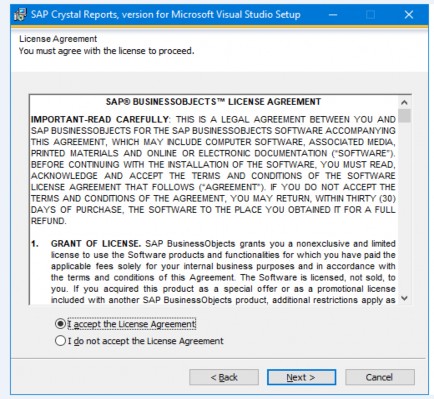
Hình 18: Tiến tr nh ài ặt file SAP Crystal Report
Bước 5: Chọn next để cài đặt (ở bước này quá trình cài đặt sẽ mất khoảng 5 phút tùy theo cấu hình máy)
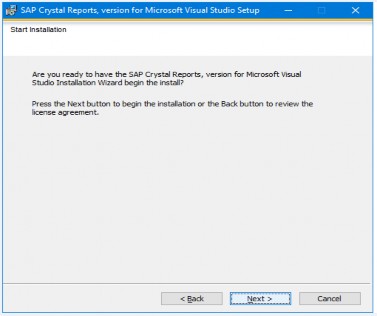
Hình 19: Tiến tr nh ài ặt file SAP Crystal Report
Bước 6: Chọn finish để hoàn tất cài đặt
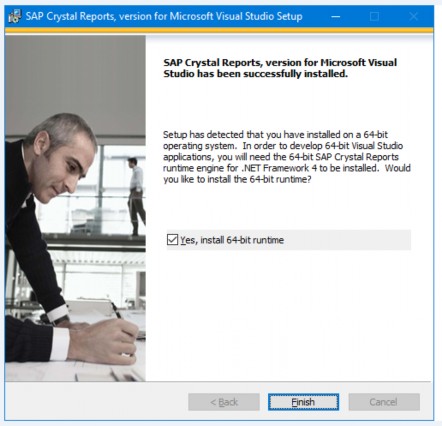
Hình 20: Hoàn thành ài ặt file SAP Crystal Report
I.2. Đăng nhập
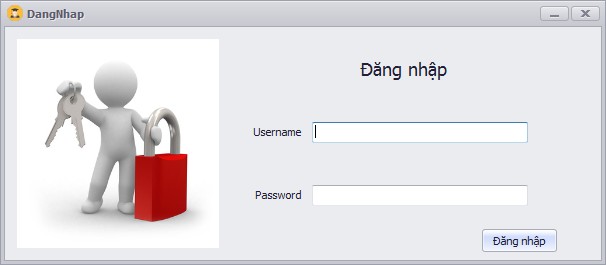
Hình 21: Giao diện ăng nh p
Bước 1: Nhập username và password với tài khoản được cung cấp username là admin, password là 123.
Bước 2: Nhấn Đăng Nhập.
Nếu đúng sẽ mở giao diện chính của chương trình. Nếu sai vui lòng thực hiện lại bước 1.
Nhấn x để thoát chương trình.
I.3. Giao diện chính của chương trình
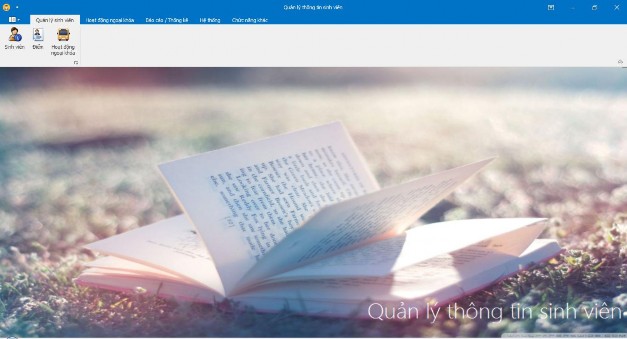
Hình 22: Giao diện chính c h ơng tr nh
Đây là giao diện chính của chương trình sau khi đăng nhập thành công gồm các mục chính như quản lý sinh viên, hoạt động ngoại khóa, báo cáo / thống kê, hệ thống, chức năng khác.
I.4. Tùy chỉnh
Mục đích: Thực hiện thay đổi giao diện phần mềm.
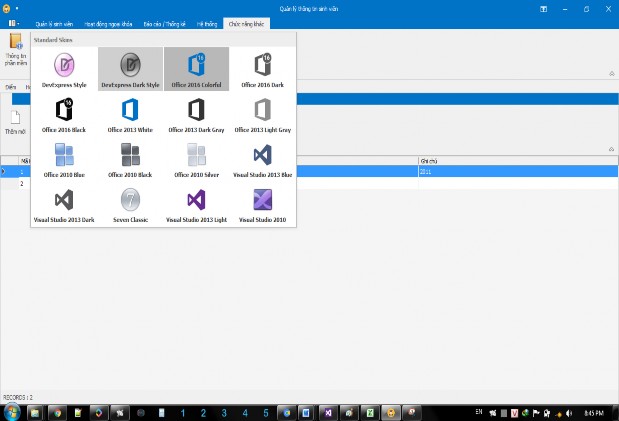
Hình 23:Form tùy chỉnh
II. Các danh mục quản lý
II.1. Quản lý khoa
Để vào danh mục quản lý khoa người dùng nhấn nút ![]() trên giao diện màn hình chính, sau đó danh sách danh mục sẽ hiện ra cho người dùng lựa chọn.
trên giao diện màn hình chính, sau đó danh sách danh mục sẽ hiện ra cho người dùng lựa chọn.
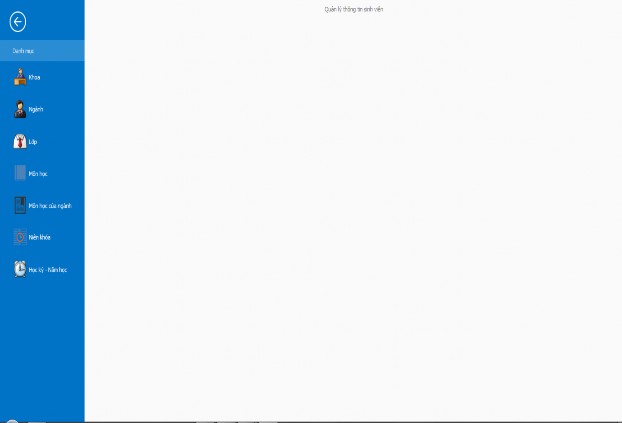
Hình 24:Form danh mục