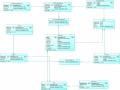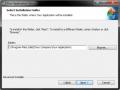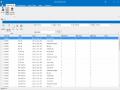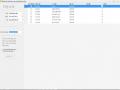Mục đích: Form dùng để thêm, sửa xóa khoa.
Để thực hiện việc thêm, sửa, xóa khoa người dùng sẽ click vào các nút thêm, sửa, xóa trên màn hình. Các bước thêm, sửa, xóa chi tiết sẽ được hướng dẫn ở form sinh viên.
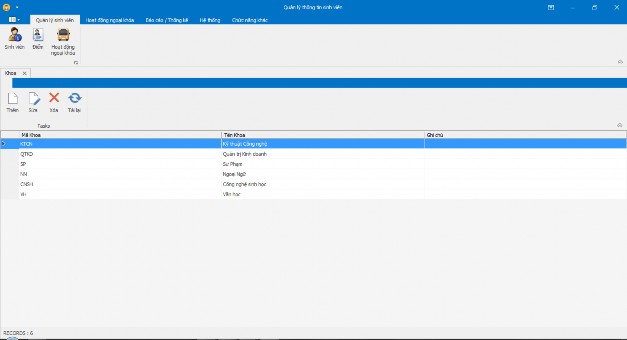
Hình 25:Form quản lý khoa
II.2. Quản lý ngành
Mục đích: Form dùng để quản lý ngành thuộc một khoa.
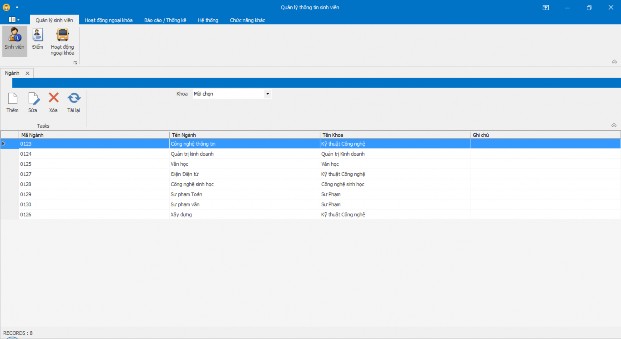
Hình 26:Form quản lý ngành
Có thể bạn quan tâm!
-
 M I Quan Hệ Hoạt Ng Ngoại Khóa V I Tổ Chức Hoạt Ng
M I Quan Hệ Hoạt Ng Ngoại Khóa V I Tổ Chức Hoạt Ng -
 Phần mềm quản lý thông tin sinh viên - 4
Phần mềm quản lý thông tin sinh viên - 4 -
 Tiến Tr Nh Ài Ặt File Crforvs_13_0_12.exe
Tiến Tr Nh Ài Ặt File Crforvs_13_0_12.exe -
 Phần mềm quản lý thông tin sinh viên - 7
Phần mềm quản lý thông tin sinh viên - 7 -
 Phần mềm quản lý thông tin sinh viên - 8
Phần mềm quản lý thông tin sinh viên - 8
Xem toàn bộ 65 trang tài liệu này.
II.3. Quản lý niên khóa
Mục đích: Form dùng để quản lý niên khóa.
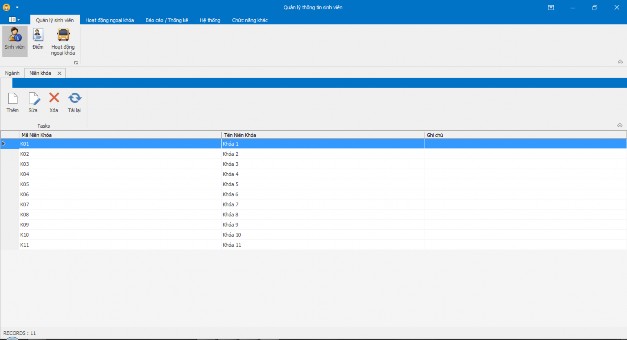
Hình 27:Form quản lý niên khóa
II.4. Quản lý học kỳ năm học
Mục đích: Form dùng để quản lý học kỳ - năm học.
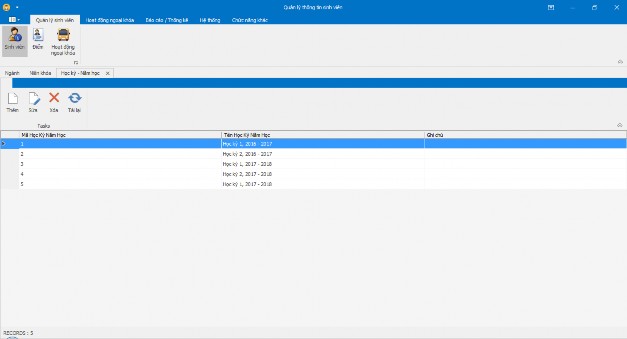
Hình 28:Form quản lý h c kỳ - năm h c
II.5. Quản lý lớp
Mục đích: Form dùng để quản lý lớp thuộc một ngành trong khoa.
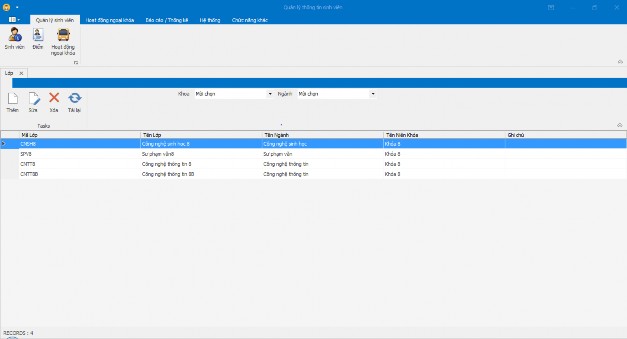
Hình 29:Form quản lý l p
II.6. Quản lý sinh viên
Mục đích: Form dùng để thực hiện việc quản lý sinh viên.
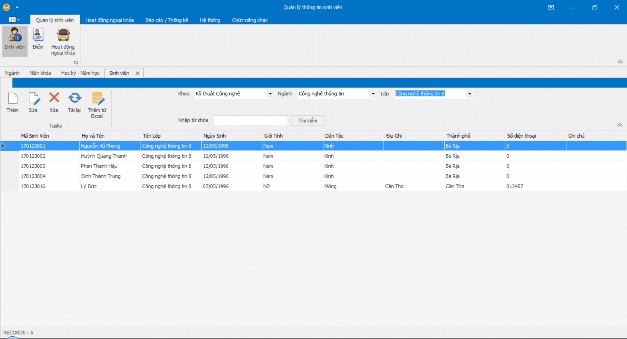
Hình 30:Form quản lý sinh viên
II.6.1. Thêm sinh viên
B1: Người dùng sẽ nhấn vào nút thêm mới từ giao diện form sinh viên, một form mới sẽ xuất hiện
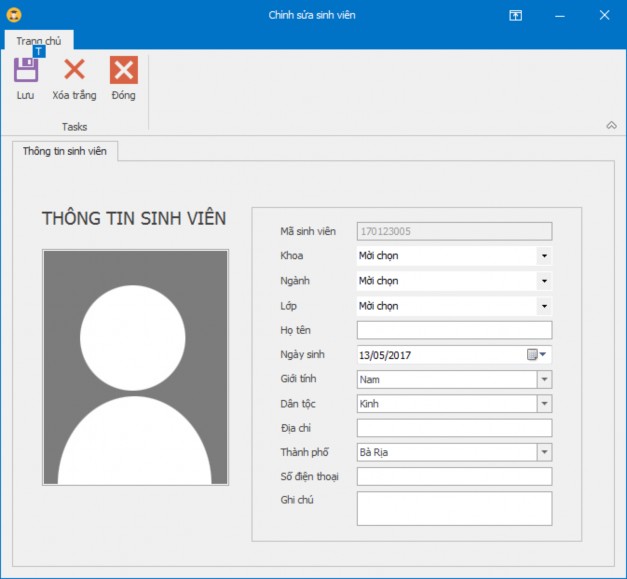
Hình 31:Form nh p sinh viên
B2: Người dùng nhập thông tin sinh viên vào và nhấn vào nút lưu, nếu người dùng lưu thành công sinh viên thì hộp thoại thông báo thêm thành công
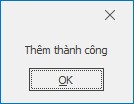
Hình 32: Th ng áo u thành ng
B3: Nếu hộp thoại xuất hiện là mã sinh viên đã tồn tại hoặc lưu không thành công thì người dùng sẽ thực hiện lại bước 1.
II.6.2. Sửa sinh viên
B1: Người dùng sẽ tiến hành chọn sinh viên trong từ các combobox trên màn hình
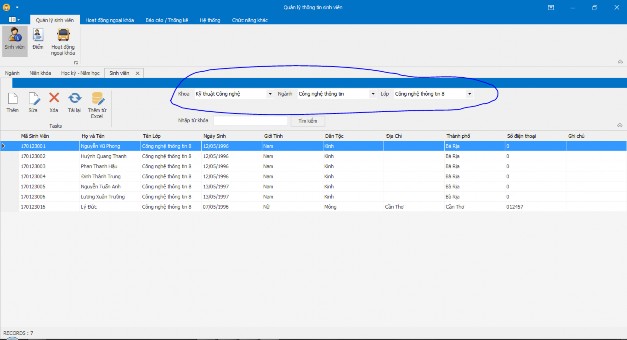
Hình 33: Form sửa sinh viên
B2: Sau đó người dùng sẽ chọn sinh viên cần sửa thông tin trong lớp và nhấn nút sửa, một form mới xuất hiện giống form thêm mới sinh viên nhưng có thông tin của sinh viên cần sửa lại, ở đây em sẽ chọn sinh viên có mã sinh viên là 170123016 có giới tính là nữ, em sẽ sửa lại giới tính là nam. Sau khi lưu thành công thì một hộp thông báo “cập nhật thành công” xuất hiện.
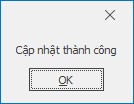
Hình 34: Thông báo sửa thành công
B3: Kiểm tra lại thông tin cần sửa

Hình 35: Form kiểm tra sửa sinh viên
II.6.3. Xóa sinh viên
Tương tự như sửa sinh viên người dùng chỉ cần chọn sinh viên trong lớp và nhấn nút xóa.
II.6.4. Nhập sinh viên từ file excel
B1: Người dùng nhấn nút thêm từ excel trên màn hình sau đó chọn file excel mình cần lưu
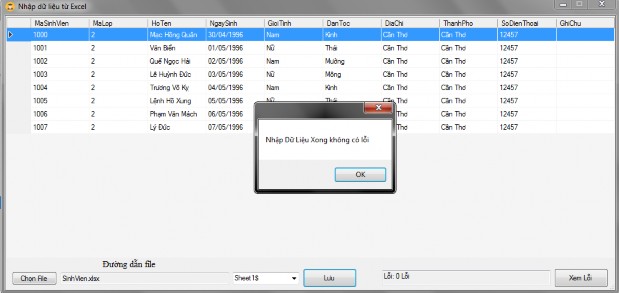
Hình 36: Form nh p sinh viên từ file excel
B2: Nếu hộp thoại thông báo là “Nhập dữ liệu xong không có lỗi ” thì người dùng đã lưu thành công danh sách sinh viên. Ngược lại nếu thông báo có lỗi thì người dùng sẽ nhấn nút xem lỗi để kiểm tra lỗi.
Chức năng thêm, sửa, xóa ở những phần khác thực hiện tương tự.
II.6.5. Báo cáo / thống kê sinh viên trong lớp
Mục đích: Thực hiện việc thống kê toàn bộ sinh viên trong lớp.
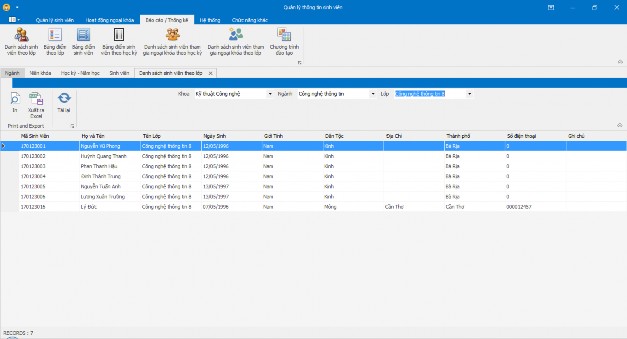
Hình 37: Form báo cáo / th ng kê sinh viên trong l p
II.6.6. In danh sách sinh viên trong lớp
- Xuất report
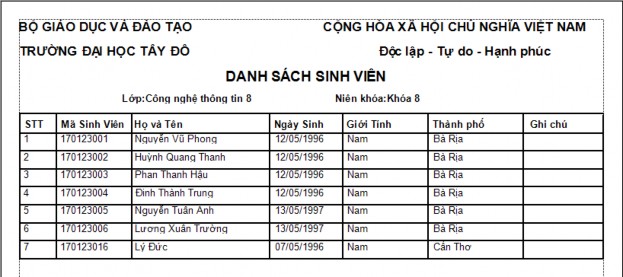
Hình 38: In sinh viên trong l p
- Xuất Excel
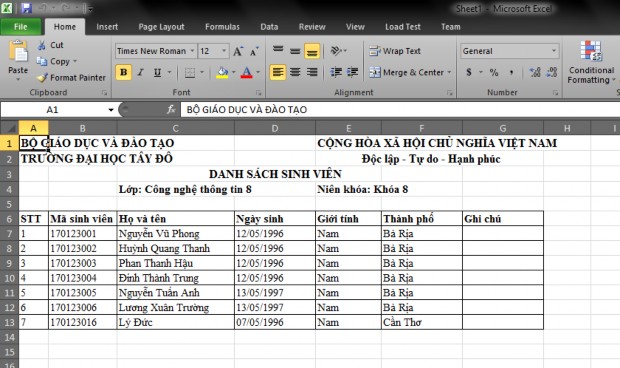
Hình 39: Excel sinh viên trong l p