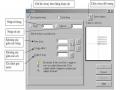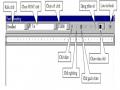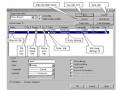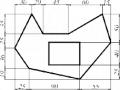7.3 . Lệnh vẽ điểm Point (PO)
Nhập lệnh | Toolbar | |
DrawPoint | Point hoặc PO |
Có thể bạn quan tâm!
-
 Tâm Và Bán Kính Hoặc Đường Kính ( Center, Radius Hoặc Diameter)
Tâm Và Bán Kính Hoặc Đường Kính ( Center, Radius Hoặc Diameter) -
 Tạo Kiểu Chữ Lệnh Style (St) Hoặc Vào Menu Format Textstyle
Tạo Kiểu Chữ Lệnh Style (St) Hoặc Vào Menu Format Textstyle -
 Nhập Tọa Độ Một Trục Và Khoảng Cách Nửa Trục Còn Lại
Nhập Tọa Độ Một Trục Và Khoảng Cách Nửa Trục Còn Lại -
 Nhập Các Dạng Đường Vào Trong Bản Vẽ Linetype Hoặc Format Linetype
Nhập Các Dạng Đường Vào Trong Bản Vẽ Linetype Hoặc Format Linetype -
 Trang Plot Device: Chỉ Định Máy In Sử Dụng, Bảng Kiểu In, Thông Tin Về Việc In Ra File
Trang Plot Device: Chỉ Định Máy In Sử Dụng, Bảng Kiểu In, Thông Tin Về Việc In Ra File -
 Bài Tập Thực Hiện: Sử Dụng Lệnh Line Để Vẽ Các Hình Sau:
Bài Tập Thực Hiện: Sử Dụng Lệnh Line Để Vẽ Các Hình Sau:
Xem toàn bộ 100 trang tài liệu này.
Sau khi nhập lệnh sẽ làm xuất hiện hộp thoại Point Style. Trên hộp thoại này ta định kiểu và kích thước điểm. Để truy bắt điểm ta sử dụng phương thức truy bắt điểm NODe
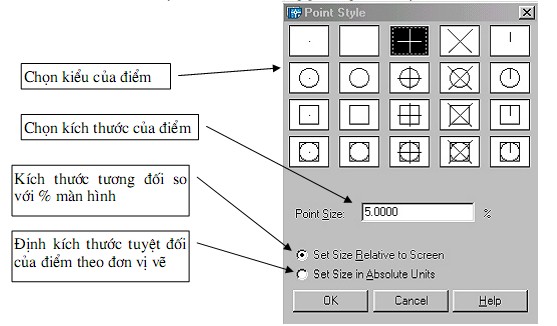
8. Các lệnh hiệu chỉnh căn bản
8.1. Lệnh xóa đối tượng Erase (E)
Nhập lệnh | Toolbar | |
ModifyErase hoặc EditClear | Erase hoặc E |
|
Dùng để xoá các đối tượng được chọn trên bản vẽ hiện hành. Sau khi chọn đối tượng ta chỉ cần nhấn phím ENTER thì lệnh được thực hiện.
- Nhập lệnh: E | |
- Select object | - Chọn đối tượng cần xoá |
- Select object | - Chọn tiếp các đối tượng cần xoá hoặc ENTER để thực hiện xoá |
8.2. Lệnh tạo các đối tượng song song với các đối tượng cho trước Offset (O)
Nhập lệnh | Toolbar | |
Modify Offset | Offset hoặc O |
|
Lệnh Offset dùng để tạo các đối tượng song song theo hướng vuông góc với các đối tượng được chọn. Đối tượng được chọn có thể là Line, Circle, Arc, Pline.
- Nhập lệnh: O | |
- Specify offset distance or [Through]: | - Nhập khoảng cách giữa hai đối tượng |
- Select object to offset or <exit>: | - Chọn đối tượng cần tạo // |
- Specify point on side to offset: | - Chọn điểm bất kì về phía cần tạo đối tượng // |
- Select object to offset or <exit> | - Tiếp tục chọn đối tượng cần tạo // hoặc nhấn phím ENTER để kết thúc lệnh |
- Nhập lệnh: O | |
- Specify offset distance or [Through]: | - Nếu tại dòng nhắc này ta nhập T |
- Select object to offset or <exit>: | - Chọn đối tượng cần tạo // |
- Specify through point: | - Truy bắt điểm mà đối tượng mới được tạo đi qua |
- Select object to offset or <exit> | - Tiếp tục chọn đối tượng cần tạo // hoặc nhấn phím ENTER để kết thúc lệnh |
8.3. Lệnh cắt đối tượng giữa hai đối tượng giao Trim (TR)
Nhập lệnh | Toolbar | |
Modify Trim | Trim hoặc TR |
|
Lệnh Trim dùng để xoá đoạn cuối của đối tượng được giới hạn bởi một đối tượng giao hoặc đoạn giữa của đối tượng được giới hạn bởi hai đối tượng giao.
- Nhập lệnh TR | |
- Select objects: | - Chọn đường chặn |
- Select objects: | - chọn tiếp đường chặn hoặc ENTER để kết thúc việc lựa chọn đường chặn |
- Select object to trim or shift-select to extend or [Project/Edge/Undo]: | - Chọn đối tượng cần xén |
Select object to trim or shift-select to extend or [Project/Edge/Undo]: | - Tiếp tục chọn đối tượng cần xén hay ENTER để kết thúc lệnh |
Xén bớt đối tượng nhưng thực chất hai đối tượng không thực sự giao nhau mà chúng chỉ thực sự giao nhao khi kéo dài ra.
- Nhập lệnh TR | |
- Select objects: | - Chọn đường chặn |
- Select object to trim or shift-select to extend or [Project/Edge/Undo]: E | - Tại dòng nhắc này ta gõ chữ E |
- Enter an implied edge extension mode [Extend/No extend] <No extend>: E | - Tại dòng nhắc này ta tiếp tục gõ chữ E |
- Select object to trim or shift-select to extend or[Project/Edge/Undo]: | - Chọn đối tượng cần xén hay ENTER để kết thúc lệnh |
8.4. Lệnh kéo dài đối tượng đến đối tượng chặn Extend (EX)
Nhập lệnh | Toolbar | |
Modify Extend | Extend hoặc EX |
|
- Nhập lệnh: EX | |
- Select objects: | - Chọn đối tượng chặn |
- Select objects: | - Tiếp tục chọn hoặc nhấn ENTER để kết thúc việc lựa chọn |
- Select object to extend or shift-select to trim or [Project/Edge/Undo]: | - Chọn đối tượng cần kéo dài hoặc nhấn ENTER để kết thúc lệnh |
* Nếu gõ E tại dòng nhắc trên dùng để kéo dài một đoạn thẳng đến một đoạn thẳng không giao với nó. | |
* Nếu gõ U tại dòng nhắc trên dùng để huỷ bỏ thao tác vừa thực hiện. | |
8.5. Lệnh vát mép các cạnh Chamfer (CHA)
Nhập lệnh | Toolbar | |
Modify Chamfer | Chamfer hoặc CHA |
|
Trình tự thực hiện lệnh Chamfer : đầu tiên ta thực hiện việc nhập khoảng cách vát mép sau đó chọn đường thẳng cần vát mép.
- Nhập lệnh: CHA | |
Select first line or [Polyline / Distance / Angle / Trim / Method / Ultiple]: * Chọn tham số D (Distance) | - Chọn các tham số để đặt chế độ vát mép. Dùng để nhập 2 khoảng cách cần vát mép |
- First chamfer distance <0.0000>: | + Nhập khoảng cách thứ nhất |
- Specify second chamfer distance <20.0000>: | + Nhập khoảng cách thứ hai |
- Select first line or [Polyline /Distance /Angle /Trim /Method/mUltiple]: | + Chọn cạnh thứ nhất cần vát mép |
- Select second line: * Chọn tham số P (Polyline) * Chọn tham số A (Angle) | + Chọn cạnh thứ 2 cần vát mép Sau khi ta nhập khoảng cách thì ta chọn tham số P để vát mép 4 cạnh của Polyline. Cho phép nhập khoảng cách thứ nhất và góc của đường vát mép hợp với đường thứ nhất. |
- Chamfer length on the first line <0.0000>: | + Nhập khoảng cách vát mép trên đường thứ nhất |
Specify chamfer angle from the first line <0>: - Select first line or [Polyline /Distance /Angle /Trim /Method /mUltiple]: | + Nhập giá trị góc đường vát mép hợp với đường thứ nhất +Chọn cạnh thứ nhất cần vát mép |
- Select second line: | + Chọn cạnh thứ 2 cần vát mép - Cho phép cắt bỏ hoặc không cắt bỏ góc bị vát mép |
Chọn tham số T (Trim) - Enter Trim mode option [Trim/No trim]<Trim>: | + Tại đây ta gõ T hoặc N để lựa chọn cắt hoặc không cắt bỏ góc bị vát |
- Select first line or [Polyline/ Distance/Angle/Trim/Method/mUltiple]: | + Chọn cạnh thứ nhất cần vát mép |
- Select second line: | + Chọn cạnh thứ 2 cần vát mép |
Khi chọn tham số này thì dòng nhắc chọn đối tượng sẽ xuất hiện lại mỗi khi kết thúc chọn cặp đối tượng là đường thẳng. ( có nghĩa chọn được nhiều lần trong trường hợp cần vát mép cho nhiều đối tượng. | |
8.6. Lệnh vuốt góc hai đối tượng với bán kính cho trước Fillet (F)
Nhập lệnh | Toolbar | |
Modify Chamfer | Chamfer hoặc CHA |
|
Dùng để tạo góc lượn hoặc bo tròn hai đối tượng. Trong khi thực hiện lệnh Fillet ta phải nhập bán kính R sau đó mới chọn hai đối tượng cần Fillet
- Nhập lệnh: F | |
- Select first object or [Polyline /Radius /Trim /mUltiple]: | - Chọn các tham số để đặt chế độ vuốt góc. |
* Chọn tham số R (Radius) - Specify fillet radius <0.0000>: - Select first object or [Polyline /Radius /Trim/ mUltiple]: | Dùng để nhập bán kính cần vuốt góc. + Nhập bán kính |
- Select first object or [Polyline /Radius /Trim/ mUltiple]: | + Chọn cạnh thứ nhất cần vuốt góc |
Select second object: * Chọn tham số P (Polyline) * Chọn tham số T (Trim) | + Chọn cạnh thứ 2 cần vuốt góc Sau khi ta nhập bán kính thì ta chọn tham số P để vuốt góc cho tất cả các góc của Polyline - Cho phép cắt bỏ hoặc không cắt bỏ góc được vuốt |
- Enter Trim mode option [Trim/No trim]<No trim>: | + Tại đây ta gõ T hoặc N để lựa chọn cắt hoặc không cắt bỏ góc được bo tròn |
- Select first object or [Polyline /Radius /Trim /mUltiple]: | + Chọn cạnh thứ 1 cần vuốt góc |
- Select second object: | + Chọn cạnh thứ 2 cần vuốt góc |
* Chọn tham số U (mUltiple) | Nếu ta nhập một lựa chọn khác trên dòng nhắc chính trong kho đang chọn tham số này thì dòng nhắc với lựa chọn đó được hiển thị sau đó dòng nhắc chình đựoc hiển thị. |
CÂU HỎI VÀ BÀI TẬP CHƯƠNG 3
1. Hãy nên các lệnh vẽ đường thẳng, đường tròn, cung tròn và các đa giác?
2. Các lệnh trong hiệu chỉnh văn bản và ghi kích thước?
3. Sử dụng lệnh Line và hệ tọa độ tương đối vẽ các hình 1a ÷ 1f?