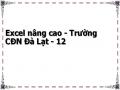Nhấp chọn Microsoft Excel Wordsheet Object từ khung As trong hộp thoại Paste Special và có thể chọn các chức năng sau:
* Chức năng Paste: Nhấp chọn chức năng này có nghĩa là ta nhúng các ô vào
Word.
* Chức năng Paste link: nếu nhấp chọn chức năng này có nghĩa ta liên kết các
ô trong bảng tính vào Word, khi thay đổi dữ liệu của bảng tính gốc thì các ô trong Word cũng được thay đổi
* Chức năng Display as Icon: Nếu chọn chức năng này thì Word không thể hiện ra một bảng tính thật sự mà thể hiện dưới dạng một biểu tượng Excel. Biểu tượng này có đường dần đến bảng tính đó. Khi cần xem hoặc thay đổi nội dung nhấp đúp chuột vào biểu tượng này.
Bước 5 : Chọn các chức năng xong, nhấp OK để thực hiện.
4. Hòa trộn một tài liệu Word vào Excel
Tương tự như trên cũng có thể chèn một tài liệu Word vào Excel bằng lệnh Object trong Menu Insert.
Nếu muốn liên kết một tài liệu Word vào Excel, sử dụng lệnh Copy trong Word và sử dụng lệnh dán Paste Special trên thanh công cụ Home của Excel và dùng các kiểu dán như phần trước.
Nếu muốn soạn thảo trực tiếp một tài liệu Word trong Excel bằng cách chèn một trang mới của Word vào Excel sử dụng lệnh Object trong Menu Insert và soạn thảo bình thường như chương trình Word.
II. HÒA TRỘN EXCEL VỚI ACCESS
Chúng ta dễ dàng hòa trộn giữa Excel và Access vì trong các bảng trong Access phần nhiều cũng giống trong Excel, chúng làm việc với cơ sở dữ liệu theo định dạng dòng và cột. Ưu đểm của hai chương trình này là : Excel thì tính toán được trên những công thức lớn, Access thì có bộ lọc tốt hơn và khả năng truy vấn cao hơn, vì vậy chúng ta cần liên kết giữa Excel và Access để khai thác một cách hiệu quả những tính năng đặc biệt của hai chương trình ứng dụng này.
a. Chèn bảng tính Excel vào Access
Để chèn một bảng tính Excel vào Access hãy thực hiện theo các bước sau:
Bước 1: Mở một bảng Cơ sở dữ liệu trong Access 2010
Bước 2: Tại Menu External Data, chọn thẻ Import & Link chọn biểu tượng Excel xuất hiện hộp thoại Get External Data. Tại text box File name chọn nút Browse. Chọn đường dẫn để đi đến bảng tính cần chèn và chọn bảng tính cần chèn đó. Cuối cùng nhấp OK để hoàn thành bước này.
Bước 3: Sau khi nhấp nút OK thì hộp thoại Import Spreadsheet Wizard hiện lên màn hình như sau:

Hình 5.6
Nhấp chọn một tên bảng tính (trên sheet trong khung Sheet1, Sheet2, Sheet3) cần chèn.
Nhấp vào nút Next trong hộp thoại.
Bước 4: Sau khi nhấp Next trong hộp thoại Import Spreadsheet Winzard hiện lên màn hình như sau
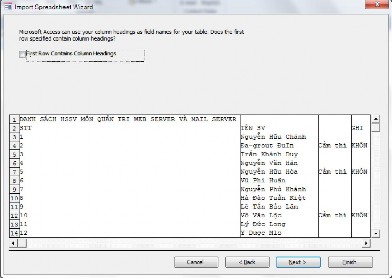
Hình 5.7
Nếu dòng đầu tiên trong bảng tính cần chèn có dòng tiêu đề (các tên trường), khi nhấp chọn chức năng First Row Contains Column Headings thì dòng đầu tiên chứa các tên trường sẽ có bóng và nó không chứa dữ liệu. Cuối cùng nhấp Next
Bước 5: Sau khi nhấp Next hộp thoại Import Spreadsheet Wizard hiện lên như hình sau
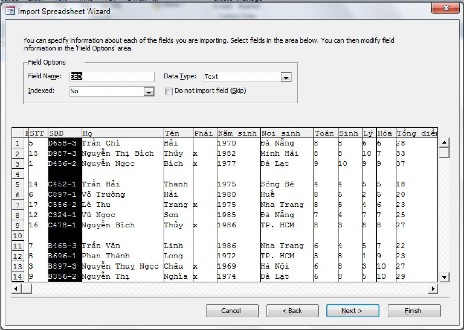
Hình 5.8
Nhấp chuột vào khung xem trước có tô màu đen để chọn cột (trường) nào được nhập.
Nếu không muốn nhập một trường cụ thể nào thì chọn chức năng Do not import field (Skip)
Khung File Name: cho phép thay đổi tên trường. Theo mặc định đây chính là tên tiêu đề cột, nếu chỉ định dòng đầu tiên chứa các tiêu đề cột. Nếu không làm như vậy, tên của trường sẽ bỏ trống và phải nhập từng tên một cho chúng.
Khung Indexed: có các tùy chọn chỉ mục cho trường sau No: Không có chỉ mục cho trường
Yes (Duplication OK): Các chỉ mục cho trường và cho phép nhiều hơn một bản ghi trong cùng giá trị của trường đó.
Yes (No Duplication): Các chỉ mục cho trường và đặt mỗi bản ghi cho trường có giá trị đồng nhất.
Cuối cùng nhấp Next để tiếp tục.
Ghi chú: Chỉ mục (Indexing): là một tính năng trong Access, nó chuẩn bị bảng nhanh hơn trong việc tìm kiếm bằng cách tại chỉ mục theo A, B, C…các giá trị trong trường đó mà Access có thể sử dụng khi tìm kiếm hoặc sắp xếp theo trường.
Bước 6: Sau khi nhấp Next hộp thoại Import Spreadsheet Wizard hiện lên màn hình như sau:
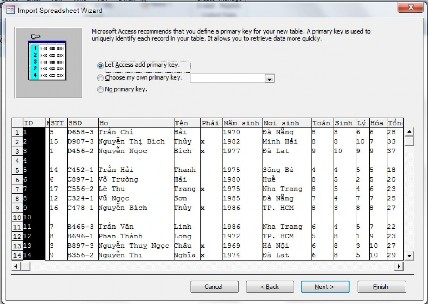
Hình 5.9
Chức năng Let Access add primary key: Nếu không có các trường có sẵn chữa dữ liệu đồng nhất cho mỗi bản ghi nhưng lại muốn sử dụng một trường căn bản.
Chức năng Choose my own primary key: Nếu trường có sẵn thích hợp cho việc sử dụng như một phím căn bản. Sau đó cho trường từ danh sách thả xuống.
Chức năng No primary key: Nếu bảng này không cần thiết có phím căn bản. Cuối cùng nhấp Next để tiếp tục.
Bước 7: Sau khi nhấp Next hộp thoại Import Spreadsheet Wizard hiện lên màn hình như sau:
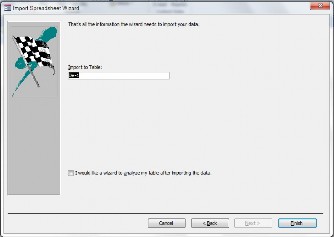
Hình 5.10
Khung Import to Table: Trong hộp này cho phép nhập tên mới cho bảng. Nhấp Finish một hộp thông báo xác nhận xuất hiện, nhấp Close để thực hiện.
b. Liên kết bảng tính Excel vào Access
Liên kết bảng tính Excel vào Access có nghĩa khi thay đổi ở bảng tính gốc thì dữ liệu được liên kết cũng được cập nhật như dữ liệu gốc. Để liên kết này thực hiện các bước sau:
Mở một bảng cơ sở dữ liệu trong Access và thực hiện việc chèn bảng tính Excel vào Access
Tại Menu External Data, chọn thẻ Import & Link chọn biểu tượng Excel xuất hiện hộp thoại Get External Data.
Tại Text box File name chọn nút Browse. Chọn đường dẫn để đi đến bảng tính cần chèn và chọn bảng tính cần chèn đó.
Sau khi chèn đường dẫn Click vào dòng Link to the data source by creating a linked table
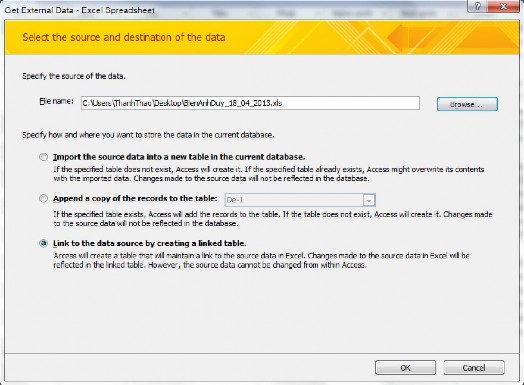
Hình 5.11
Sau khi chọn xong bước này ta đã có thể liên kết dữ liệu từ bảng tính Excel vào Access. Các bước tiếp theo làm tương tự như phần chèn bảng tính Excel vào Access.
Mục tiêu:
Bài 6: MACRO
Hiểu được phương pháp tạo và quản lý Macro;
Xây dựng được hàm mới trong Excel bằng VBA;
Có tư duy logic, tính cẩn thận, khoa học, sáng tạo khi xây dựng Macro.
I. ĐỊNH NGHĨA MACRO
Ngôn ngữ macro là một ngôn ngữ lập trình. Để bước đầu làm quen với Ngôn ngữ macro ta nhờ bộ thu macro, bộ thu này luôn có sẵn trong excel. Bộ thu macro tạo ra những tác phẩm đầu tay và rất thực tế để từ đó người sử dụng tạo ra những macro phức tạp, thực hiện những công việc theo yêu cầu đặt ra.
Khi làm việc trong Excel, đôi lúc gặp phải những tình huống mà người sử dụng phải lặp đi lặp lại rất nhiều thao tác để thực hiện các nhiệm vụ tương tự nhau. Khi đó, ta nên nghĩ ngay đến việc sử dụng Macro để có thể gói gọn tất cả các thao tác ấy chỉ trong một thao tác duy nhất.
Macro là tập hợp các lệnh và hàm được lưu trữ trong một môđun mã lệnh của VBA nhằm thực hiện một nhiệm vụ nào đó. Macro có thể được tạo bằng cách thu Macro từ Excel, hoặc người dùng có thể tự viết các đoạn mã lệnh để thực hiện các thao tác tương ứng. Sau khi tạo được Macro, mỗi khi thực thi Macro, tất cả các thao tác đã được lưu trong Macro sẽ được thực hiện.
Macro thực chất là một chương trình con dạng thủ tục (Sub) với từ khoá Public. Tuy nhiên, khác với các thủ tục khác, Macro là thủ tục không có tham số. Chính vì vậy, tất cả các thủ tục với từ khoá Public không có tham số đều được xem là Macro và sẽ được hiển thị trong trình quản lý.
Macros là các tính năng cao cấp, có thể làm tăng tốc độ chỉnh sửa hay định dạng mà có thể thực hiện thường xuyên trong một bảng tính Excel. Chúng ghi lại những hành động mà đã chọn ở menu để cho một chuỗi các hành động đó có thể được hoàn thành trong một bước.
II. TẠO MACRO
1. Tạo Macro theo kịch bản
Cách thức tạo Macro dễ dàng nhất chính là tạo Macro theo kịch bản. Theo cách này, người sử dụng sẽ chuẩn bị trước tất cả các thao tác sẽ thực hiện, khi bắt đầu tạo, người dùng sẽ lần lượt thực hiện các thao tác đó, Excel sẽ ghi nhận các thao tác và tự động chuyển từng thao tác thành các đoạn mã lệnh VBA tương ứng, đoạn mã lệnh này sẽ được lưu trong mô-đun. Nếu trong quá trình thu macro, người sử dụng thực hiện bị lỗi và sửa lại lỗi đó, thì toàn bộ những thao tác sửa lỗi cũng được ghi nhận.
Ví dụ sau sẽ tiến hành thu macro có nhiệm vụ định dạng một bảng dữ liệu với định dạng như sau:
Tiêu đề | Tiêu đề | Tiêu đề | |
Nội dung | Nội dung | Nội dung | Nội dung |
Nội dung | Nội dung | Nội dung | Nội dung |
Có thể bạn quan tâm!
-
 Excel nâng cao - Trường CĐN Đà Lạt - 6
Excel nâng cao - Trường CĐN Đà Lạt - 6 -
 Các Nghiệp Vụ Của Kế Toán Tiền Lương Tính Tiền Lương Phải Trả Cho Nhân Viên Tính Tiền Thưởng Phải Trả Cho Nhân Viên
Các Nghiệp Vụ Của Kế Toán Tiền Lương Tính Tiền Lương Phải Trả Cho Nhân Viên Tính Tiền Thưởng Phải Trả Cho Nhân Viên -
 Đặt Vấn Đề Cho Công Việc Kế Toán Tiền Lương Trong Một Doanh Nghiệp Cụ Thể
Đặt Vấn Đề Cho Công Việc Kế Toán Tiền Lương Trong Một Doanh Nghiệp Cụ Thể -
 Tạo Macro Sử Dụng Microsoft Visual Basic For Application
Tạo Macro Sử Dụng Microsoft Visual Basic For Application -
 Excel nâng cao - Trường CĐN Đà Lạt - 11
Excel nâng cao - Trường CĐN Đà Lạt - 11 -
 Excel nâng cao - Trường CĐN Đà Lạt - 12
Excel nâng cao - Trường CĐN Đà Lạt - 12
Xem toàn bộ 100 trang tài liệu này.
Để ghi một Macro:
Clíck tab View trên vùng Ribbon
Clíck Macros
Clíck Record Macro
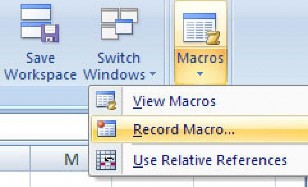
Hình 6.1
Nhập tên cho Marco (không chứa dấu cách)
Nhập một phím tắt
Nhập vào mục Description để giải thích hay mô tả
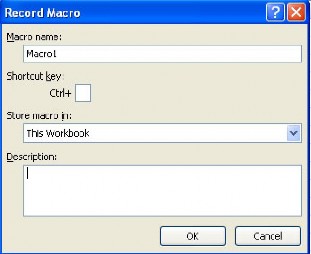
Hình 6.2
Trong mục Macro name, nhập tên của Macro, ví dụ là Macro1.
Nếu muốn thực thi macro bằng cách nhấn phím tắt, nhập một chữ cái thông thường vào ô Shortcut Key. Sau đó, để thực thi macro, ta chỉ cần nhấn tổ hợp phím CTRL+ Chữ cái (với chữ viết thường) hoặc CTRL+SHIFT+Chữ cái (với chữ viết hoa). Chữ cái đặt làm phím tắt không được phép là số hay các ký tự đặc biệt như @ hoặc #. Nếu phím tắt này trùng với các phím tắt đã có thì những phím tắt đã có sẽ bị vô hiệu hoá, ví dụ là L.
Trong mục Store Macro In, chọn nơi sẽ lưu trữ macro. Nếu muốn macro có thể sử dụng được ngay mỗi khi sử dụng Excel, ta chọn vào mục Personal Macro Workbook. Trong ví dụ này, chọn This Workbook.
Chú ý: Nếu người dùng tạo một Macro khá hữu dụng và muốn dùng lại nhiều lần thì nên chọn lưu Macro trong Personal Macro Workbook. Tệp bảng tính này có tên là một tệp bảng tính ẩn có tên là Personal.xls, được lưu trong thư mục Xlstart. Mỗi khi khởi động Excel, tệpbảng tính này cũng sẽ được tự động tải lên. Mặc định, tệp Personal.xlsx không tồn tại cho đến khi người dùng tạo Macro và Macro vào Personal Macro Workbook.
Nhập các thông tin vào mục Description mô tả thêm về macro này. Chọn OK.
Chú ý: Trong quá trình tạo Macro kịch bản, nếu muốn lưu địa chỉ ô tương đối so với ô hiện hành, ta làm như sau: trên thanh công cụ Stop Recording , chọn vào biểu tượng Relative Reference . Kể từ thời điểm ấy, địa chỉ ô sẽ được lưu tương đối so với ô hiện hành cho đến khi thoát khỏi Excel hoặc chọn một lần nữa vào biểu tượng Relative Reference .
Thực hiện các thao tác mà sau này sẽ được lặp lại khi Macro kịch bản thực
thi.
Định dạng các đường kẻ cho bảng dữ liệu: Chọn trình đơn Format Cells…
Chọn thẻ Border để định dạng các đường kẻ cho bảng dữ liệu.
Định dạng dòng tiêu đề của bảng dữ liệu: Chọn dòng đầu tiên của bảng dữ liệu Chọn trình đơn Format Cells… Chọn thẻ Font chọn Font Style là Bold Chọn thẻ Partern Chọn màu xám.
Trên thanh công cụ Stop Recording, nhấn chuột vào biểu tượng Stop Recording để hoàn thành việc tạo Macro theo kịch bản. Sau khi kết thúc quá trình tạo Macro theo kịch bản, Excel sẽ tự động phát sinh một đoạn mã lệnh như sau: