* Cuối tháng, ghi vào chứng từ ghi sổ hay sổ nhật ký chung và các sổ cái tương ứng, với kết quả tổng hợp được của các chứng từ lao động tiền lương, định khoản nghiệp vụ kế toán tiền lương phát sinh.
2. Đặt vấn đề cho công việc kế toán tiền lương trong một doanh nghiệp cụ thể
Tổ chức kế toán lương cho doanh nghiệp sách Lâm Đồng bằng Excel 2010. Thu nhập của nhân viên trong doanh nghiệp dựa trên hai tài khoản chính là Tiền lương và Tiền thưởng.
Cách tính lương trong doanh nghiệp như sau:
Ngày công thực tính = Ngày công thực làm + Ngày tăng ca + 4
(Bốn ngày chủ nhật trong tháng không làm nhưng vẫn được tính lương)
Lương chính = Tiền công trên ngày * Ngày công thực tính.
Tiền công trên ngày = Mức lương/ Ngày làm việc chuẩn.
Tiền tăng ca = Ngày tăng ca * (Tiền công trên ngày * 2).
Lương thực nhận = Lương chính + Lương tăng ca.
Tổng tiền thưởng = Quỹ lương – Tổng lương toàn nhân viên.
Quỹ lương được dựa vào tình hình kinh doanh trong tháng của doanh nghiệp
Tiền thưởng mỗi người = (Tổng tiền thưởng/ Tổng số ngày công thực tính cho toàn nhân viên) * Ngày công thực tính của mỗi người
Tổng lương = Lương thực nhận + Tiền thưởng mỗi người
Nhân viên trong toàn doanh nghiệp không phải trả tiền bảo hiểm xã hội và bảo hiểm y tế, mà do doanh nghiệp trích nộp thay cho nhân viên khoản chi phí này. Thuế thu nhập dựa trên tổng lương (không kể thưởng) của từng nhân viên trong tháng. Mức lương này phải lớn hơn 6 triệu mới đóng thuế, nên trong trường hợp này, không có nhân viên nào bị đóng thuế
Doanh nghiệp không phát lương tạm ứng. Lương được thanh toán một lần vào cuối tháng.
3. Giải bài toán trên bằng Excel
Sau đây là một cách tổ chức dữ liệu
Ta thiết kế danh sách các tham số chung cho doanh nghiệp như: Danh sách mã chức vụ, Danh sách chức vụ, Danh sách mức tiền trách nhiệm
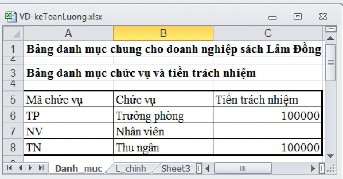
Hình 4.4
Thiết kế bảng lương chính. Xem hình minh họa sau:
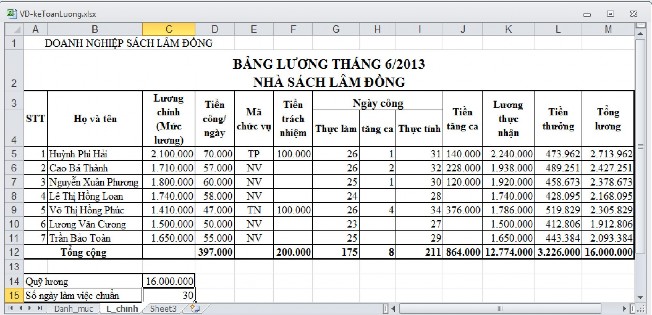
Hình 4.5
Ta đi vào chi tiết từng bước để tổ chức dữ liệu và từ đó kế toán lương cho doanh nghiệp.
Bước 1: Khởi động Excel và mở trong bảng tính mới và đổi tên sheet 1 thành “Danh_muc”, Sheet 2 thành “L_chinh”. Dùng lệnh Save as để lưu bảng tính này lại.
Bước 2: Nhập dữ liệu vào Sheet có tên “Danh_muc” như hình. Nhập dữ liệu vào Sheet có tên L_chinh với bốn hàng đầu gồm: STT, Họ và tên, Lương chính, Mã chức vụ, Ngày công làm thực, ngày công làm tăng ca và các tham số chung.
Bước 3: Cài đặt lại các ô còn lại trong Sheets có tên “L_chinh: nhưa sau:
Ô D5 := C5/$C$16. Kéo công thức cho các ô còn lại cùng thuộc tính
Ô F5 := Vlookup(E5, Danh_muc !$A$6:$C$8,3,0). Kéo công thức cho các ô còn lại cùng thuộc tính
Chú ý: Để cho các ô không có khoản tiền trách nhiệm ở cột F khng hiện lên số 0 thì trong Sheet “Danh_muc” tại ô C7 ta để 1 khoảng trắng.
Ô I5:= G5+H5+4. Kéo công thức cho các ô còn lại cùng thuộc tính
Ô J5:= H5*(D5*2). Kéo công thức cho các ô còn lại cùng thuộc tính
Ô K5:= C5 + J5. Kéo công thức cho các ô còn lại cùng thuộc tính
Ô L5:=(($C$15-$K$12)/$I$12)*I5. Kéo công thức cho các ô còn lại cùng thuộc tính
Ô M5:= K5 + L5. Kéo công thức cho các ô còn lại cùng thuộc tính
Ô C12:= SUM(C5:C11) . Kéo công thức cho các ô còn lại cùng thuộc tính
Bước 4:
Cuối tháng, định khoản và ghi các bút toán sau vào chứng từ ghi sổ hoặc sổ nhật ký chung
Có | Số tiền | Mô tả nghiệp vụ | |
642 (4621) | 334 | 12.774.000 | Chi phí quản lý doanh nghiệp (Lương trả nhân viên) |
431 | 334 | 3.226.000 | Tiền thưởng cho nhân viên |
642 | 338 | 27.699.807 | Doanh nghiệp trả 100% bảo hiểm xã hội cho nhân viên |
642 | 338 | 27.699.805 | Doanh nghiệp trả 100% bảo hiểm y tế cho nhân viên |
334 | 111 | 16.000.000 | Thanh toán tiền lương cuối tháng cho nhân viên bằng tiền mặt |
334 | 111 | 3.226.000 | Thanh toán thưởng cho nhân viên bằng tiền mặt |
Có thể bạn quan tâm!
-
 Excel nâng cao - Trường CĐN Đà Lạt - 5
Excel nâng cao - Trường CĐN Đà Lạt - 5 -
 Excel nâng cao - Trường CĐN Đà Lạt - 6
Excel nâng cao - Trường CĐN Đà Lạt - 6 -
 Các Nghiệp Vụ Của Kế Toán Tiền Lương Tính Tiền Lương Phải Trả Cho Nhân Viên Tính Tiền Thưởng Phải Trả Cho Nhân Viên
Các Nghiệp Vụ Của Kế Toán Tiền Lương Tính Tiền Lương Phải Trả Cho Nhân Viên Tính Tiền Thưởng Phải Trả Cho Nhân Viên -
 Excel nâng cao - Trường CĐN Đà Lạt - 9
Excel nâng cao - Trường CĐN Đà Lạt - 9 -
 Tạo Macro Sử Dụng Microsoft Visual Basic For Application
Tạo Macro Sử Dụng Microsoft Visual Basic For Application -
 Excel nâng cao - Trường CĐN Đà Lạt - 11
Excel nâng cao - Trường CĐN Đà Lạt - 11
Xem toàn bộ 100 trang tài liệu này.
III. BÀI TẬP
Bài tập 1:
Lập báo cáo chi tiết tiền mặt theo dõi tình hình thu chi trong tháng 7/2013 của doanh nghiệp Hồng Ân. Trong đó số dư quỹ tiền mặt đầu tháng 7 của doanh nghiệp là 520.000.000 đồng, Tiền VNĐ gửi trong ngân hàng VCB là 110.000.000 đồng, gửi trong ngân hàng BIBV là 90.000.000 đồng. Doanh nghiệp không sử dụng vàng bạc, kim khí quý hay ngoại tệ.
Những nghiệp vụ kinh tế phát sinh trong tháng 7/2013 liên quan đến vốn bằng tiền mặt như sau:
Xuất 80.000.000 đồng từ quỹ tiền mặt để mua hàng về nhập kho với phiếu nhập kho số C11, ngày 1/7.
Khách hàng thanh toán công nợ bằng tiền mặt 20.000.000 đồng ngày 2/7
Mua hàng văn phòng phẩm về nhập kho, tổng cộng 5.000.000 đồng ngày 5/7
Bán một số dụng cụ văn phòng phẩm cho khách lẻ thu tiền mặt được
1.200.000 đồng, ngày 7/7
Khách hàng thanh tán công nợ bằng tiền mặt được 100.000.000 đồng ngày 9/7
Xuất quỹ tiền mặt 70.000.000 đồng để gửi vào ngân hàng VCB, ngày 10/7
Mua 4 bộ máy tính Inter trị gá 40.000.000 đồng để trang bị cho văn phòng, trả một nữa bằng tiền mặt, một nữa bằng chuyển khoản vào VCB, ngày 12/7
Thu tiền bán hàng, trong đó có 9.000.000 đồng bằng tiền mặt và 7.000.000 đồng bằng chuyển khoản vào VCB, ngày 12/7
Thanh toán lương và thưởng cho nhân viên bằng tiền mặt hết 15.000.000 ngày 30/7
Bài tập 2:
Tổ chức kế toán lương cho doanh nghiệp điện nước Minh Thư. Thu nhập của nhân viên trong doanh nghiệp dựa trên hai tài khoản chính là Tiền lương và Tiền thưởng.
Cách tính lương trong doanh nghiệp như sau:
Ngày công thực tính = Ngày công thực làm + Ngày tăng ca + 4
(Bốn ngày chủ nhật trong tháng không làm nhưng vẫn được tính lương)
Lương chính = Tiền công trên ngày * Ngày công thực tính.
Tiền công trên ngày = Mức lương/ Ngày làm việc chuẩn.
Tiền tăng ca = Ngày tăng ca * (Tiền công trên ngày * 2).
Lương thực nhận = Lương chính + Lương tăng ca.
Tổng tiền thưởng = Quỹ lương – Tổng lương toàn nhân viên.
Quỹ lương được dựa vào tình hình kinh doanh trong tháng của doanh nghiệp
Tiền thưởng mỗi người = (Tổng tiền thưởng/ Tổng số ngày công thực tính cho toàn nhân viên) * Ngày công thực tính của mỗi người
Tổng lương = Lương thực nhận + Tiền thưởng mỗi người
Nhân viên trong toàn doanh nghiệp không phải trả tiền bảo hiểm xã hội và bảo hiểm y tế, mà do doanh nghiệp trích nộp thay cho nhân viên khoản chi phí này. Thuế thu nhập dựa trên tổng lương (không kể thưởng) của từng nhân viên trong tháng. Mức lương này phải lớn hơn 6 triệu mới đóng thuế, nên trong trường hợp này, không có nhân viên nào bị đóng thuế
Doanh nghiệp không phát lương tạm ứng. Lương được thanh toán một lần vào cuối tháng.
Yêu cầu:
Tổ chức dữ liệu và tính lương cho nhân viên của doanh nghiệp điện nước Minh thư. Với số liệu căn bản của nhân viên nhập từ bàn phím. Biết rằng công ty có 20 nhân viên (1 giám đốc, 1 trưởng phòng, 1 kế toán trưởng: phụ cấp trách nhiệm 200.000/người)
Định khoản và ghi các bút toán tìm được vào chứng từ ghi sổ hoặc sổ nhật ký chung.
BÀI 5: CHIA SẺ VỚI CÁC CHƯƠNG TRÌNH KHÁC
Mục tiêu:
Hiểu được các thao tác tạo, chèn, liên kết, trộn 1 bảng tính Excel vào Word, Access;
Trộn được bảng tính Excel vào Word;
Trộn được bảng tính Excel với Access;
Có tính cẩn thận, khoa học, sáng tạo khi hòa trộn dữ liệu.
I. HÒA TRỘN EXCEL VỚI WORD
Excel và Word làm việc với nhau một cách nhịp nhàng, có thể kết hợp bảng tính Exexl với tài liệu Word và ngược lại .
Ví dụ có thể chèn bảng tính Excel có sẵn vào trong Word hay soạn thảo một bảng tính mới ngay trên Word.
1. Tạo một bảng tính mới Excel từ Word:
Khi đang soạn thảo trong chương trình Word muốn tạo một bảng tính Excel và chèn nó vào trong chương trình Word như một hình ảnh, để làm được điều này hãy thực hiện các bước sau:
Bước 1: Tại cửa sổ làm việc của chương trình Microsoft Word, nhấp đặt con nháy tại vị trí muốn chèn bảng tính Excel, xem hình sau:
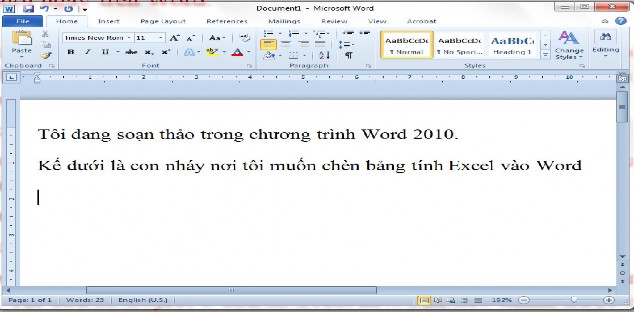
Hình 5.1
Bước 2:
![]()
Trên thanh công cụ Insert chọn Object . Hộp thoại Object hiện lên màn hình, chọn tab Creat New từ hộp thoại này (Insert Object Ở trang Object type chọn Microsf Excel worksheet Ok). Trên màn hình của chương trình Microsoft Word xuất hiện thêm bảng tính của Excel ngay tại vị trí đặt con nháy và toàn bộ các thanh công cụ hay Menu bar đều là của Excel (xem Hinh 5.2).
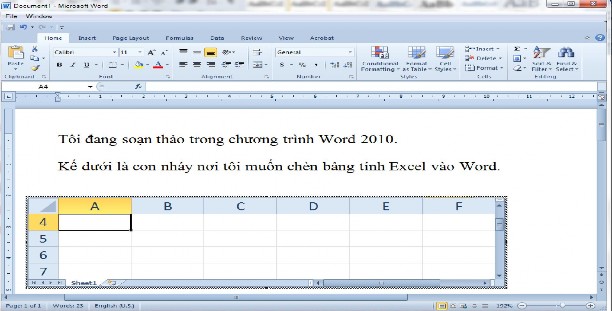
Hình 5.2
Bước 3: Soạn thảo cho bảng tính được nhúng này cũng như soạn thảo bình thường trong Excel
Bước 4: Sau khi soạn thảo xong, hãy di chuyển chuột và nhấp vào một chỗ bất kỳ bên ngoài bảng tính để trở về chế độ soạn thảo Word. Lúc này bảng tính trở thành một hình ảnh bình thường trong chương trình Word, cũng có thể dùng chế độ chỉnh sửa hình ảnh để chỉnh sửa màu sắc hay độ tối, sáng cho bảng tính.
Chú ý:
Nếu muốn chỉnh sửa trong bảng tính đã được tạo, hãy nhấp đôi vào bảng tính đó lập tức bảng tính sẽ xuất hiện như ban đầu, lúc này có thể thêm bớt chỉnh sửa bình thường như trong Excel.
Nếu muốn Copy một phần bảng tính Excel: Tô vùng cần copy, bấm phím Shift Edit Copy picture trở về trang Word dán vào bình thường (sẽ điều chỉnh được độ lớn như một ảnh).
2. Chèn một bảng tính Excel có sẵn vào Word
Ngoài việc chèn một bảng tính mới vào Word cũng có thể chèn bảng tính có sẵn được soạn trong chương trình Excel vào Word, nhúng các bảng tính, liên kết hoặc đưa các bảng tính ra như một biểu tượng. Nếu các bảng tính trong Excel được liên kết trực tiếp vào chương trình Word, khi thay đổi dữ liệu trong bảng tính gốc (bảng tính
trong Excel) thì bảng tính được liên kết trong tài liệu Word cũng cập nhật một cách tự động sự thay đổi này.
Nếu đưa các bảng tính ra như một biểu tượng thì phải kích đôi vào biểu tượng đó mới xem được nội dung bảng tính. Để liên kết tài liệu của Excel vào Word hãy thực hiện theo các bước sau:
Bước 1: Tại cửa sổ làm việc của chương trình Microsoft Word, nhấp đặt con nháy tại vị trí muốn chèn bảng tính.
Bước 2: Trên thanh công cụ Insert chọn Object. Hộp thoại Object hiện lên màn hình, chọn tab Create from File từ hộp thoại này (Insert Object Create from file Browse File Excel cần chọn và Insert Ok). Xem hình sau:
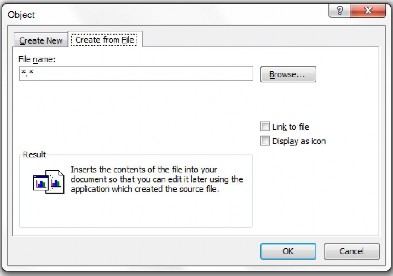
Hình 5.3 Giải thích các thành phần trong hộp thoại
* Khung File name: Nhập đường dẫn và tên tập tin Excel cần đưa ra Word.
Nếu không nhớ cụ thể đường dẫn thì dùng nút Browse dưới đây.
* Nút Browse: Nhấp chuột trái vào nút Browse, hộp thoại Browse hiện lên màn hình. Xem hình dưới
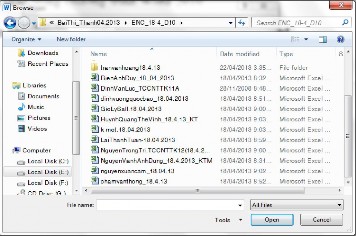
Hình 5.4
Hộp thoại này sử dụng tương tự hộp thoại Open ở phần trước, định vị đường dẫn vào nhấp chọn bảng tính Excel cần đưa ra Word, nhấp đôi vào bảng tính đó hay nhấp nút Insert để lấy đường dẫn và đóng hộp thoại Browse lại.
* Hộp kiểm Link to file: Nếu chọn hộp kiểm này có nghĩa là hiện liên kết bảng tính, nó có tác dụng khi bảng tính gốc bị thay đổi thì bảng tính trong word cũng được thay đổi.
* Hộp kiểm Display as icon: Nếu chọn hộp kiểm này thì Word sẽ lấy ra không phải thể hiện một bảng tính thật sự mà thể hiện dưới một biểu tượng Excel, biểu tượng này có đường dẫn và tên của bảng tính đó. Nhấp đôi vào biểu tượng này để xem nội dung của nó.
Bước 3: Chọn xong các chức năng trong hộp thoại Object, OK để thực hiện.
3. Liên kết một phần của bảng tính Excel có sẵn vào trong Word
Nếu muốn liên kết các ô cố định nào đó từ bảng tính Excel vào trong Word hãy làm như sau:
Bước 1: Tại cửa sổ làm việc của chương trình Microsoft Word, nhấp con trỏ chuột tại vị trí cần chèn bảng tính
Bước 2: Mở chương trình Excel lên và mở bảng tính cần chèn một phần vào Word, đánh dấu các ô cần chèn.
Bước 3: Vẫn đứng trong chương trình Excel, hãy thực hiện lệnh Copy với các ô đã được chọn.
Bước 4: Chuyển sang chương trình Word, tại thanh công cụ Home ở lệnh Paste chọn xổ mũi tên tam giác chọn lệnh Paste Special. . . hộp thoại Paste Special xuất hiện lên màn hình sau:
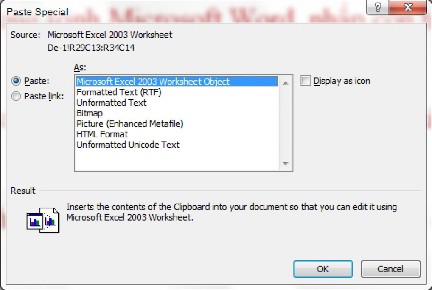
Hình 5.5






