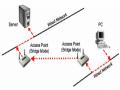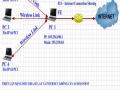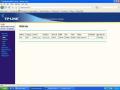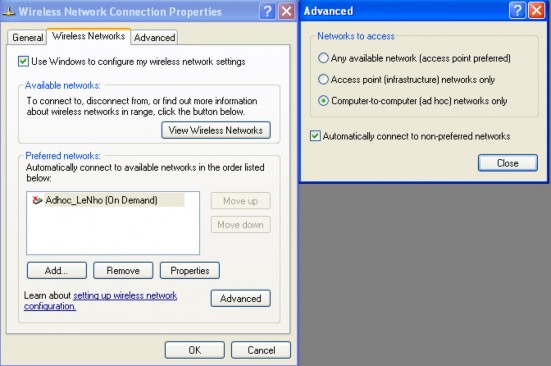
Bước 5: trở lại hộp thoại “Wireless Network Connection Properties”, kích chuột vào mục Internet Protocol (TCP/IP) và kích chuột vào Properties để đặt địa chỉ IP cho Card Wireless.
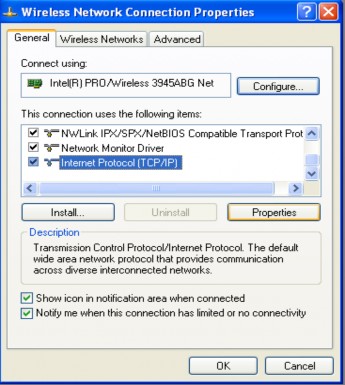
Hộp thoại Internet Protocol Properties xuất hiện, ta tiến hành đặt địa chỉ IP cho Card Wireless trên PC1. IP = 169.254.100.1 và Subnet mask = 255.255.0.0
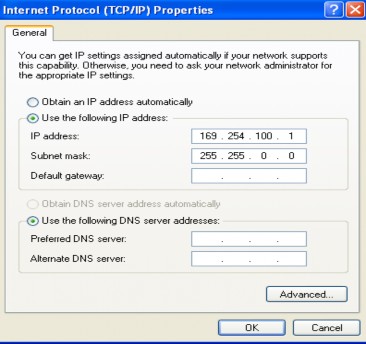
2. Cấu hình trên PC 2:
Bước 1: trên PC2 ta kích phải chuột lên biểu tượng của card wireless ở góc dưới bên phải màn hình, chọn View Available Wireless Networks -> hộp thoại Wireless Network Connection xuất hiện, ta chọn tên mạng Adhoc_LeNho và nhấn nút Connection để thực hiện việc kết nối bằng Wireless đến PC1.
Có thể bạn quan tâm!
-
 Công nghệ mạng không dây Nghề Quản trị mạng - Cao đẳng nghề - Tổng cục dạy nghề - 2
Công nghệ mạng không dây Nghề Quản trị mạng - Cao đẳng nghề - Tổng cục dạy nghề - 2 -
 Wireless Application Environment (Wae) : Tầng Ứng Dụng Môi Trường : Tầng Này Định Nghĩa Các Chương Trình Và Các Tập Lệnh Sử Dụng Cho Các Ứng Dụng Không Dây.
Wireless Application Environment (Wae) : Tầng Ứng Dụng Môi Trường : Tầng Này Định Nghĩa Các Chương Trình Và Các Tập Lệnh Sử Dụng Cho Các Ứng Dụng Không Dây. -
 Access Point Trong Chế Độ Cầu Nối
Access Point Trong Chế Độ Cầu Nối -
 Trường Hợp Có Cấu Hình Bảo Mật Wep Key
Trường Hợp Có Cấu Hình Bảo Mật Wep Key -
 Công nghệ mạng không dây Nghề Quản trị mạng - Cao đẳng nghề - Tổng cục dạy nghề - 7
Công nghệ mạng không dây Nghề Quản trị mạng - Cao đẳng nghề - Tổng cục dạy nghề - 7 -
 Tại Sao Phải Bảo Mật Mạng Không Dây(Wlan)
Tại Sao Phải Bảo Mật Mạng Không Dây(Wlan)
Xem toàn bộ 114 trang tài liệu này.
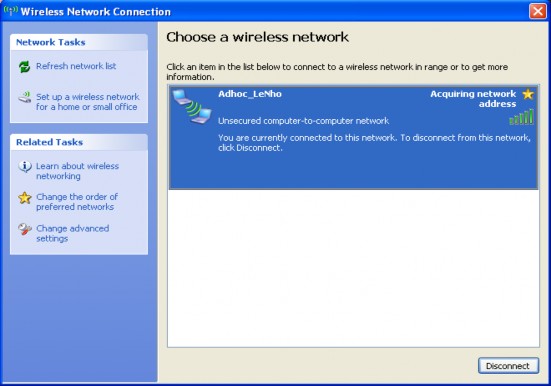
Bước 2: trên PC 2 ta màn hình Command Prompt và gõ lệnh ipconfig /all, để xem địa chỉ IP của PC2 xin địa chỉ IP của PC1 trên card Wireless.
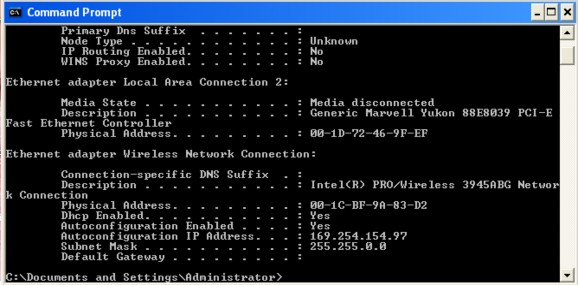
Bước 3: thực hiện lệnh ping 169.254.100.1 để xem kết nối giữa PC2 và PC1 có thành công hay không. Nếu thành công thì sẽ xuất hiện màn hình bên dưới.
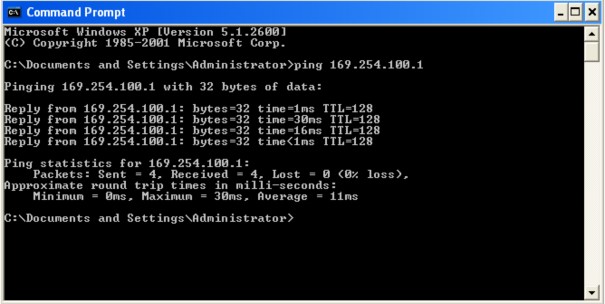
Bước 4: trên PC2 thực hiện việc truy cập đến dữ liệu được share trên PC1, thư mục share trên PC1 có tên là “test adhoc”.
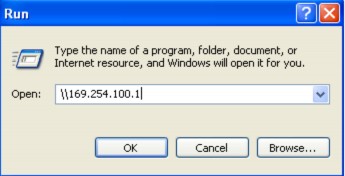
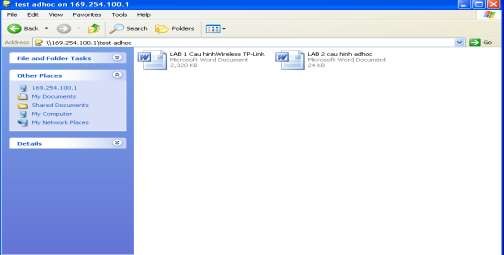
II. TRƯỜNG HỢP CÓ CẤU HÌNH BẢO MẬT WEP KEY
1. Cấu hình trên PC 1:
Ta thực hiện tương tự từ bước 1 đến bước 5. Nhưng ở bước 3 hộp thoại Wireless network properties xuất hiện. Nhập tên mạng (SSID) = Adhoc_LeNho, Data encryption = WEP, nhập Wep key trong Network key và chọn các thông số như hình vẽ bên dưới. Sau đó nhấn OK.
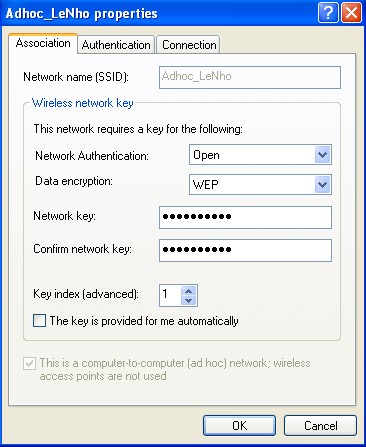
2. Cấu hình trên PC 2:
Ta thực hiện tương tự từ bước 1 đến bước 4. Nhưng ở bước 1 có hộp thoại yêu cầu nhập WEP KEY, ta nhập WEP KEY vào và thực hiện theo các bước ở trên.
III. KẾT LUẬN
Như vậy ta đã thực hiện được việc kết nối giữa PC1 và PC2 với nhau không cần dây cáp mạng mà bằng sóng Wireless. Trong bài Lab này thì PC1 đóng vài trò là 1 Acces Point phát sóng WiFi, còn PC2 là một máy tính bắt sóng WiFi đó và thiết lập kết nối giữa chúng. Ta có thể mở rộng mô hình này với nhiều máy tính cùng kết nối với nhau và có thể thiếp lập thành mạng Lan không dây trong nội bộ văn phòng hay công ty theo hình vẽ minh hoạ dưới đây.
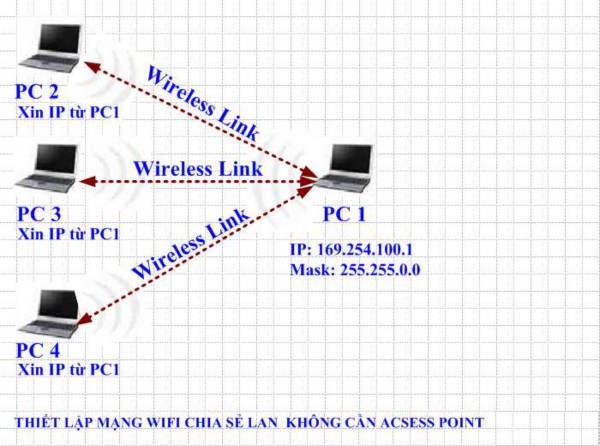
Bài thực hành số 2
THIẾT LẬP MẠNG WIFI CHIA SẺ LAN VÀ INTERNET KHÔNG CẦN ACSESS POINT
Ý tưởng của bài Lab này là tìm cách kết nối 2 máy laptop thông qua wifi mà không cần phải tốn tiền mua access point. Bài Lab được thực hiện trên 2 máy tính xách tay được cài Win XP SP2. Sẽ tạo ra một mạng Lan không dây giữa 2 máy tính xách tay để chia sẽ file và chia sẽ internet với nhau mà không cần đến bất kỳ thiết bị Access Point nào.
Truớc tiên ta phải chuẩn bị truớc các thiết bị sau:
- Ta cần 02 máy tính xách tay có hỗ trợ WIFI, kiểm tra chuẩn của card WIFI trên các máy.
- Đặt 2 máy tính trong phạm vi song của chúng. Thông thường là 50 mét trong nhà. Tuỳ vào từng loại card và chuẩn mà cự ly có thể xa hơn hoặc gần hơn. Để sóng đựoc truyền tốt nhất, bạn nên tránh đặt máy gần những vật chắn kim loại hoặc những nguồn gây nhiễu như lò vi sóng, những thiết bị Bluetooth đang hoạt động, điện thoại mẹ bồng con.
- Bạn phải chắc chắn rằng cả hai card WIFI phải hỗ trợ chế độ ad hoc và Windows XP Wireless Zero Configuration ( WZC) service. Nếu WZC không đuợc hỗ trợ thì bạn phải dung chưong trình đi cùng với card của bạn để tạo mạng ad-hoc.
- Để cho phép chia sẻ file bạn phải đặt tên duy nhất cho mỗi máy và đặt chung cùng work group. Để làm điều này bạn click chuột phải vào My computer icon, chọn Properties rồi đi đến System Properties. Trên Computer name tab, click Change. Sau đó restart máy.
- Kiểm tra kết nối đi internet trên PC1
CÁC BƯỚC THỰC HIỆN:
Mô hình của bài Lab như sau:
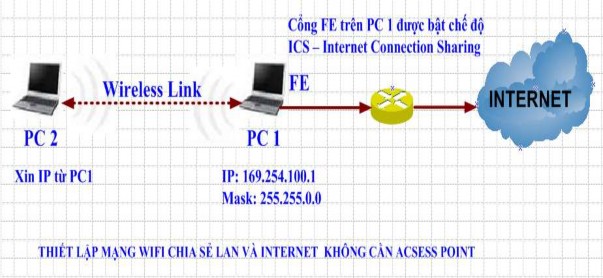
* Các bước thực hiện:
I. TRƯỜNG HỢP KHÔNG CÓ CẤU HÌNH BẢO MẬT WEP KEY
1. Cấu hình trên PC 1:
Bước 1: vào Network Connection/ kích phải chuột lên card Wireless/ chọn properties
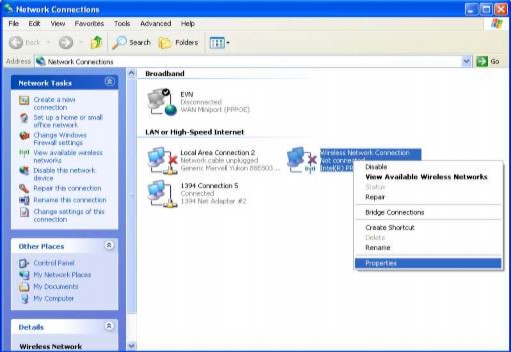
Bước 2: vào tab Wireless Networks/ kích chuột vào nút Add