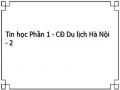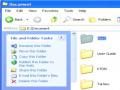3.2.3. Icons
Là các biểu tượng đại diện cho chương trình thu nhỏ, các ứng dụng tập tin nằm ngay trên màn hình giao diện. Khi chạy ứng dụng, ta chỉ cần nháy đúp chuột vào biểu tượng thay cho thao tác chạy trực tiếp từ cửa sổ chương trình ứng dụng. Tên của Icons có thể dài đến 255 ký tự và được phép viết cách.
- Để thêm một Icons (biểu tượng) trên màn hình, nháy phím phải của chuột ở vị trí bất kỳ trên màn hình. Chọn New, sau đó chọn Shortcut trên menu vắn tắt. Màn hình xuất hiện:
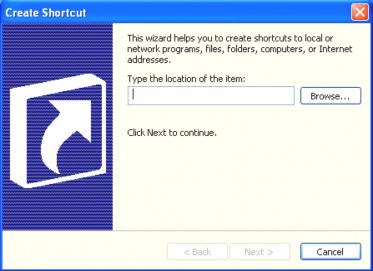
Nhấn nút Browse để chọn đường dẫn đến ứng dụng cần tạo short cut.
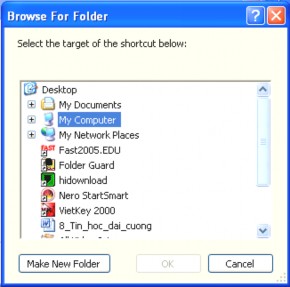
- Để đổi tên của Icons, nhấn chuột phải vào Icons, chọn Rename.
Có thể bạn quan tâm!
-
 Tin học Phần 1 - CĐ Du lịch Hà Nội - 1
Tin học Phần 1 - CĐ Du lịch Hà Nội - 1 -
 Tin học Phần 1 - CĐ Du lịch Hà Nội - 2
Tin học Phần 1 - CĐ Du lịch Hà Nội - 2 -
 Hệ Cơ Số 16 (Hệ Thập Lục Phân)
Hệ Cơ Số 16 (Hệ Thập Lục Phân) -
 Sơ Đồ Các Bộ Phận Chính Của Máy Tính Điện Tử:
Sơ Đồ Các Bộ Phận Chính Của Máy Tính Điện Tử: -
 Tin học Phần 1 - CĐ Du lịch Hà Nội - 5
Tin học Phần 1 - CĐ Du lịch Hà Nội - 5 -
 Tin học Phần 1 - CĐ Du lịch Hà Nội - 7
Tin học Phần 1 - CĐ Du lịch Hà Nội - 7
Xem toàn bộ 62 trang tài liệu này.
- Để xoá Icons, nhấn chuột phải vào Icons, chọn Delete trên menu thả xuống hoặc nhấn chuột trái vào Icons sau đó nhấn phím Delete.
- Để gán phím tắt cho biểu tượng khi muốn mở biểu tượng bằng bàn phím mà không cần nhấn chuột vào biểu tượng, ta làm như sau: Nhấn phải chuột vào Icons, chọn Properties.
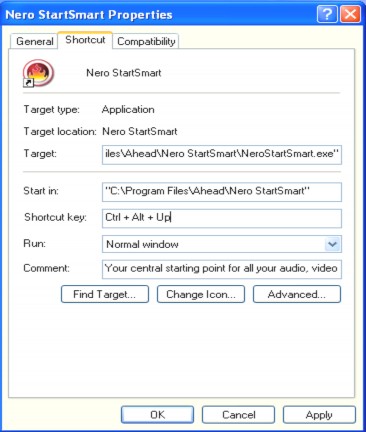
Trong dòng lệnh Shortcut key, nhập phím tắt cho chương trình (Phím tắt luôn bắt đầu bằng phím Ctrl hoặc Alt, giả sử Ctrl + Alt+ Up). Nếu muốn thay đổi biểu tượng khác của short cut, chọn Change Icons và chọn biểu tượng cần thay thế.
Lưu ý: Biểu tượng chúng ta tự thêm vào (biểu tượng Shortcut) khác với biểu tượng mặc nhiên của máy ở chỗ thêm một hình vuông với mũi tên chỉ lên trên ở góc trái biểu tượng. Nếu xoá các biểu tượng Shortcut thì tập tin liên kết đến biểu tượng không ảnh hưởng đến tập tin gốc. Các biểu tượng mặc nhiên là các biểu tượng do Windows tạo ra khi cài đặt. Thường để phục vụ cho các chức năng hệ thống, các biểu tượng này không nên xoá nếu không biết cách tạo lại nó.
3.2.4. Biểu tượng My computer.
Đây là biểu tượng mặc nhiên của Windows để dễ dàng cho người sử dụng những gì có trong hệ thống máy tính của mình, truy cập đến tất cả các hộp thoại, kiểm tra và hiệu chỉnh cấu hình của các thiết bị phần cứng.
Ổ đĩa cứng logic thứ 1
Ổ đĩa cứng logic thứ 2
Ổ đĩa cứng logic thứ 3
Ổ đĩa DVD
/CD –
Các thư mục tài liệu
Mỗi lần mở một biểu tượng trong cửa sổ My computer thì xuất hiện một cửa sổ liệt kê nội dung biểu tượng đó. Nếu nháy đúp chuột vào biểu tượng các ổ đĩa sẽ hiện ra cửa sổ chứa toàn bộ nội dung thông tin của ổ đĩa đó.
3.2.5. Recycle Bin
Windows sẽ tạm thời cất giữ các tập tin, thư mục bị xoá vào Recycle Bin. Sau đó thực sự xoá hẳn bằng cách nhấn phải chuột vào Recycle Bin, chọn Empty Recycle Bin.
Để phục hồi các tập tin hay thư mục đã xoá bằng cách nháy đúp (double click) con trỏ chuột vào biểu tượng Recycle Bin. Hộp thoại xuất hiện:
Nhấn vào đây để xoá hẳn những tệp tin đã xoá
Nhấn vào đây để khôi phục lại những tệp tin đã xoá
Các tệp tin đã xoá nằm tạm
thời ở đây
3.2.6. Desktop
Desktop là màn hình Windows sau khi máy tính khởi động xong. Trên màn hình Desktop có hình ảnh nền, các biểu tượng của Windows. Để thay đổi màn hình Desktop, nhấn phải chuột lên trên màn hình, chọn Properties ở menu đổ xuống hoặc nhấn chọn Display trong trình ứng dụng Control Panel. Xuất hiện hộp thoại dưới đây:
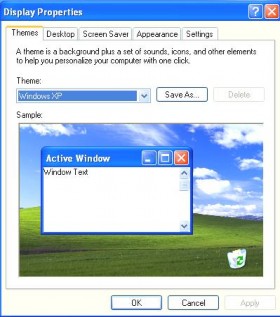
3.2.6.1. Thay đổi kiểu dáng của cửa sổ:
- Bước 1: Trong hộp thoại Display Properties, chọn thẻ Themes
- Bước 2: Nhấn mũi tên hướng xuống trong danh sách Themes, chọn kiểu bất kỳ mong muốn
- Bước 3: Nhấn nút Apply hoặc OK để xác lập
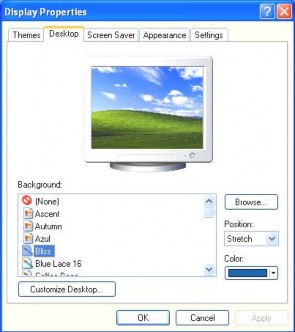
3.2.6.2. Thay đổi ảnh nền của Desktop
- Bước 1: Trong hộp thoại Display Properties, chọn thẻ Desktop
- Bước 2: Trong danh sách Background, chọn ảnh nền cần hiển thị
- Bước 3: Trong Position, nhấn mũi tên hướng xuống để chọn Stretch, Center hay Tile để định vị hình nền trên màn hình Desktop
- Bước 4: Nhấn OK hoặc Apply để xác lập.
Lưu ý: Nếu trong danh sách Background không có tranh mình thích, nhấn vào nút Browse và chọn đường dẫn đến các tranh, ảnh khác mình lựa chọn.
3.2.6.3. Thiết lập chương trình bảo vệ màn hình
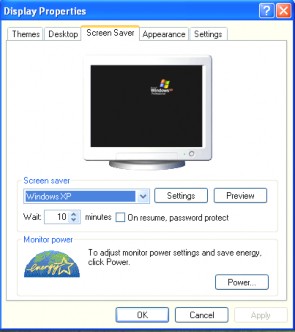
- Bước 1: Trong hộp thoại Display Properties, chọn thẻ Screen Saver
- Bước 2: Trong danh sách Screen Saver, chọn chương trình mình thích. Nhấn vào nút Preview để xem trước Screen Saver này. Có thể nhấn nút Settings để thiết lập nội dung chương trình.
- Bước 3: Trong hộp thoại Wait, lựa chọn thời gian xuất hiện Screen Saver.
- Bước 4: Lựa chọn chức năng On resume, password protect để thoát khỏi chương trình Screen Saver và quay lại cửa sổ làm việc trước đó. Lưu ý: Chức năng này chỉ nên chọn khi máy tính là máy tính cá nhân của một người sử dụng.
Bước 5: Nhấn OK hoặc Apply để xác lập.
3.2.7. Windows Explorer
Là chương trình có công dụng để quản lý (sao chép, di chuyển, xoá, mở
...) các tập tin trên máy tính. Để vào Windows Explorer , thông thường ta làm như sau:
- Nhấn trỏ chuột vào nút Start
- Vào Program, chọn Accessories, chọn Windows Explorer.Khi đó xuất hiện hộp thoại:
Trong cửa sổ Windows Explorer, để mở một thư mục chỉ cần nháy chuột trái vào thư mục đó ở cửa sổ bên trái, nội dung của thư mục đó lập tức hiển thị tại cửa sổ bên phải. Cũng có thể nháy đúp chuột vào thư mục ở cửa sổ bên phải để xem nội dung của thư mục. Trước mỗi thư mục nếu có dấu cộng (+) ở trước có nghĩa là trong thư mục này còn có thư mục con nằm trong đó.
3.2.7.1. Thay đổi hình thức hiển thị trên khung phải:
Nhấn menu View, chọn các chức năng sau:
Thumbnails: thường dùng để xem trước các file là hình
Tiles: Hiện các tệp tin và các thư mục con ở dạng biểu tượng lớn.
Icons: Hiện các tệp tin và các thư mục con ở dạng biểu tượng nhỏ.
List: Hiện các tệp tin và các thư mục con ở dạng liệt kê danh sách.
Details: Liệt kê chi tiết các thông tin của đối tượng
3.2.7.2. Hiện, ẩn cây khung trái:
Nhấn chọn hay bỏ nút Forlders trên thganh công cụ
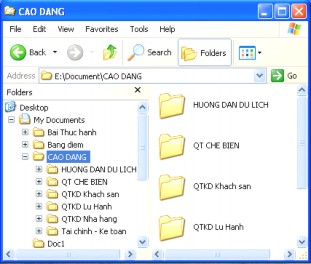
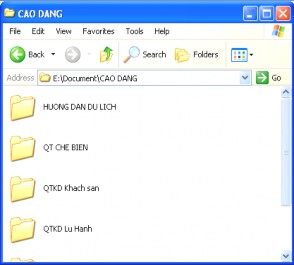
3.2.7.3. Sắp xếp dữ liệu bên khung phải
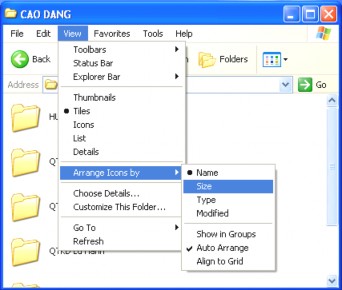
Vào menu View, chọn Arrange Icons by và chọn kiểu sắp xếp:
Name: Sắp xếp theo tên
Size: Sắp xếp theo kích thước
Type: Sắp xếp theo phần mở rộng
Modified: Sắp xếp theo ngày tháng
3.3. CHUỘT VÀ CÁCH SỬ DỤNG CHUỘT
3.3.1. Giới thiệu :
Là thiết bị điều khiển vào, tức là để nạp vào máy toạ độ các điểm của con trỏ chuột xác định trên màn hình tương ứng với việc thực hiện một chức năng công việc từ người sử dụng chuột. Chuột thường dùng trong các giao diện cửa sổ.
Biểu hiện của chuột trên màn hình là con trỏ của chuột, xác định vị trí tác động của chuột trên màn hình. Khi di chuyển chuột, con trỏ chuột chuyển động tịnh tiến theo trên màn hình.
Hình dáng của chuột nhỏ vừa trong lòng bàn tay, dễ cầm, phím trên có các phím, thông thường có hai phím: Phím trái (left button) và phím phải (right button)
3.3.2. Cách sử dụng chuột
Khi hình con trỏ chuột ở trạng thái mũi tên di chuyển tương ứng trên màn hình, cách sử dụng như sau:
+ Nhấn (click) phím chuột: Nháy phím chuột để thực hiện một thao tác, lựa chọn thông số, thực hiện lệnh... khi con trỏ chuột đang ở vị trí tác động tương ứng (thông thường là nhấn phím trái của chuột). Nếu nhấn phím phải của chuột để kích hoạt một menu vắn tắt (menu nóng) để thực hiện lệnh.
+ Nhấn đúp (double click) phím chuột: Nháy đúp phím chuột để chạy (hay mở) một chương trình ứng dụng cửa sổ.
+ Nhấn và giữ phím trái chuột trong khi kéo và rê chuột: Cách nhấn này thường để chọn một nhóm, khối văn bản, hay để di chuyển cửa sổ trên màn hình.