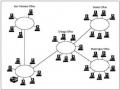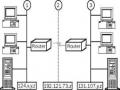Tại hộp thoại Licensing Mode, chọn chế độ bản quyền là Per Server hoặc Per Seat tùy thuộc vào tình hình thực tế của mỗi hệ thống mạng.
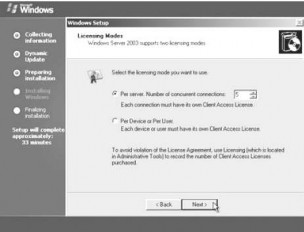
Hình 1.38: Chọn các chế độ giấy phép
Tại hộp thoại Computer Name and Administrator Password, điền vào tên của Server và Password của người quản trị (Administrator).
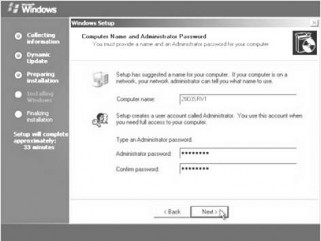
Hình 1.39: Nhập tên máy tính và mật khẩu quản trị
Tại hộp thoại Date and Time Settings, thay đổi ngày, tháng, và múi giờ (Time zone) cho thích hợp
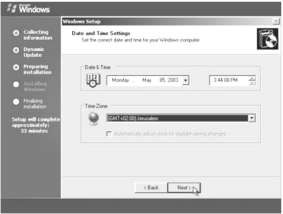
Hình 1.40: Thiết lập ngày giờ cho hệ thống
Tại hộp thoại Networking Settings, chọn Custom settings để thay đổi các thông số giao thức TCP/IP. Các thông số này có thể thay đổi lại sau khi quá trình cài đặt hoàn tất.
Có thể bạn quan tâm!
-
 Hệ điều hành mạng - 2
Hệ điều hành mạng - 2 -
 Mô Hình Đánh Địa Chỉ Ip Cho Các Máy Trám Trên Cùng Netid
Mô Hình Đánh Địa Chỉ Ip Cho Các Máy Trám Trên Cùng Netid -
 Chọn Partition Để Cài Đặt Hệ Điều Hành
Chọn Partition Để Cài Đặt Hệ Điều Hành -
 Chọn Thiết Lập Các Thông Số Mạng
Chọn Thiết Lập Các Thông Số Mạng -
 Hệ điều hành mạng - 7
Hệ điều hành mạng - 7 -
 Cấp Phát Địa Chỉ Ip Sử Dụng Dhcp Server
Cấp Phát Địa Chỉ Ip Sử Dụng Dhcp Server
Xem toàn bộ 350 trang tài liệu này.
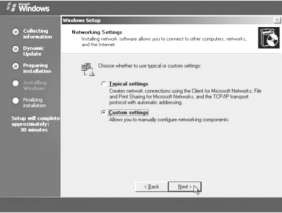
Hình 1.41: Lựa chọn thiết lập các thông số cho mạng
Tại hộp thoại Workgroup or Computer Domain, tùy chọn gia nhập Server vào một Workgroup hay một Domain có sẵn. Nếu muốn gia nhập vào Domain thì đánh vào tên Domain vào ô bên dưới.
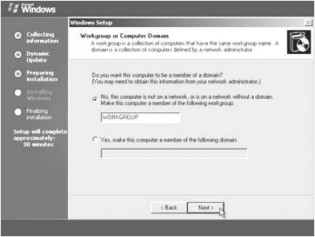
Hình 1.42: Chọn máy tính gia nhập vào nhóm hay miền
Nhấn Next bắt đầu quá trình chép đầy đủ các tập tin và kết thúc cài đặt.
4) Nâng cấp và cài đặt tự động Windows server
Cài đặt tự động có nhiều phương pháp hỗ trợ việc cài đặt tự động, có thể sử dụng phương pháp dùng ảnh đĩa (disk image) hoặc phương pháp cài đặt không cần theo dòi (unattended installation) thông qua một kịch bản (script) hay tập tin trả lời.
Kịch bản cài đặt là một tập tin văn bản có nội dung trả lời trước tất cả các câu hỏi mà trình cài đặt hỏi như: tên máy, CD-Key,….Để trình cài đặt có thể đọc hiểu các nội dung trong kịch bản thì nó phải được tạo ra theo một cấu trúc được quy định trước. Tiện ích có tên là Setup Manager (setupmgr.exe) để giúp cho việc tạo ra kịch bản cài đặt được dể dàng hơn.
- Tự động hóa dùng tham biến dòng lệnh : Khi tiến hành cài đặt Windows Server 2003, ngoài cách khởi động và cài trực tiếp từ đĩa CD-ROM, còn có thể dùng một trong hai lệnh sau: winnt.exe dùng với các máy đang chạy hệ điều hành DOS, windows 3.x hoặc Windows for workgroup; winnt32.exe khi máy đang chạy hệ điều hành Windows 9x, Windows NT hoặc mới hơn. Hai lệnh trên được đặt trong thư mục I386 của đĩa cài đặt.
Sau đây là cú pháp cài đặt từ 2 lệnh trên:
winnt [/s:[sourcepath]] [/t:[tempdrive]] [/u:[answer_file]] [/udf:id [,UDB_file]]
Ý nghĩa các tham số:
/s
Chỉ rỏ vị trí đặt của bộ nguồn cài đặt (thư mục I386). Đường dẫn phải là dạng đầy đủ, ví dụ: e:i386 hoặc serveri386. Giá trị mặc định là thư mục hiện hành.
/t
Hướng chương trình cài đặt đặt thư mục tạm vào một ổ đĩa và cài Windows vào ổ đĩa đó. Nếu không chỉ định, trình cài đặt sẽ tự xác định.
/u
Cài đặt không cần theo dòi với một tập tin trả lời tự động (kịch bản). Nếu sử dụng /u thì phải sử dụng /s.
/udf
Chỉ định tên của Server và tập tin cơ sở dữ liệu chứa tên, các thông tin đặc trưng cho mỗi máy (unattend.udf).
winnt32 [/checkupgradeonly] [/s:sourcepath] [/tempdrive:drive_letter:] [/unattend[num]:[answer_file]]
[/udf:id [,UDB_file]] Ý nghĩa của các tham số:
/checkupgradeonly
Kiểm tra xem máy có tương thích để nâng cấp và cài đặt Windows Server 2003 hay không?
/tempdrive
Tương tự như tham số /t
/unattend
Tương tư như tham số /u
- Sử dụng Setup Manager để tạo ra tập tin trả lời: Setup Manager là một tiện ích giúp cho việc tạo các tập tin trả lời sử dụng trong cài đặt không cần theo dòi. Theo mặc định, Setup Manager không được cài đặt, mà được đặt trong tập tin
Deploy.Cab. Chỉ có thể chạy tiện ích Setup Manager trên các hệ điều hành Windows 2000, Windows XP, Windows Server 2003.
Tạo tập tin trả lời tự động bằng Setup Manager: Giải nén tập tin Deploy.cab được lưu trong thư mục SupportTools trên đĩa cài đặt Windows Server 2003.
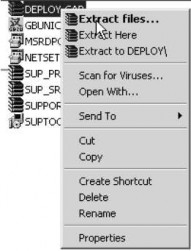
Hình 1.43: Giải nén tệp tin Deploy.cab
Thi hành tập tin Setupmgr.exe Hộp thoại Setup Manager xuất hiện, nhấn Next để tiếp tục
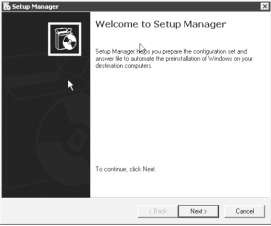
Hình 1.44: Hộp thoại Setup Manager
Xuất hiện hộp thoại New or Existing Answer File cho phép chỉ định tạo ra một tập tin trả lời mới. Chọn Create new và nhấn Next.
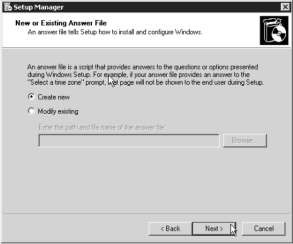
Hình 1.45: Tạo tệp tin trả lời
Tiếp theo là hộp thoại Type of Setup. Chọn Unattended Setup và chọn Next.
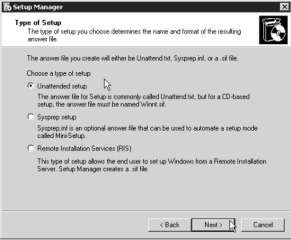
Hình 1.46: Chọn kiểu cài đặt
Trong hộp thoại Product, chọn hệ điều hành cài đặt sử dụng tập tin trả lời tự động. Chọn Windows Server 2003, Enterprise Edition, nhấn Next.
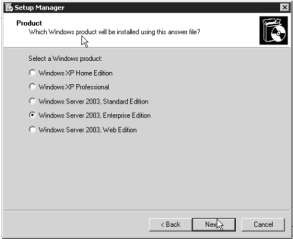
Hình 1.47: Chọn hệ điều hành cài đặt
Tại hộp thoại User Interaction, chọn mức độ tương tác với trình cài đặt của người sử dụng. Chọn Fully Automated, nhấn Next.
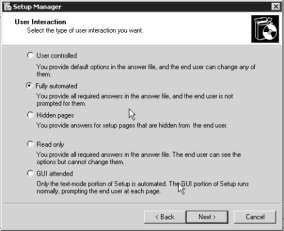
Hình 1.48: Chọn mức độ tương tác trong quá trình cài đặt
Xuất hiện hộp thoại Distribution Share, chọn Setup from a CD, nhấn Next.
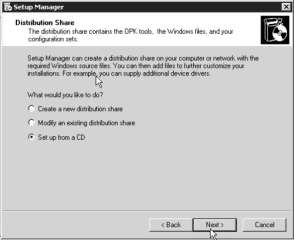
Next.
Hình 1.49: Chọn cài đặt từ ổ CD ROM
Tại hộp thoại License Agreement, đánh dấu vào I accept the terms of …, nhấn
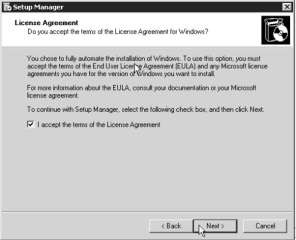
Hình 1.50: Chấp nhập giấy phép sử dụng
Tại cửa sổ Setup Manager, chọn mục Name and Organization. Điền tên và tổ chức sử dụng hệ điều hành. Nhấn Next.
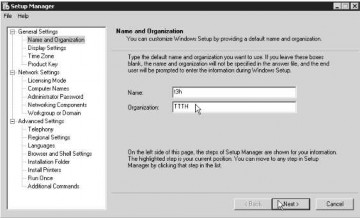
Hình 1.51: Nhập tên người dùng và tên tổ chức
Chọn mục Time Zone chọn múi giờ (GMT+7:00) Bangkok, Hanoi, Jarkata.
Nhấn Next.
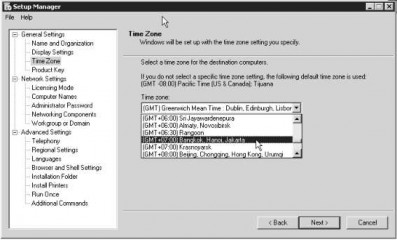
Hình 1.52: Thiết lập múi giờ
Tại mục Product Key, điền CD-Key vào trong 5 ô trống. Nhấn Next.
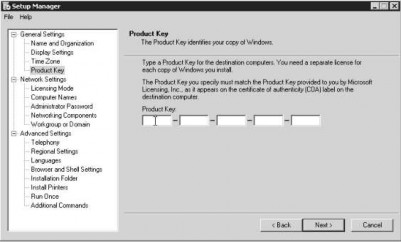
Hình 1.53: Nhập bản quyền sử dụng phần mềm
Tại mục Licensing Mode, chọn loại bản quyền thích hợp. Nhấn Next.
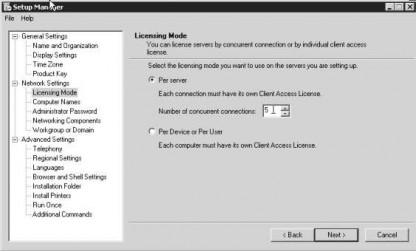
Hình 1.54 Chọn giấy phép sử dụng
Tại mục Computer Names, điền tên của các máy dự định cài đặt. Nhấn Next.
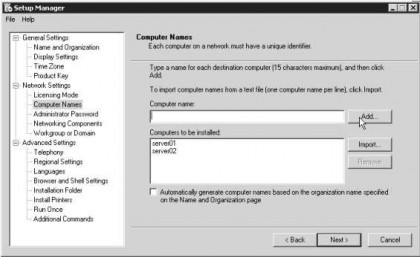
Hình 1.55 Nhập tên máy tính
Tại mục Administrator Password, nhập vào password của người quản trị. Nếu muốn mã hóa password thì đánh dấu chọn vào mục “Encrypt the Administrator password…”. Nhấn Next.
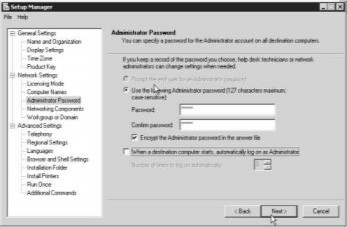
Hình 1.56: Nhập mật khẩu quản trị