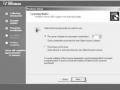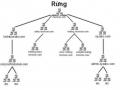Cấu hình nhiều màn hình: Khi dùng nhiều màn hình sẽ một màn hình chính và tiếp theo là màn hình thứ hai. Để dùng nhiều màn hình cần một Peripheral Component Interconnect (PCI) hoặc Accelerated Graphics Port (AGP) card
Cài đặt thêm nhiều màn hình: Để cài đặt thêm nhiều màn hình, thực hiện những công việc sau:
(1) Tắt máy tính
(2) Cắm card màn hình PCI hay AGP vào khe cắm còn trống trong máy tính
(3) Cắm màn hình vào card
(4) Mở máy tính. Windows Server 2003 sẽ tìm kiếm card màn hình mới và cài những driver thích hợp
(5) Doublle-click Display trong Control Panel
(6) Trong tab Settings, click biểu tượng màn hình được trình bày trên màn hình muốn dùng để thêm vào màn hình chính
(7) Lựa chọn Extend my Windows desktop onto this monitor check box, và sau đó click Apply
(8) Lựa chọn màu và độ phân giải cho màn hình thứ 2
(9) Lặp lại bước 6 đến bước 8 cho mỗi hiển thị thêm vào, và sau đó click OK để đóng hộp thoại Display Properties
Thay đổi màn hình chính: Khi khởi động máy tính, màn hình chính phục vụ như một trung tâm các hoạt động. Theo mặc định, màn hình đăng nhập xuất hiện trên màn hình chính. Khi mở một chương trình. Cửa sổ xuất hiện trên màn hình chính cho đến khi di chuyển chúng.
Để thay đổi màn hình chính: Double-click Display trong Control Panel. Trong tab Settings, click vào biểu tượng màn hình, muốn chuyển thành màn hình chính. Lựa chọn check box Use this device as the primary monitor và sau đó click OK. Ghi nhớ là check box không hiển thị cho đến khi lựa chọn biểu tượng màn hình mà được đặt như là primary monitor
Sắp xếp nhiều màn hình: Sắp xếp vị trí của nhiều màn hình trong hộp thoại Display Properties để trình bày sắp xếp vật lý của chúng, đơn giản là có thể di chuyển những hiển thị từ một màn hình đến màn hình khác. Để sắp xếp nhiều màn hình, thực hiện.
Double-click Display trong Control Panel. Trong tab Settings, click Identify để hiển thị số chứng minh thư cho mỗi biểu tượng màn hình. Kéo biểu tượng để sắp xếp chúng, và sau đó click OK
Vị trí của những biểu tượng quyết định di chuyển những biểu tượng màn hình từ một màn hình đến màn hình khác. Cho ví dụ, nếu dùng 2 màn hình và muốn di chuyển những (item) từ một màn hình đến màn hình khác bằng cách kéo sang trái hay
sang phải, đặt những biểu tượng bên cạnh nhau. Kéo lên hoặc xuống để di chuyển những biểu tượng màn hình giữa những màn hình
3) Cấu hình cài đặt hệ thống
Hiệu năng của hệ thống thay đổi theo thời gian bởi vì những thay đổi trong việc, tải công việc và chiếm dụng tài nguyên. Windows Server 2003 tích hợp một lựa chọn cho phép để tối ưu hoá hiệu năng của hệ thống.
Khi cấu hình hệ điều hành, chúng được sử dụng cho tất cả các người dùng đăng nhập vào máy tính, không cần phải cấu hình lại cho mỗi người sử dụng. Trong Control Panel, có thể cấu hình hệ điều hành theo các mục sau:
Environment Variables: Cài đặt này có thể tìm thấy trong tab Advanced trong mục System của Control Panel, cho phép sửa đổi người dùng và biến hệ thống. Cho ví dụ, có thể thay đổi vị trí của những tập tin tạm để tối ưu hoá không gian đĩa
Startup and Recovery. Cài đặt có thể tìm thấy trong tab Advanced trong mục System của Control Panel, cho phép cấu hình thủ tục khởi động và khôi phục. Cho ví dụ, có thể đặt biến đếm bằng 0 để tối ưu hoá thời gian khởi động.
Sửa đổi biến môi trường (Environment Variables): Hộp thoại Environment Variables liệt kê thông tin cấu hình chỉ định, như là vị trí của những tập tin tạm dùng cho hệ điều hành và một số ứng dụng (temporary files). Biến môi trường được lưu trong tab Advanced của hộp thoại System Properties, gồm có 2 vùng, một dùng cho các biến người sử dụng đi kèm với người sử dụng đăng nhập, và một dùng cho biến hệ thống gắn liền với máy tính. Mỗi vùng đều có những nút nhấn để tạo biến mới, sửa đổi hoặc xoá một biến đã có trước. Windows Server 2003 sử dụng những thông tin này để giám sát những ứng dụng khác. Cho ví dụ, biến môi trường TEMP chỉ ra vị trí của những tập tin tạm được lưu.
Để hiển thị hoặc sửa đổi biến môi trường của người sử dụng hay hệ thống, mở hộp thoại Properties, click Advanced, và sau đó click Environment Variables
Cấu hình biến môi trường người sử dụng : Mỗi người dùng có biến môi trường đặc trưng trên một máy tính, biến môi trường này được lưu trong thông tin cá nhân (profile) của người dùng đó. Biến môi trường bao gồm tất cả những cài đặt mà người dùng định nghĩa (như là thư mục Temp) và những biến môi trường mà ứng dụng định nghĩa (như là đường dẫn đến vị trí các tập tin của ứng dụng). Người dùng có thể thêm, sửa đổi, và xoá biến môi trường người sử dụng trong hộp thoại Environment Variables
Cấu hình biến môi trường hệ thống: Biến môi trường hệ thống được ứng dụng cho toàn bộ hệ thống. vì vậy, biến môi trường này ảnh hưởng đến toàn bộ hệ thống người sử dụng. Trong lúc cài đặt. Cài đặt cấu hình biến môi trường hệ thống
mặc định, bao gồm đường dẫn đến những tập tin của Windows Server 2003. chỉ có người quản trị có thể thêm, sửa đổi, hoặc xoá biến môi trường hệ thống.
Cài đặt biến môi trường mặc định: Trong lúc khởi động, Windows Server 2003 tìm kiếm những tập tin khởi động và đặt biến môi trường. Windows Server 2003 đặt biến môi trường theo thứ tự:
(1) Biến Autoexec.bat
(2) Biến môi trường hệ thống
(3) Biến môi trường người sử dụngVí dụ: Nếu thêm dòng SET TMP=C: vào Autoexec.bat (tập tin khởi động), và một biến người sử dụng TMP=X:TEMP, cài đặt biến môi trường (X:TEMP) sẽ được ghi đè lên cài đặt (C:)
Khả năng cấu hình biến môi trường thì rất hữu ích cho công việc quản trị. Cho ví dụ, hỗ trợ chia sẻ một máy tính. Cài đặt một chương trình mới, chương trình này yêu cầu mỗi người dùng phải thêm đường dẫn vào biến môi trường của họ. Là một người quản trị, có thể thêm biến đến biến hệ thống và việc sửa đổi này sẽ cho phép tất cả những người dùng máy tính chạy chương trình mới mà không phải tốn công cài đặt biến môi trường của họ.
Sửa đổi các mục khởi động và khôi phục: Có thể cấu hình các mục khởi động và khôi phục để chỉ định hệ điều hành sẽ sử dụng khi khởi động và máy tính sẽ làm gì sau khi khoảng thời gian chờ sự tác động của người dùng
Để cấu hình các mục khởi động và khôi phục, mở hộp thoại System Properties, click tab Advanced, và sau đó click Startup and Recovery
Sửa đổi khởi động hệ thống: Khi mở máy tính, hệ thống hiển thị một danh sách, liệt kê những hệ điều hành có trên máy. Theo mặc định, hệ thống sẽ chọn một hệ điều hành và hiển thị một đồng hồ đếm. Nếu không chọn hệ điều hành khác, hệ thống sẽ khởi động hệ điều hành đã chọn khi đồng hồ đếm đến số 0 hoặc khi nhấn ENTER
Dùng những mục trong System startup để chỉ định hệ điều hành khởi động mặc định. Lựa chọn hệ điều hành từ danh sách drop-down. Hiệu chỉnh giá trị của đồng hồ đếm để điều khiển bao lâu hệ thống sẽ chờ để tự động khởi động hệ điều hành mặc định.
Cấu hình cài đặt phục hồi: Dùng những mục trong System Failure để quyết định những công việc tự động thực hiện khi có lỗi, lỗi này có thể làm hệ điều hành nhưng tất cả các tiến trình, và nó được gọi là Stop Error
Có thể cấu hình phục hồi những cài đặt để chỉ định những công việc mà máy tính sẽ thực hiện, nếu hệ điều hành phát sinh một Stop Error.
Những mục có sẵn cho cài đặt phục hồi:
+ Ghi một sự kiện vào system log
+ Báo động cho người quản trị
+ Gởi những nội dung bộ nhớ hệ thống vào một tập tin, để hỗ trợ cho những kỹ sư có thể sử dụng để tìm lỗi. Mục này có những yêu cầu sau:
The paging file phải trong cùng partition với thư mục systemroot
The paging file phải là 1 megabyte (MB) lớn hơn lượng RAM vật lý trên máy tính
Phải có đủ không gian trống cho tập tin chỉ định. Để ghi đè lên một tập tin được tạo bởi Stop Error trước đó, lựa chọn Overwrite any existing file
4) Cấu hình môi trường để bàn
Dùng Control Panel để thay đổi diện mạo và khả năng của Windows Server 2003 cho phù hợp với tổ chức. Cho ví dụ, có thể thay đổi những mục miền (regional) để giám sát Windows Server 2003 hiển thị dữ liệu kiểu số như thế nào. Cũng có thể hiệu chỉnh giao diện cho những người sử dụng khó nghe nhìn, hoặc cho những người dùng có khuyết tật về thể chất. Hơn nữa sử dụng Control Panel để cài đặt, xoá, thay đổi, và sửa những ứng dụng.
Hiểu sâu về Control Panel, cách cấu hình và tuỳ biến Windows Server 2003 sẽ giúp cung cấp môi trường desktop cho những người sử dụng có thể phát huy tối đa khả năng của họ
- Cấu hình Regional Options: Dùng Regional Options trong Control Panel để thay đổi cách Windows Server 2003 hiển thị ngày, thời gian, tiền tệ, con số lớn, và phần thập phân. Cũng có thể chọn hệ thống đo lường metric hoặc U.S
- Lựa chọn Regional Options
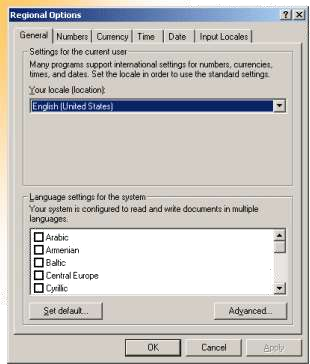
Hình 1.61: Hộp thoại Regional Option
Bảng sau đây diễn tả những tab có sẵn cho việc cấu hình
Chức năng | |
General | Cài đặt ngôn ngữ mặc định và cài đặt chuẩn cho việc nhập liệu, dựa trên từng nơi |
Numbers | Cấu hình kiểu số mặc định |
Currency | Cấu hình kiểu tiền tệ mặc định |
Time | Cấu hình hiển thị thời gian mặc định |
Date | Cấu hình kiểu ngày tháng mặc định |
Input Locales | Cài đặt bố trí bàn phím cho ngôn ngữ và cài đặt thứ tự phím cho biểu tượng bàn phím |
Có thể bạn quan tâm!
-
 Chọn Partition Để Cài Đặt Hệ Điều Hành
Chọn Partition Để Cài Đặt Hệ Điều Hành -
 Chọn Mức Độ Tương Tác Trong Quá Trình Cài Đặt
Chọn Mức Độ Tương Tác Trong Quá Trình Cài Đặt -
 Chọn Thiết Lập Các Thông Số Mạng
Chọn Thiết Lập Các Thông Số Mạng -
 Cấp Phát Địa Chỉ Ip Sử Dụng Dhcp Server
Cấp Phát Địa Chỉ Ip Sử Dụng Dhcp Server -
 Hộp Thoại Cài Đặt Và Cấu Hình Gateway (And Client)
Hộp Thoại Cài Đặt Và Cấu Hình Gateway (And Client) -
 Chỉ Định Vị Trí Lưu Trữ Database Active Directory Và Tập Tin Log
Chỉ Định Vị Trí Lưu Trữ Database Active Directory Và Tập Tin Log
Xem toàn bộ 350 trang tài liệu này.
- Cấu hình Input Locales
Có thể chỉ định một trong những input locales. Input locales chỉ định vị trí địa lý, điển hình như English (Ireland) hoặc English (United States), để chỉ định vùng địa lý của người sử dụng. Khi chuyển đến một vị trí khác, một số chương trình cung cấp những đặc điểm đặc biệt, như là phông chữ hoặc bộ kiểm chính tả được thiết kế cho những ngôn ngữ khác nhau.
Nếu làm việc với nhiều ngôn ngữ khác nhau, hoặc giao tiếp với người nước ngoài, có thể cài đặt thêm nhóm ngôn ngữ. Mỗi nhóm ngôn ngữ cài đặt, cho phép để đánh máy và hiển thị tài liệu được viết ra từ ngôn ngữ của nhóm đó, điển hình như là Western Europe và United States, Central Europe, Baltic
Mỗi ngôn ngữ có cách bố trí bàn phím mặc định, nhưng nhiều ngôn ngữ có cách bố trí xen kẽ nhau. Thậm chí nếu làm việc chủ yếu với một ngôn ngữ, cũng có thể muốn một bố trí khác. Trong tiếng anh, cho ví dụ, nhập những kí tự với dấu nhấn có thể đơn giản hơn với cách bố trí United State-International
- Cấu hình Accessibility Options: Có thể hiệu chỉnh cách hiển thị và cách thao tác của Windows Server 2003 để nâng cao khả năng truy cập cho những người dùng tàn tật hoặc có những nhu cầu đặc biệt mà không phải thêm phần cứng hoặc phần mềm.
Công cụ accessbility có trong Windows Server 2003 cung cấp chức năng cho những người sử dụng có những nhu cầu đặc biệt, thì rất hạn chế. Để hỗ trợ sử dụng hiệu quả, nhiều người sử dụng tàn tật sẽ phải cần thêm những chương trình tiện ích, nhiều chức năng hơn, để xem danh sách những tiện ích Windows-based accessbility
- Chạy những chương trình Accessibility: Bảng dưới đây sẽ hiển thị những chương trình có trong Windows Server 2003 để nâng cao accessbility, với những chức năng một chương trình. Để xem những chương trình, click Start, chỉ đến Programs, Chỉ đến Accessories, và click chương trình mong muốn
Chức năng | |
Magnifier | Khuyếch trương phần màn hình để xem dễ dành hơn |
Narrator | Dùng ký thuật text-to-speech để đọc nội dung của trên màn hình. Chức năng này rất hữu ích cho những người mù hoặc khó xem |
On-Screen Keyboard | Cung cấp cho những người dùng không sử dụng thông thạo bàn phím |
Ultility Manager | Cho phép người dùng để truy cập tầng quản trị, kiểm tra trạng thái của chương trình, khởi động hoặc tắt một chương trình accessbility, và chỉ định những chương trình sẽ khởi động khi khởi động Windows Server 2003 |
Chương Trình
- Lựa chọn Accessbility Options
Dùng Accessbility Options trong Control Panel để chỉ định cách sử dụng bàn phím, hiển thị, và chức năng của con chuột. Bảng dưới đây sẽ diễn tả những công cụ accessibility có trong Accessbility Options và những chức năng của chúng
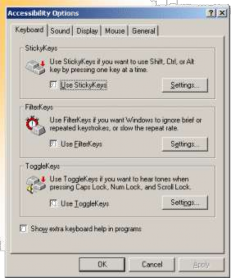
Hình 1.62: Hộp thoại Accessbility Options
Chức năng | |
StickyKeys | Cho phép bấm nhiều phím đồng thời |
FilterKeys | Hiệu chỉnh đáp ứng bàn phím |
ToggleKeys | Phát ra âm thanh khi nhấn những phím khoá |
SoundSentry | Cung cấp những cảnh báo ảo cho những âm thanh |
hệ thống | |
ShowSounds | Chỉ dẫn những chương trình để hiển thị những đầu đề cho chương trình nói và âm thanh |
High Contrast | Cải thiện độ tương phản màn hình, màu sắc và cỡ font |
MouseKeys | Cho phép bàn phím để thực hiện những chức năng của con chuột |
Support | Cho phép dùng những thiết bị nhập liệu khác |
- Dùng Accessibility Wizard: Dùng Accessbility wizard để giúp cài đặt những
mục và chương trình theo nhu cầu. Accessibility wizard tự động cấu hình, hộp thoại sẽ giải thích những mục sẵn có. Với Accessbility wizard, có thể lưu cấu hình vào một tập tin, và sau đó chuyển nó đến máy tính khác.
Để khởi động Accessibility Wizard, click Start, chỉ đến Programs, chỉ đến Accessories, chỉ đến Accessibility, và sau đó click Accessbility Wizard
- Quản lý những ứng dụng: Tổng giá thành sở hữu (TCO) của những máy tính cá nhân là một vấn đề quan trọng mà các doanh nghiệp phải đối mặt. Một cách để giảm TCO là triển khai và quản lý những ứng dụng. Windows Server 2003 cung cấp một số những mục, cho phép quản lý những ứng dụng một cách hiệu quả.
- Xác định những sản phẩm của Windows Server 2003: Dùng Directory of server Windows Server 2003 Applications trực tuyến để xác định những sản phẩm sẽ làm việc với Windows server 2003. The classifies applications là một trong ba tầng, những tầng mà ứng dụng phải được kiểm tra là:
Certified. Những ứng dụng phải đáp ứng được tất cả các chuẩn trong Application Specification của Windows Server 2003, và phải được duyệt qua tất cả các yêu cầu kiểm tra của Windows Server 2003, ISV và VeriTest, hai tổ chức kiểm tra độc lập. Đây là cấp bậc ở tầng cao nhất cho những ứng dụng tương thích với Windows Server 2003.
Ready. ISV đã kiểm tra ứng dụng là tương thích với Windows Server 2003 và cung cấp sản phẩm hỗ trợ Windows Server 2003
Planned. ISV ủy thác phân phối phiên bản Windows Server 2003 compatible của ứng dụng, điều đó chỉ định rằng, ứng dụng đã Sẵng sàng và đã Chứng nhận.
- Cài đặt ứng dụng dùng Add/Remove Programs: Cài đặt ứng dụng trực tiếp từ CD, từ mạng, hoặc internet, bằng cách dùng Add/Remove Programs trong Control Panel. Add/Remove Programs dùng Windows Installer để cài đặt, xoá, thay đổi, và sửa chữa ứng dụng dễ hơn và hiệu quả hơn. Windows Installer là một dịch vụ hệ điều hành phía client, dùng để quản lý những ứng dụng cài đặt. Cho ví dụ, khi người dùng xoá
một ứng dụng, Windows Installer xoá tất cả những tập tin của ứng dụng, gồm những tập tin .dll có thể được phân tán trên nhiều đĩa cứng của máy tính
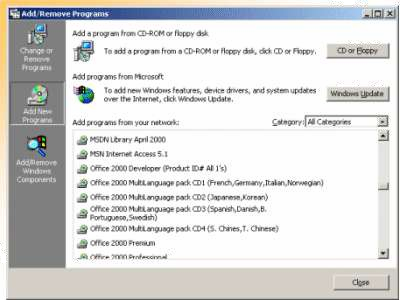
Hình 1.63: Hộp thoại Add/Remove Programs
- Quản lý những ứng dụng dùng chương trình Add/Remove: Dùng Add/Remove Programs để quản lý những ứng dụng trên những máy tính client. Những ứng dụng published trong Add New Programs chỉ hiển thị mục Categories. Dùng mục Categories giúp cho người dùng dễ dàng tìm một ứng dụng dưới Add New Programs. Cho ví dụ, có thể định nghĩa những loại như là Sale Applications hoặc Accouting Application
Những ứng dụng cài đặt hiện tại được hiển thị trong Change or Remove Program và hiển thị theo những mục sau:
Name. Cho dưới Change or Remove Programs, những ứng dụng quen thuộc được hiển thị với tên.
Frequency of use. Danh sách những chương trình thường sử dụng, những chương trình không sử dụng thường xuyên có thể bị xoá để tạo không gian trống cho đĩa.
Size. Danh sách những chương trình và không gian đĩa mà chương trình sử dụ
Date Last Used. Sắp xếp những chương trình theo ngày cuối cùng chương trình được sử dụng. Điều này giúp cho việc quyết định những chương trình không còn dùng nữa và có thể xoá đi.
Khi mở Control Panel và double-click Add/Remove Programs, những chương trình cài đặt sẽ xuất hiện trong sách sách. Nếu click Add New Programs, những chương trình đã công bố trong Active Directory xuất hiện trong danh sách. Có thể click CD or Floggy để cài đặt ứng dụng từ Web hoặc click một published application. Sau khi lựa chọn mục cài đặt, click Add để cài đặt phần mềm.