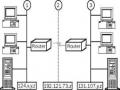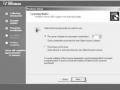Tại mục Network Component, cấu hình các thông số cho giao thức TCP/IP và cài thêm các giao thức. Nhấn Next.
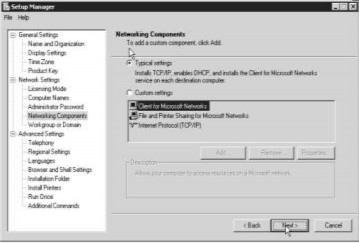
Hình 1.57: Chọn thiết lập các thông số mạng
Tại mục Workgroup or Domain, gia nhập máy vào Workgroup hoặc Domain có sẳn. Nhấn Next
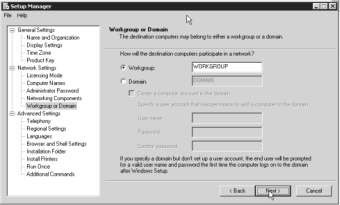
Hình 1.58: Chọn gia nhập vào nhóm hay miền
Cuối cùng, trong thư mục đã chỉ định, Setup Manager sẽ tạo ra ba tập tin. Nếu không thay đổi tên thì các tập tin là:
Unattend.txt: đây là tập tin trả lời, chứa tất cả các câu trả lời mà Setup Manager thu thập được.
Unattend.udb: đây là tập tin cơ sở dữ liệu chứa tên các máy tính sẽ được cài đặt. Tập tin này chỉ được tạo ra khi chỉ định danh sách các tập tin và được sử dụng khi thực hiện cài đặt không cần theo dòi.
Unattend.bat: chứa dòng lệnh với các tham số được thiết lập sẵn. Tập tin này cũng thiết lập các biến môi trường chỉ định vị trí các tập tin liên quan.
- Sử dụng tập tin trả lời : Có nhiều cách để sử dụng các tập tin được tạo ra trong bước trên. Có thể thực hiện theo một trong hai cách dưới đây:
Sử dụng đĩa CD Windows Server 2003 có thể khởi động được: Sửa tập tin Unattend.txt thành WINNT.SIF và lưu lên đĩa mềm. Đưa đĩa CD Windows Server
2003 và đĩa mềm trên vào ổ đĩa, khởi động lại máy tính, đảm bảo ổ đĩa CD ROM là thiết bị khởi động đầu tiên. Chương trình cài đặt trên đĩa CD ROM sẽ tự động tìm đọc tập tin WINNT.SIF trên đĩa mềm và tiến hành cài đặt không cần theo dòi.
Sử dụng một bộ nguồn cài đặt Windows Server 2003: Chép các tập tin đã tạo trong bước trên vào thư mục I386 của nguồn cài đặt Windows Server 2003. Chuyển vào thư mục I386. Tuỳ theo hệ điều hành đang sử dụng mà sử dụng lệnh WINNT.EXE hoặc WINNT32.EXE theo cú pháp sau:
WINNT /s:e:i386 /u:unattend.txt hoặc
WINNT32 /s:e:i386 /unattend:unattend.txt
Nếu chương trình Setup Manager tạo ra tập tin Unatend.UDB đã nhập vào danh sách tên các máy tính, và giả định định đặt tên máy tính này là server01 thì cú pháp lệnh sẽ như sau:
WINNT /s:e:i386 /u:unattend.txt /udf:server01,unattend.udf
1.2.2. Cấu hình Windows Server
1) Cấu hình và quản lý phần cứng
Trong hầu hết các trường hợp, cài đặt phần cứng với Windows server 2003 thì rất dễ dàng. Đơn giản chỉ cần cắm thiết bị phần cứng vào, Windows server 2003 sẽ tự động tìm kiếm thiết bị, tìm kiếm những driver cần thiết, và cập nhật vào hệ thống. Nếu Windows server 2003 không tự động tìm kiếm phần cứng mới trong lúc cài đặt có thể dùng Add/Remove Hardware trong Control Panel để cài đặt và cấu hình phần cứng mới.
Sau khi cài đặt phần cứng mới vào hệ thống phải cài đặt và cấu hình driver thích hợp trước khi Windows Server 2003 có thể sử dụng thiết bị. Nếu thiết bị có trong danh sách Hardware Compatibility List (HCL), Windows Server 2003 có sẵn driver phù hợp cho nó. Tất cả những driver đi kèm với Windows Server 2003 đều có một chữ ký kĩ thuật số (Microsoft digital signature), chữ ký chỉ ra rằng driver đã qua kiểm tra và hoạt động tốt với hệ điều hành. Driver của những thiết bị chưa được kiểm tra hoặc những phần cứng mà không được cấu hình thích hợp có thể là nguyên nhân máy tính bị treo hoặc bắt người sử dụng phải khởi động lại thường xuyên.
Windows Server 2003 cho phép tuỳ biến phần cứng và phần mềm cho môi trường đặc thù. Dùng hardware profiles để chỉ định những cài đặt mà được dùng cho mỗi thiết bị, hoặc những thiết bị mà nên khởi động khi máy tính. Hardware profiles rất hữu dụng, nếu có nhiều người dụng trên một máy tính mà cần dùng những cài đặt phần cứng khác nhau.
Cài đặt phần cứng
Phần cứng bao gồm những thiết bị vật lý được kết nối với một máy tính và được bộ xử lý của máy tính điều khiển. Nó bao gồm những thiết bị được kết nối với máy tính khi sản xuất máy tính cũng như những thiết bị ngoại vi mà được kết nối với máy tính sau đó. Modem, ổ đĩa cứng, ổ CD-ROM, thiết bị in ấn, NIC, bàn phím, và Video card,... tất cả đều là phần cứng.
Cài đặt một thiết bị mới điển hình xoay quanh ba bước:
(1) Kết nối thiết bị với máy tính
(2) Tải những driver thích hợp cho thiết bị
(3) Cấu hình thuộc tính và cài đặt thiết bị, nếu cần
Cài đặt một thiết bị: Đăng nhập như một người quản trị hoặc một thành viên của nhóm quản trị để cài đặt một thiết bị. Để cài đặt một thiết bị, thực hiện những bước sau:
(1) Kết nối thiết bị đến cổng thích hợp, hoặc thêm một thiết bị vào một khe cắm trên máy tính, theo hướng dẫn của nhà sản xuất thiết bị. Hướng dẫn được liệt kê trong bảng, phụ thuộc vào loại thiết bị cài đặt.
Thì làm điều này | |
Cần cài đặt vào một khe cắm bên trong | Shut down Windows và tắt máy, tháo |
máy tính, ví dụ là sound card | lắp máy và lắp thiết bị vào khe cắp phù |
hợp. Đóng lắp máy lại và mở máy lên, | |
ghi chú rằng có thể có một số máy tính | |
có hot-swappable PCI | |
Là thiết bị SCSI (small computer | Gắn vào cổng SCSI trên máy tính theo |
system interface) | hướng dẫn của nhà sản xuất máy tính. |
Khởi động hoặc mở máy lên. Cần phải | |
bảo đảm số của thiết bị SCSI không có | |
thiết bị SCSI nào đang dùng. Để thay | |
đổi số của thiết bị, sẽ hướng dẫn của nhà | |
sản xuất | |
Là một thiết bị Universal Serial Bus | Cắm thiết bị vào bất cứ cổng USB hoặc |
(USB) hoặc Institute of Electrical and | IEEE nào trong máy tính, và làm theo |
Electronics Engineers, Inc. (IEEE) | những chỉ dẫn trên màn hình. Không |
1394 | cần phải shutdown hoặc tắt máy khi cài |
đặt hoặc cắm thiết bị USB hoặc IEEE | |
1394 |
Có thể bạn quan tâm!
-
 Mô Hình Đánh Địa Chỉ Ip Cho Các Máy Trám Trên Cùng Netid
Mô Hình Đánh Địa Chỉ Ip Cho Các Máy Trám Trên Cùng Netid -
 Chọn Partition Để Cài Đặt Hệ Điều Hành
Chọn Partition Để Cài Đặt Hệ Điều Hành -
 Chọn Mức Độ Tương Tác Trong Quá Trình Cài Đặt
Chọn Mức Độ Tương Tác Trong Quá Trình Cài Đặt -
 Hệ điều hành mạng - 7
Hệ điều hành mạng - 7 -
 Cấp Phát Địa Chỉ Ip Sử Dụng Dhcp Server
Cấp Phát Địa Chỉ Ip Sử Dụng Dhcp Server -
 Hộp Thoại Cài Đặt Và Cấu Hình Gateway (And Client)
Hộp Thoại Cài Đặt Và Cấu Hình Gateway (And Client)
Xem toàn bộ 350 trang tài liệu này.
(2) Làm theo một trong những chỉ dẫn sau đây:
Nếu được gợi ý, theo những chỉ dẫn trên màn hình để chọn những driver thích hợp cho thiết bị, và khi khởi động máy tính nếu cần. Nếu thiết bị là non-Plug and Play,
dùng Add/Remove Hardware trong Control Panel để xác định loại thiết bị đang cài đặt, và sau đó đưa đĩa CD Windows Server 2003 hoặc đĩa của nhà sản xuất để Windows Server 2003 có thể tải những driver thích hợp cho thiết bị. Sau khi tải driver cho thiết bị vào hệ thống, Windows Server 2003 sẽ cấu hình, cài đặt cho thiết bị
Kiểm tra cấu hình thiết bị: Khi cài đặt thiết bị Plug and Play, Windows Server 2003 sẽ tự động cấu hình thiết bị để làm việc với các thiết bị khác trong máy tính. Windows Server 2003 ấn định một bộ những tài nguyên duy nhất cho thiết bị đang cài đặt. Những tài nguyên bao gồm một hoặc nhiều theo những tài nguyên được liệt kê dưới đây:
- Interupt request (IRQ) line numbers
- Direct memory access (DMA) channels
Mỗi tài nguyên được ấn định với thiết bị phải là duy nhất nếu không thiết bị sẽ không hoạt động. Những thiết bị Plug and Play. Windows Server 2003 đảm bảo những tài nguyên được cấu hình phù hợp. Khi cài đặt một thiết bị non Plug and Play. Windows sẽ không tự động cấu hình cài đặt tài nguyên cho thiết bị. Tuỳ thuộc vào loại thiết bị đang cài đặt, có thể phải cấu hình bằng tay để cấu hình những cài đặt trong Device Manager. Nên tham khảo tài liệu đi kèm với thiết bị để cấu hình thiết bị.
Nhìn chung không nên thay đổi những cài đặt (setting) tài nguyên. Nó có thể là nguyên nhân Windows server 2003 trở nên kém linh hoạt khi cài những thiết bị khác. Trong trường hợp nặng nhất là Windows server 2003 không thể thêm thiết bị Plug and Play
Cập nhật Drivers: Để bảo vệ hệ thống khỏi sự quậy phá, người sử dụng không thể thay đổi driver mà không có quyền thích hợp. Mặc định, chỉ có tài khoản Administrator mới có quyền thực hiện những công việc sau:
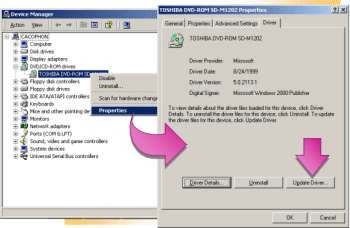
Hình 1.59: Cập nhật driver cho phần cứng
- Load và unload drivers
- Sao chép những tập tin đến thư mục System32Drivers
- Ghi những cài đặt đến registry
Khi nhà sản xuất công bố driver mới, nên cập nhật vào driver đang sử dụng. Để cập nhật driver cho một thiết bị, thực hiện những công việc sau:
(1)Trong Control Panel, double-click System, nhấn vào tab Hardware, và sau đó nhấn Device Manager.
(2) Trong Device Manager, right-click vào thiết bị muốn cập nhật, và sau đó nhấn Properties
(3)Trong Driver tab, click Update Driver để mở Update Device Driver wizard, và sau đó theo những chỉ dẫn của wizard.
Quản lý chữ ký Driver: Khi cài đặt một phần mềm mới vào máy tính, quá trình cài đặt ghi đè những tập tin hệ thống bằng những phiên bản không tương thích. Điều này là nguyên nhân hệ thống hoạt động không ổn định.
Những tập tin hệ thống đi kèm với Windows server 2003 có một chữ ký kỹ thuật số. Những chữ ký đảm bảo tập tin đã được kiểm tra kỹ lưỡng, và không được sửa đổi hoặc ghi đè trong khi cài chương trình khác. Tất cả những nhà kinh doanh cung cấp driver đi kèm với Windows Server 2003 yêu cầu phải có chữ ký kỹ thuật số, và những driver công bố trên web site Windows Update.
Driver Signing hoạt động như thế nào (How Driver Signing Works): Driver signing dùng kỹ thuật mật mã để lưu trữ nhận diện những thông tin trong tập tin catalog (.cat). Thông tin này xác nhận driver như đã được Windows Hardware Quality Labs kiểm tra. Không có thay đổi gì về tập tin nhị phân của driver nữa. Thay vì vậy một tập tin .cat được tạo cho mỗi gói driver và tập tin .cat được được ký với một chữ ký kỹ thuật số của Microsoft liên quan giữa gói driver và tập tin .cat của nó được tham chiếu đến tập tin .inf và được duy trì bởi hệ thống sau khi driver được cài đặt.
Điều khiển Unsigned Drivers: Dùng những thủ tục hướng dẫn dưới đây để điều khiển cách thức Windows Server 2003 xử lý. Nếu một chương trình cài đặt cố gắng thêm những unsigned driver vào hệ thống. Để cấu hình những lựa chọn driver signing, thực hiện những bước sau đây:
(1) Right-click My Computer, và sau đó click Properties
(2) Trong tab Hardware, click Driver Signing, lựa chọn một trong những mục, và sau đó nhấn OK:
Ignore. Cài đặt tất cả những drivers thiết bị có hoặc không liên quan có digital signature
Warn. Hiển thị một cảnh báo khi khi Windows Server 2003 tìm thấy những driver thiết bị không là digital signed. (Đây là một cài đặt mặc định)
Block. Ngăn chặn người dùng khỏi cài đặt driver thiết bị thiếu digital signature
Xác định những tập tin Unsigned: Dùng tập tin để xác nhận signature để xác nhận những tập tin unsign trên máy tính và chỉ định những mục để xác nhận. Để sử dụng tập tin xác nhận signature, thực hiện những công việc sau đây.
(1) Click Start, click Run, nhập sigverif trong Open box, và sau đó click OK.
(2) Click Start để xác nhận bất kỳ tập tin nào mà không được signed. Danh sách những tập tin mà không được digital signed xuất hiện
(3) Nếu đựơc yêu cầu, nhấn Advanced để chỉ định những lựa chọn kiểm tra.
Hộp thoại The Advanced File Signature Verification Settings xuất hiện
(4) Trong tab Search, lựa chọn một trong những mục sau Notify me if any system files are not digitally signed Look for other files that are not digitally signed
(5) Để xem một tập tin log, click View Log trong Logging tab
Sử dụng Hardware Profiles: Một hardware profile chỉ định cấu hình và những đặc trưng của những thiết bị phần cứng và những dịch vụ chỉ định được tải lên bộ nhớ khi khởi động. Nó cũng chỉ định những cài đặt (settings) của Windows Server 2003 sử dụng mỗi thiết bị. Hardware profiles cho phép để optimize những máy tính trong những môi trường khác nhau.
Tạo một Hardware Profile mới
Windows server 2003 tạo một Hardware Profile mặc định trong lúc cài đặt. Để tạo một profile mới, phải sao chép một profile đã có trước, và sau đó sửa đổi cấu hình cài đặt (settings) cho profile mới.
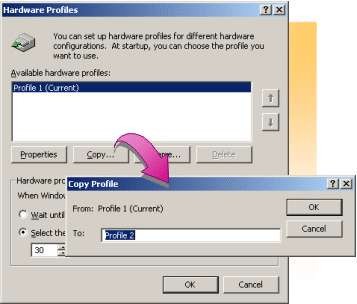
Hình 1.60: Tạo Hardware Profile
Để tạo một hardware profile, thực hiện những bước sau đây.
+ Click Start, chỉ đến Settings, và sau đó click Control Panel
+ Trong Control Panel, double-click System, click tab Hardware, và sau đó click Hardware Profiles.
+ Trong danh sách Available hardware profiles, lựa chọn Profile muốn sao chép, và sau đó nhấn Copy
+ Nhập tên một Profile mới trong hộp thoại Copy Profile, và sau đó click OK
+ Khởi động máy tính, trong Hardware Profile/Configuration Recovery menu, lựa chọn new profile
+ Right-click My Computer, và sau đó click Manage.
+Mở Device Manager để cho enable hoặc disable những thiết bị ở profile hiện
hành
+ Mở Services dưới Services and Applications để enable hoặc disable services
cho profile hiện hành, và sau đó click OK
Làm Hoạt động một Hardware Profile
Nếu có nhiều hơn một profile định nghĩa trong một máy tính, khi khởi động Windows Server 2003 sẽ hiển thị danh sách Hardware Profile/Configuration Recovery Profile mặc định là profile đầu tiên xuất hiện trong danh sách. Để thay đổi thứ
tự của các profile xuất hiện trong danh sách Hardware Profile/Configuration Recovery lúc khởi động, thực hiện những công việc sau đây:
+ Click Start, chỉ đến Settings, và sau đó click Control Panel.
+ Double-click System, và sau đó click tab Hardware
+ Trong hộp thoại Hardware Profiles, click profile muốn dời, và sau đó nhấn mũi tên lên hoặc xuống để thay đổi thứ tự mà profile sẽ xuất hiện
Cấu hình các cài đặt Hardware Profile
Có thể cấu hình thời gian mà máy tính sẽ chờ trước khi tự động khởi động cấu hình mặc định. Để điều chỉnh thời gian trì hoãn, dưới Hardware Profiles, click Select the first profile listed if I don’t select a profile in, và chỉ định thời gian (theo giây).
Windows server 2003 tự động tìm kiếm hardware profile trong danh sách Hardware Profile/Configuration Recovery. Để đảm bảo một hardware profile sẽ hiển thị trong Hardware Profile/Configuration Recovery, click Properties, và sau đó, trong hộp thoại Hardware Profiles Properties lựa chọn check box Hardware profiles option
2) Cấu hình hiển thị các lựa chọn
Dùng Display trong Control Panel để cấu hình hiển thị của máy tính, hoặc cấu hình máy tính để hỗ trợ đa hiển thị. Việc nắm vững các lựa chọn trong Control Panel thì rất quan trọng, nó giúp tận dụng tối đa khả năng hiển thị của Windows server 2003.
Cấu hình hiển thị: Windows server 2003 cho phép tuỳ biến desktop và hiển thị các cài đặt (settings).
Những cài đặt sẽ điều khiển như thế nào desktop sẽ được nhìn thấy và màn hình sẽ hiển thị thông tin. Cho ví dụ, thể tuỳ biến màu sắc và phông chữ cho Windows Server 2003, tuỳ biến hình ảnh wallpaper trên desktop, hoặc cấu hình screen saver kèm với mật mã để bảo vệ máy tính
Cấu hình lựa chọn hiển thị bằng cách sử dụng Display trong Control Panel. Dùng tab Settings, trong hộp thoại Display Properties, để cấu hình màu sắc và độ phân giải video. Click Advanced trong tab Setting để cấu hình. Bảng sau sẽ diễn giải những lựa chọn để cấu hình
Option | Diễn giải | |
General | Display | Cung cấp cỡ phông nhỏ, lớn, và tuỳ biến để hiển thị |
Compatibility | Quyết định những thay đổi sẽ đựơc cài đặt hiển thị | |
Adapter | Adapter Type | Liệt kê nhà sản xuất, số model, và những thuộc tính cài đặt cạc |
Properties | Cung cấp cấu hình chi tiết cho cạc hiển thị, cho phép để hiệu chỉnh cấu hình | |
List All Modes | Liệt kê tất cả độ phân giải màn hình, màu sắc, và refresh tỉ lệ cạc màn hình hỗ trợ | |
Monitor | Monitor Type | Liệt kê nhà sản xuất, số model, và những thuộc tính monitor mà được cài đặt. dưới tab Properties, có thể xem và sửa đổi cấu hình driver và cài đặt phần cứng. |
Monitor Settings | Cấu hình tần số làm tươi lại màn hình. Lựa chọn này chỉ dùng cho những driver có độ phân giải cao. Nếu không chắc chắn, nên tham khảo tài liệu về màn hình, hoặc lựa chọn tỉ lệ làm tươi (refresh) thấp nhất | |
Trouble- shooting | Hardware Acceleration | Điều khiển acceleration level và hiệu năng mà phần cứng đồ họa cung cấp. Nếu phần cứng hỗ trợ, có thể sửa đổi acceleration để tăng thời gian phản hồi đồ hoạ để vẽ lại màn hình |
Color Management (Optional) | Lựa chọn màu mặc định của màn hình cho thông tin cá nhân (profile) |