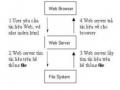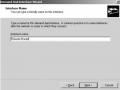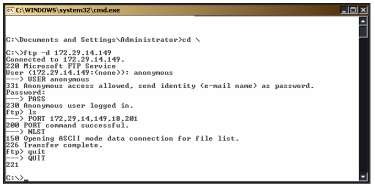
Hình 3.99: Phiên làm việc active FTP
Passive FTP: Để giải quyết vấn đề là Server phải tạo kết nối đến Client, một phương thức kết nối FTP khác đã được phát triển. Phương thức này gọi là FTP thụ động (passive) hoặc PASV (là lệnh mà Client gửi cho Server để báo cho biết là nó đang ở chế độ passive).
Ở chế độ thụ động, FTP Client tạo kết nối đến Server, tránh vấn đề Firewall lọc kết nối đến cổng của máy bên trong từ Server. Khi kết nối FTP được mở, client sẽ mở 2 cổng không dành riêng N, N+1 (N > 1024). Cổng thứ nhất dùng để liên lạc với cổng 21 của Server, nhưng thay vì gửi lệnh PORT và sau đó là server kết nối ngược về Client, thì lệnh PASV được phát ra. Kết quả là Server sẽ mở 1 cổng không dành riêng bất kỳ P (P > 1024) và gửi lệnh PORT P ngược về cho Client.. Sau đó client sẽ khởi tạo kết nối từ cổng N+1 vào cổng P trên Server để truyền dữ liệu.
Từ quan điểm Firewall trên Server FTP, để hỗ trợ FTP chế độ passive, các kênh truyền sau phải được mở:
- Cổng FTP 21 của Server nhận kết nối từ bất nguồn nào (cho Client khởi tạo kết nối)
- Cho phép trả lời từ cổng 21 FTP Server đến cổng bất kỳ trên 1024 (Server trả lời cho cổng control của Client)
- Nhận kết nối trên cổng FTP server > 1024 từ bất cứ nguồn nào (Client tạo kết nối để truyền dữ liệu đến cổng ngẫu nhiên mà Server đã chỉ ra)
- Cho phép trả lời từ cổng FTP Server > 1024 đến các cổng > 1024 (Server gửi xác nhận ACKs đến cổng dữ liệu của Client)
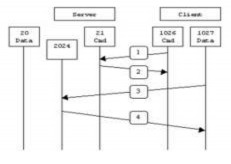
Hình 3.100: Mô hình hoạt động của Active FTP
Bước 1: Client kết nối vào cổng lệnh của Server và phát lệnh PASV.
Bước 2: Server trả lời bằng lệnh PORT 2024, cho Client biết cổng 2024 đang mở để nhận kết nối dữ liệu.
Buớc 3: Client tạo kết nối truyền dữ liệu từ cổng dữ liệu của nó đến cổng dữ liệu 2024 của Server.
Bước 4: Server trả lời bằng xác nhận ACK về cho cổng dữ liệu của Client.
Trong khi FTP ở chế độ thụ động giải quyết được vấn đề phía Client thì nó lại gây ra nhiều vấn đề khác ở phía Server. Thứ nhất là cho phép máy ở xa kết nối vào cổng bất kỳ > 1024 của Server. Điều này khá nguy hiểm trừ khi FTP cho phép mô tả dãy các cổng >= 1024 mà FTP Server sẽ dùng (ví dụ WU-FTP Daemon).
Vấn đề thứ hai là một số FTP Client lại không hổ trợ chế độ thụ động. Ví dụ tiện ích FTP Client mà Solaris cung cấp không hổ trợ FTP thụ động. Khi đó cần phải có thêm trình FTP Client. Một lưu ý là hầu hết các trình duyệt Web chỉ hổ trợ FTP thụ động khi truy cập FTP Server theo đường dẫn URL ftp://.
Ví dụ phiên làm việc passive FTP: Trong ví dụ này phiên làm việc FTP khởi tạo từ máy testbox1.slacksite.com (192.168.150.80), dùng chương trình FTP Client dạng dòng lệnh, đến máy chủ FTP testbox2.slacksite.com (192.168.150.90), máy chủ Linux chạy ProFTPd 1.2.2RC2. Các dòng có dấu --> chỉ ra các lệnh FTP gửi đến Server và thông tin phản hồi từ các lệnh này. Các thông tin người nhập vào dưới dạng chữ đậm.
Lưu ý: đối với FTP thụ động, cổng mà lệnh PORT mô tả chính là cổng sẽ được mở trên Server. Còn đối với FTP chủ động cổng này sẽ được mở ở Client.
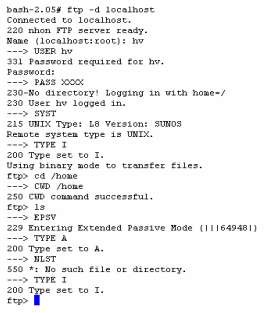
Hình 3.101: Phiên giao dịch Passive FTP
Một số lưu ý khi truyền dữ liệu qua FTP: IIS hỗ trợ cả hai chế độ kết nối Active và Passive, do đó việc kết nối theo phương thức Active hay passive tùy thuộc vào từng Client. IIS không hỗ trợ cơ chế vô hiệu hóa (disable) chế độ kết nối
Active hay Passive.
Khi ta sử dụng dịch vụ FTP để truyền dữ liệu trên mạng Internet thông qua một hệ thống bảo mật như Proxy, Firewall, NAT, thông thường các hệ thống bảo mật này chỉ cho phép kết nối TCP theo cổng dịch vụ 21 do đó user gặp vấn đề trong việc sử dụng các lệnh DIR, LS, GET, or PUT để truyền dữ liệu vì các lệnh này đòi hỏi hệ thống bảo mật phải cho phép sử dụng cổng TCP 20. Cho nên khi sử dụng FTP để truyền tin trên mạng Internet thông qua mạng các hệ thống bảo mật (Proxy, Firewall, NAT) thì những hệ thống này phải mở TCP port 20 của FTP.
Danh sách các ứng dụng Microsoft cung cấp làm FTP Client
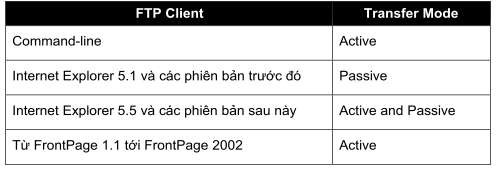
Cô lập người dùng truy xuất FTP Server (FTP User Isolation): FTP User Isolation đặc tính mới trên Windows 2003, hỗ trợ cho ISP và Aplication Service Provider cung cấp cho người dùng upload và cập nhật nội dung Web, chứng thực cho từng người dùng. FTP user Isolation cấp mỗi người dùng một thư mục riêng rẻ, người dùng chỉ có khả năng xem, thay đổi, xóa nội dung trong thư mục của mình.
Chức năng | |
Do not isolate users | Đây là chế độ không sử dụng FTP User Isolation, ở mode này không giới hạn truy xuất của người dùng. Thông thường ta sử dụng mode này để tạo một public FTP Site. |
Isolate users | Mode này chứng thực người dùng cục bộ (Local User) và người dùng miền (Domain User) truy xuất vào FTP Site. Đối với mode người quản trị phải tạo cho mỗi người dùng một thư mục con của thư mục FTP Root, với tên thư mục này là username của người dùng. |
Isolate users using Active Directory | Sử dụng Active Directory để tách lập từng user truy xuất vào FTP Server. |
Có thể bạn quan tâm!
-
 Một Số Cơ Sở Dữ Liệu Cơ Bản Của Dịch Vụ Dns
Một Số Cơ Sở Dữ Liệu Cơ Bản Của Dịch Vụ Dns -
 Sơ Đồ Hoạt Động Của Web Server
Sơ Đồ Hoạt Động Của Web Server -
 Thiết Lập Quyền Hạn Truy Xuất
Thiết Lập Quyền Hạn Truy Xuất -
 Đặt Quyền Truy Xuất Vào Virtual Directory
Đặt Quyền Truy Xuất Vào Virtual Directory -
 Welcome To The Routing And Remote Access Server Setup Wizard
Welcome To The Routing And Remote Access Server Setup Wizard -
 Cài Đặt Và Cấu Hình Terminal Service
Cài Đặt Và Cấu Hình Terminal Service
Xem toàn bộ 350 trang tài liệu này.
b) Chương trình FTP client
Là chương trình giao tiếp với FTP Server, hầu hết các hệ điều hành đều hỗ trợ FTP Client, trên Linux hoặc Windows để mở kết nối tới FTP Server ta dùng lệnh #ftp
Để thiết lập một phiên giao dịch, ta cần phải có địa chỉ IP (hoặc tên máy tính), một tài khoản (username, password). Username mà FTP hỗ trợ sẵn cho người dùng để mở một giao dịch FTP có tên là anonymous với password rỗng.
Ta có thể sử dụng chương trình Internet Explorer để kết nối với FTP Server theo cú pháp sau:
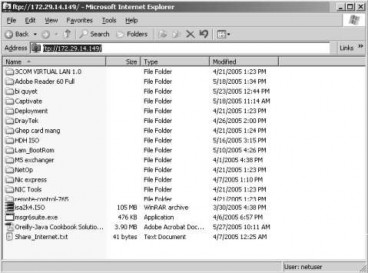
Hình 3.102: Sử dụng IE làm FTP Client
Dùng Windows commander làm FTP Client để kết nối vào FTP Server, để thực hiện điều này ta mở chương trình Windows Commander | Command | FTP Connect…
c) FTP Server
Là máy chủ lưu trữ tập trung dữ liệu, cung cấp dịch vụ FTP để hỗ trợ cho người dùng có thể cung cấp, truy xuất tài nguyên qua mạng TCP/IP. FTP là một trong các dịch vụ truyền file rất thông dụng, người dùng có thể upload và download thông tin một cách dễ dàng hơn.
Cài đặt dịch vụ FTP: Cài đặt dịch vụ FTP trên Windows 2003 ta thực hiện các bước sau:
Chọn Start | Control Panel.
Bấm đôi vào Add or Remove Programs.
Từ ô vuông bên trái (panel) của cửa sổ “Add or Remove Programs” chọn Add/Remove Windows Components.
Từ danh sách Components, chọn Application Server và chọn nút Details.
Từ danh sách các Application Server chọn Internet Information Services và chọn nút Details.
Chọn mục File Transfer Protocol (FTP) Service.
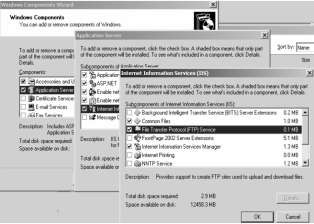
Hình 3.103: Cài đặt FTP Service
Bấm nút OK.
Click vào nút Next để hệ thống cài đặt dịch vụ FTP (đôi khi hệ thống yêu cầu chỉ bộ nguồn I386 hoặc đường dẫn có chứa thư mục này để hệ thống chép một số file cần thiết khi cài đặt).
Bấm vào nút Finish để hoàn tất quá trình cài đặt.
Cấu hình dịch vụ FTP: Sau khi cài đặt hoàn tất dịch vụ FTP, để quản lý dịch vụ này ta chọn Start | Programs | Administrative Tools | Internet Information Services(IIS) Manager | Computer name | FTP sites
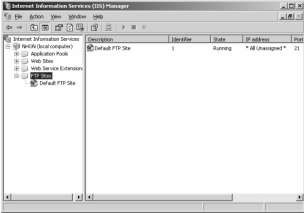
Hình 3.104 : IIS Manager
Mặc định khi cài xong dịch vụ FTP, hệ thống tự tạo một FTP site có tên Default FTP Site với một số thông tin sau:
FTP name: Default FTP Site. TCP Port: 21
Connection Limited to: Giới hạn tối đa 100.000 kết nối.
Enable logging: để cho phép ghi nhận log vào file systemRoot
system32LogFiles
Cho phép Anonymous và người dùng cục bộ được đăng nhập vào FTP Server. Thư mục gốc của FTP server là <ổ đĩa>Inetpubftproot.
Quyền hạn truy xuất (cho Anonymous và user cục bộ) là read và log visits. Cho phép tất cả các máy tính được phép truy xuất vào FTP Server.
Do đó khi ta cài đặt xong ta có thể sử dụng dịch vụ FTP ngay mà không cần cấu hình, tuy nhiên chỉ sử dụng được một số chức năng cơ bản mà hệ thống cấu hình ban đầu. Điều tốt nhất là ta xóa đi rồi tạo FTP Site mới để cấu hình lại từ đầu.
Tạo mới FTP site: Để tạo mới một FTP site ta thực hiện các bước sau:
- Trong IIS Manager ta bấm chuột phải vào vào thư mục FTP Sites | New | FTP Site…| Next.
Mô tả tên FTP site trong hộp thoại “FTP Site Desciption” | Next.
Chỉ định IP Address và Port sử dụng cho FTP Site, trong phần này ta để mặc định, tiếp theo chọn Next.
Trong hộp thoại “FTP User Isolation”, chọn tùy chọn Do not isolate users để cho phép mọi người dùng được sử dụng FTP server, chọn Next, ta cần tham khảo một số mục chọn sau
Do not isolate users: Không giới hạn truy xuất tài nguyên cho từng người dùng.
Isolate users: Giới hạn truy xuất tài nguyên FTP cho từng người dùng (tham khảo trong cấu hình FTP User Isolation).
Isolate users using Active Directory: Dùng AD để giới hạn việc sử dụng tài nguyên cho từng người (tham khảo trong mục cấu hình FTP User Isolation).
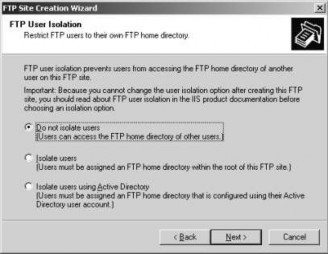
Hình 3.105: FTP User Isolation
Chọn đường dẫn chỉ định Home Directory cho FTP Site, chọn Next.
Chọn quyền hạn truy xuất cho FTP site, mặc định hệ thống chọn quyền Read, chọn Next.
Chọn Finish để hoàn tất quá trình tạo FTP Site.
Theo dòi các user login vào FTP Server: Để theo dòi các user đăng nhập vào FTP Server ta bấm chuột phải vào FTP site | Properties | General | Current sessions…
Connected Users: để chỉ định tên người dùng đang login vào FTP Server (IEUser@ là Anonymous user).
From: Chỉ địa chỉ máy trạm đăng nhập vào FTP Server. Time: Thời gian đăng nhập.
Nút Disconect : Để hủy kết nối của user đang login.
Nút Disconect All: Để hủy tất cả các kết nối của user đang login.
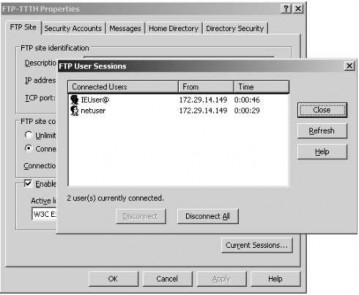
Hình 3.106: Theo dòi user session
Điều khiển truy xuất đến FTP Site: Ta có 4 cách điều khiển việc truy xuất đến FTP Site trên IIS như sau:
NTFS Permissions: áp đặt quyền NTFS vào các thư mục liên quan đến FTP
Site.
IIS Permissions: Gán quyền FTP cho thư mục, thông thường chỉ có quyền Read
và Write. Để gán quyền này ta chọn properties của FTP Site | Tab Home Directory
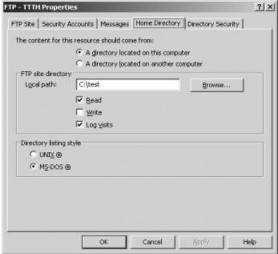
Hình 3.107: Điều khiển truy xuất đến FTP Site
IP address restrictions: Giới hạn việc truy xuất vào FTP theo địa chỉ IP. Để gán quyền này ta chọn properties của FTP Site | Tab Home Directory
Nếu ta chọn Granted access: FTP Server cho phép tất các host khác truy xuất, trừ các host được mô tả trong hộp thoại.
Nếu ta chọn Denied access: FTP Server chỉ cho phép các host trong hộp thoại được truy xuất.
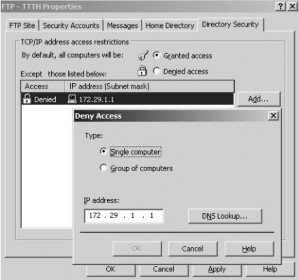
Hình 3.108: Giới hạn truy xuất FTP cho host
Authentication: Tab Security Account để cho chứng thực người dùng Anonymous và người dùng cục bộ được phép hay không được phép truy xuất vào FTP Server.
Mặc định Anonymous được login vào FTP Server. Ta chọn mục này khi ta muốn public FTP cho mọi người khác được sử dụng.
Nếu ta chọn mục “Allow only anonymous connections” có nghĩa ta chỉ cho phép Anonymous truy xuất vào FTP Server.
Thông thường để tổ chức một FTP Server riêng biệt và ta không muốn public FTP cho mọi người sử dụng thì ta bỏ tùy chọn Allow anonymous connections”, lúc này FTP Server chỉ cho phép các người dùng cục bộ truy xuất.