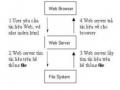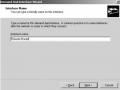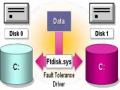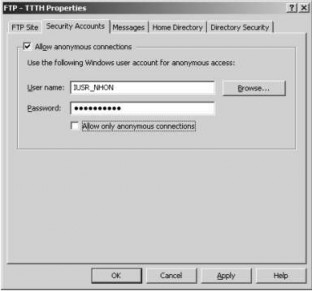
Hình 3.109: Cấp truy xuất cho Account
Tạo Virtual Directory: FTP server cung cấp tính năng virtual directory để cho phép tạo một thư mục ảo bên trong FTP Site ánh xạ vào bất kỳ một thư mục nào đó trên ổ đĩa cục bộ hoặc ánh xạ vào một tài nguyên chia sẻ trên mạng. sao khi ánh xạ xong ta có thể truy xuất tài nguyên theo địa chỉ “ftp://<địa_chỉ_của_FTP_server>/
Các bước tạo thư mục ảo (virtual directory)
Bấm chuột phải vào FTP Site chọn New | Virtual Directory…| Next. Enter vào tên virtual directory trong ô Alias
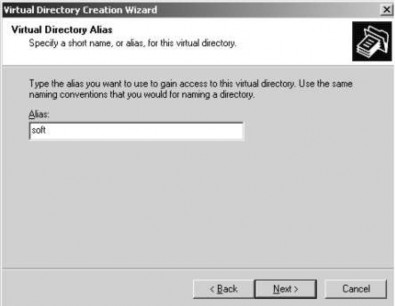
Hình 3.110: Tạo tên Alias
Chỉ định tên thư mục trong ổ đĩa.
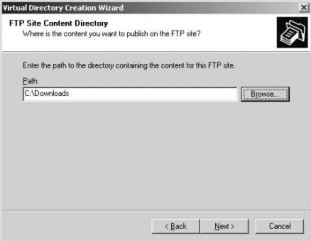
Hình 3.111: Chỉ định thư mục
Có thể bạn quan tâm!
-
 Sơ Đồ Hoạt Động Của Web Server
Sơ Đồ Hoạt Động Của Web Server -
 Thiết Lập Quyền Hạn Truy Xuất
Thiết Lập Quyền Hạn Truy Xuất -
 Mô Hình Hoạt Động Của Active Ftp
Mô Hình Hoạt Động Của Active Ftp -
 Welcome To The Routing And Remote Access Server Setup Wizard
Welcome To The Routing And Remote Access Server Setup Wizard -
 Cài Đặt Và Cấu Hình Terminal Service
Cài Đặt Và Cấu Hình Terminal Service -
 Phục Hồi Một Mirrored Volume Bị Hỏng
Phục Hồi Một Mirrored Volume Bị Hỏng
Xem toàn bộ 350 trang tài liệu này.
Chỉ định quyền hạn truy xuất vào thư mục
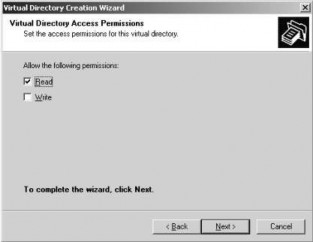
Hình 3.112: Đặt quyền truy xuất vào Virtual Directory
Chọn Finish để hoàn tất quá trình Truy xuất Virtual directory
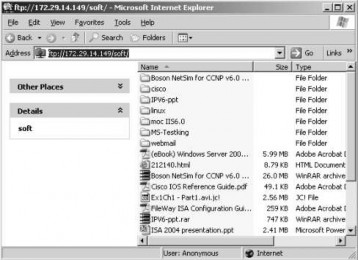
Hình 3.113: Truy xuất Virtual Directory
Tạo nhiều FTP Site: Ta có thể tạo nhiều FTP Site trên một FTP Server bằng cách sử dụng nhiều địa chỉ IP và nhiều FTP port.
Các bước thực hiện:
Bấm đôi vào tên máy tính cục bộ trong IIS manager, sau đó bấm chuột phải FTP Sites | New | FTP Site…| Next | Description | Next.
Trong hộp thoại “IP Address and Port Settings” ta chọn địa chỉ IP cụ thể từ hộp thoại “Enter IP address to use for this FTP site” chọn Next.
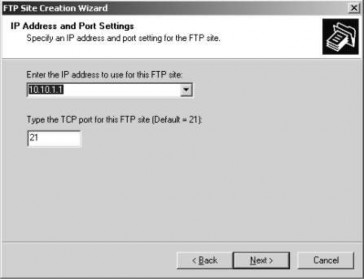
Hình 3.114: Chọn IP address và Port
Chọn “do not isolate user” trong hộp thoại “FTP User Isolation”, chọn Next. Chọn đường dẫn thư mục gốc của FTP, chọn Next.
Chọn quyền truy xuất, sau đó chọn Next | Finish để hoàn tất.
Truy xuất FTP site
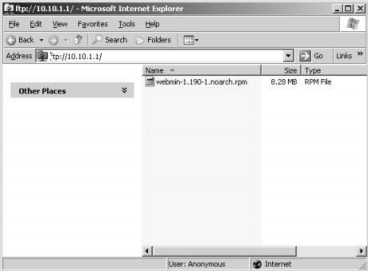
Hình 3.115: Truy xuất ftp Cấu hình FTP User Isolate:
Tạo FTP Site dùng User Isolate:
Trong IIS Manager, Bấm chuột phải vào FTP Sites folder | New | FTP Site.
Cung cấp các thông tin về “FTP Site Description” và “IP Address and Port Settings”, chọn Next.
Chọn Isolate users, chọn Next
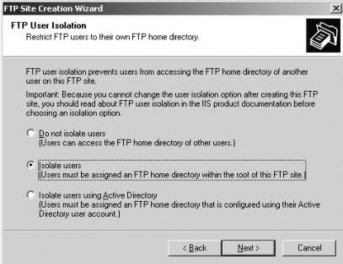
Hình 3.116: Tạo FTP sử dụng Isolate Users
Sau đó ta chỉ định thư mục gốc của FTP, quyền hạn truy xuất thư mục, sau cùng chọn Finish để hoàn tất quá trình.
Nếu ta cho phép User Anonymous truy xuất vào FTP Site này thì trong thư mục gốc của FTP Site ta tạo một thư mục con có tên LocalUser (hoặc tên miền (tên domain) trong trường hợp máy chủ là domain controller), sau đó tạo LocalUserPublic (hoặc domain_namePublic) để anonymous truy xuất vào thư mục này.
Nếu cho phép mỗi người dùng cục bộ truy xuất vào FTP thì ta tạo thư mục con của thư mục FTP Root với tên LocalUser và LocalUserusername.
Nếu cho phép mỗi người dùng trong domain truy xuất vào FTP thì ta tạo thư mục con của thư mục FTP Root với tên
Tạo FTP Site dùng Isolate User với Active Directory:
Khi cấu hình FTP Server để cô lập các người dùng (isolate users) với Active Directory, khi tạo cần hiệu chỉnh hai thông số:
FTPRoot: Chỉ định thông số UNC (Universal Naming Convention) của máy chủ chia sẻ tài nguyên (ví dụ servernamesharename), tuy nhiên ta cũng có thể chỉ định FTP root trên ổ đĩa cục bộ.
FTPDir: Chỉ định đường dẫn thư mục cho từng user trong Active Directory.
Cú pháp lệnh như sau:
Định FTP Root:
Định FTP Dir:
Sau đây là các bước tạo FTP User Isolate với Active Directory: Bấm chuột phải vào FTP Sites folder | New | FTP Site.
Cung cấp các thông tin về FTP Site Description, chọn cụ thể địa chỉ IP trong hộp thoại “IP Address and Port Settings”, chọn Next.
Trong hộp thoại “FTP User Isolation”, ta chọn “Isolate users using Active Directory”, chọn Next.
Cung cấp thông tin về username, password, domain name, sau đó chọn Next để xác nhập lại mật khẩu của người dùng
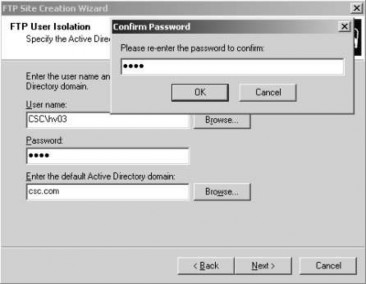
Hình 3.117: FTP User Isolation
Sau đó cấp quyền truy xuất cho user, sau cùng ta chọn Finish
Theo dòi và cấu hình nhật ký cho FTP: Mặc định FTP lưu lại một số sự kiện như: Địa chỉ của FTP Client truy xuất vào FTP Server, thời gian truy xuất của máy trạm, trạng thái hoạt động của dịch vụ,… để hỗ trợ cho người quản trị có thể theo dòi quản lý hệ thống hiệu quả hơn.
Tất cả các sự kiện này lưu trữ trong các file trong thư mục %systemroot% system32LogFilesMSFTPSVnnnnnnnn, trong đó nnnnnnnn là số ID của FTP Site.
Để hiệu chỉ lại thông tin ghi nhận nhật ký (logging) của dịch vụ ta chọn properties của FTP Site | Tab FTP Site | Properties
New log schedule: Chỉ định ghi nhận theo lịch biểu, kích thước tập tin. Log file directory: Chỉ định thư lưu trữ log file.
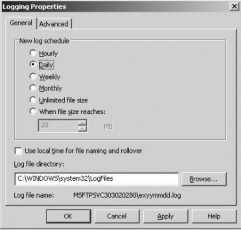
Hình 3.118: Thay đổi nhật ký
Tab Advanced để cho phép ta có thể chọn một số tùy chọn theo dòi khác như: Username, service name, server name, server IP…
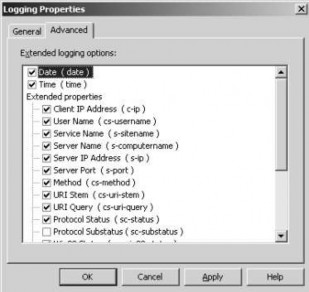
Hình 3.119: Tùy chọn logging
Để xem thông tin nhật ký trên ta mở các tập tin trong thư mục %systemroot% system32LogFilesMSFTPSVCnnnnnnnn, ví dụ ta xem tập tin nhật ký ex050531.log
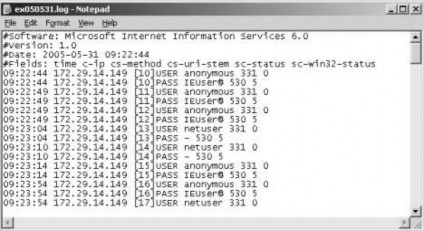
Hình 3.120: Xem tập tin nhật ký
Lưu trữ và phục hồi thông tin cấu hình: Sau khi cấu hình hoàn tất các thông tin cần thiết cho FTP Site ta có thể lưu trữ thông tin cấu hình này dưới dạng tập tin
*.xml, sau đó ta có thể tạo mới hoặc phục hồi lại cấu hình cũ từ tập tin *.xml này.
Lưu trữ thông tin cấu hình vào tập tin *xml ta bấm chuột phải vào FTP Site cần lưu thông tin cấu hình, chọn All Task | Save Configuration to a File…
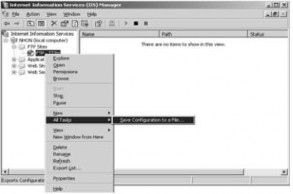
Hình 3.121: Lưu trữ thông tin cấu hình
Chỉ định tên tập tin và thư mục lưu trữ thông tin cho FTP server.
Encrypt configuration using password: Sử dụng mật khẩu để mã hóa thông tin cấu hình (mặc định tùy chọn này không được chọn).
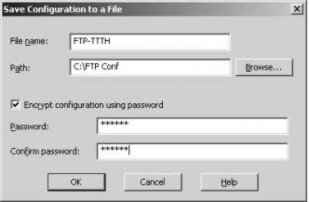
Hình 3.122: Chỉ định tên tập tin cấu hình
Phục hồi thông tin hoặc tạo mới FTP site từ tập tin cấu hình *.xml.
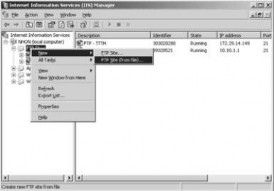
Hình 3.123: Phục hồi thông tin hoặc tạo mới FTP site
Sau đó chọn nút Browse… để chọn tập tin cấu hình và chọn nút Read File, sau đó chọn tên mô tả trong hộp thoại Location, chọn OK
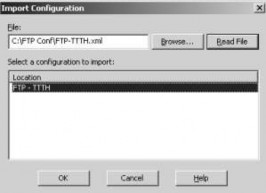
Hình 3.124: Import file cấu hình
Sau đó chọn OK để đồng ý import file theo cách tạo mới site hay thay thế site hiện tại đã tồn tại.
3.2.5. Dịch vụ truy nhập từ xa
1) Mô hình Remote Access Server
Giả sử cần xây dựng một hệ thống mạng cho phép các người dùng di động (mobile user) hoặc các văn phòng chi nhánh ở xa kết nối về. Để đáp ứng được nhu cầu trên phải thiết lập một Remote Access Server (RAS). Khi máy tính Client kết nối thành công vào RAS, máy tính này có thể truy xuất đến toàn bộ hệ thống mạng phía sau RAS, nếu được cho phép, và thực hiện các thao tác như thể máy đó đang kết nối trực tiếp vào hệ thống mạng.
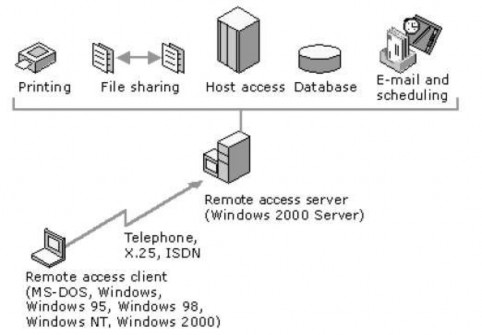
Hình 3.125: Mô hình Remote Access Server
a) Cấu hình RAS server
Các bước xây dựng một RAS Server dùng các kết nối quay số. Đầu tiên, phải đảm bảo đã cài driver cho các modem định dùng để nhận các cuộc gọi vào. Để kiểm tra, vào Start | Settings | Control Panel | Phone and Modem Options, trong hộp thoại