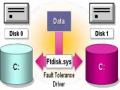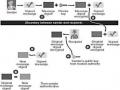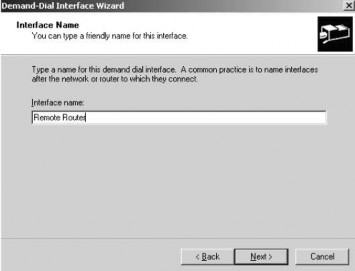
Hình 3.143: Hộp thoại Interface Name
Hộp thoại Connection Type yêu cầu chọn loại kết nối mà interface này sử dụng.
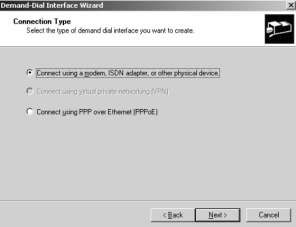
Hình 3.144: Hộp thoại Connection Type
Hộp thoại Select a device yêu cầu chọn loại thiết bị kết nối dùng cho interface.
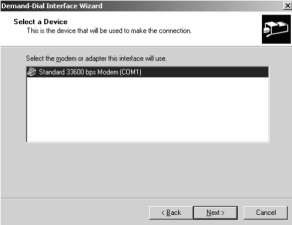
Hình 3.145: Hộp thoại Select a device
Trong hộp thoại Phone Number nhập vào số điện thoại mà ISP cung cấp cho. Hộp thoại Protocols and Security chọn loại giao thức chuyển vận và các tuỳ chọn an toàn cho kết nối. Thông thường, nên chọn Route IP packets on this interface.
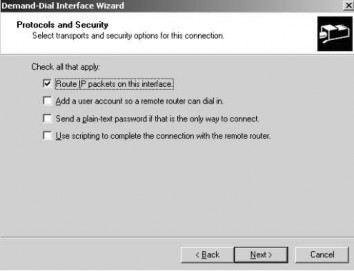
Có thể bạn quan tâm!
-
 Mô Hình Hoạt Động Của Active Ftp
Mô Hình Hoạt Động Của Active Ftp -
 Đặt Quyền Truy Xuất Vào Virtual Directory
Đặt Quyền Truy Xuất Vào Virtual Directory -
 Welcome To The Routing And Remote Access Server Setup Wizard
Welcome To The Routing And Remote Access Server Setup Wizard -
 Phục Hồi Một Mirrored Volume Bị Hỏng
Phục Hồi Một Mirrored Volume Bị Hỏng -
 Cấu Hình Các Tuỳ Chọn Quản Lý Điện Máy Tính Lưu Động
Cấu Hình Các Tuỳ Chọn Quản Lý Điện Máy Tính Lưu Động -
 Hệ điều hành mạng - 42
Hệ điều hành mạng - 42
Xem toàn bộ 350 trang tài liệu này.
Hình 3.146: Hộp thoại Protocols and Security
Trong hộp thoại Dial Out Credentials, nhập vào thông tin tài khoản dùng để kết nối đến ISP
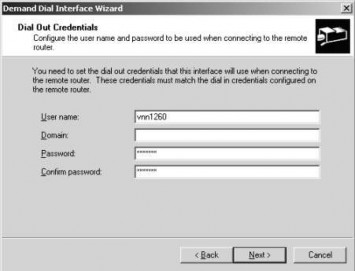
Hình 3.147: Hộp thoại Dial Out Credentials
Cuối cùng hộp thoại Completing the demand dial interface wizard cho biết kết thúc quá trình cấu hình nhấn Finish để kết thúc.
Sau khi đã tạo xong demand-dial interface, tuỳ theo ISP có chấp nhận việc thiết lập kết nối an toàn hoặc không an toàn. Trong mục Network Interfaces, nhấn phải chuột lên demand-dial interface mới tạo, chọn Properties. Trong hộp thoại Properties, chọn Tab Security. Trong phần Security options, mục Validate my identity as follows có thể chọn Require secured password hoặc Allow unsecured password (nếu quay số vào ISP thông thường thì nên chọn mục này).
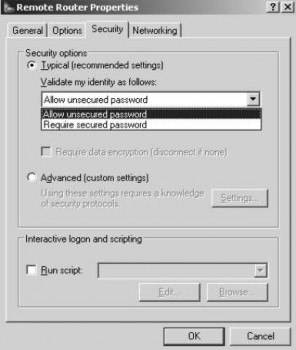
Hình 3.148: Thiết lập kết nối an toàn
Mở rộng mục IP Routing trong cửa sổ Routing and Remote Access, nhấn phải chuột lên mục NAT và chọn Properties. Trong hộp thoại NAT Properties, chọn Tab Name Resolution. Trong Tab này, chọn mục Clients using Domain Name System (DNS). Nếu muốn mỗi khi có yêu cầu phân giải tên thì Server sẽ kết nối vào mạng thì chọn luôn mục Connect to the public network when a name needs to be resolved và chọn demand-dial interface vừa tạo. Sau khi chọn xong nhấn OK để kết thúc.
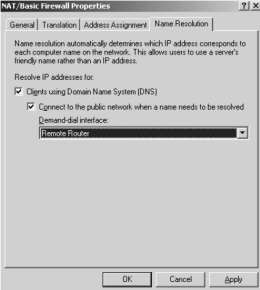
Hình 3.149: Chọn yêu cầu phân giải tên
b) Cấu hình trên máy trạm
Do server vừa thiết lập trên đây là một NAT router và một Forwarder DNS Server, cho nên trên các máy trạm, ngoài việc cấu hình TCP/IP về địa chỉ IP, subnet mask, phải chỉ định default gateway và DNS Server là địa chỉ của Server trên.
3.2.6. Cài đặt và cấu hình Terminal service
1) Giới thiệu về Terminal service
Terminal Service là dịch vụ chạy trên Windows Server 2003 cho phép các Client có thể chạy ứng dụng trực tiếp từ Server. Bản chất của Terminal Service là giả lập các thao tác nhấn phím, chuột từ client để gửi về Server. Mọi công việc tính toán đều thực hiện tại Server, hình ảnh kết quả trả về client.
Client có thể kết nối đến Terminal Service qua bất kỳ hình thức nào, kể cả Remote Access. Với Terminal Service, có thể cấu hình Server thành hai chế độ: quản trị từ xa (Remote Administration) và server ứng dụng (Application Server).
Remote Administration: cho phép quản trị mạng ngồi từ xa quản trị Server. Với chế độ này, Terminal Service chỉ cài đặt một cấu hình tối thiểu, và được phép tối đa có hai kết nối đồng thời đến Server. Không cần license cho các kết nối ở chế độ Administration.
Application Server: đây là hình thức cài đặt phần mềm tập trung một chỗ cho các client truy cập đến cùng sử dụng. Chế độ này đòi hỏi cần một License Server để quản lý các client khi kết nối vào.
Terminal Services Client Creator: là bộ phần mềm tạo chương trình cài đặt trên các máy client chạy Windows 9x, Windows NT, Windows 2000, Windows 2003, Windows XP...
Terminal Services Manager: công cụ cho phép theo dòi, quản lý tất cả các Terminal Services trên mạng. Theo đó, quản trị biết được các User đang kết nối, các tiến trình đang hoạt động...
Terminal Services Configuration: cho phép thiết lập liên quan đến môi trường làm việc như vấn đề bảo mật, mã hoá dữ liệu, cách logon, thời gian chờ...
Terminal Services Licensing: dùng để theo dòi tình hình kết nối của các client. Mỗi client khi kết nối đến Terminal Services đều yêu cầu một License. Server sẽ cấp phát license cho client theo dạng chính thức hoặc tạm thời.
2) Cài đặt và cấu hình Terminal service
a) Cài đặt Terminal Services
- Start -> Settings -> Control Panel -> Add/Remove Programs -> Add/Remove Windows Components -> Terminal Services
- Chọn Remote Administration Mode
- Khởi động lại máy.
b) Cài đặt Terminal Services Client
- Tạo một thư mục chia sẻ trên Terminal Server.
- Chạy Terminal Services Client Creator từ Administrative Tools để tạo bộ cài đặt cho client.
- Ngoài ra, có thể tìm thấy bộ cài cho client ở thư mục:
%systemroot%system32clientstsclient
- Theo khuyến cáo, để nâng cao hiệu suất, client nên được thiết lập theo các chế độ sau:
- Bỏ Active Desktop
- Bỏ smooth scrolling
- Giảm thiểu việc sử dụng đồ hoạ và animation như Microsoft Office Assistant, không dùng Wallpaper...
- Tránh chạy các ứng dụng DOS nếu có thể
- Cẩn thận với các phím tắt vì có một số bộ phím khác nhau giữa client và server.
c) Sử dụng Terminal Services Client:
- Tại client, sau khi cài đặt xong Terminal Services Client, chạy ứng dụng từ Start menu.
- Nhấn đúp biểu tượng command, xuất hiện màn hình Client Connection Manager.
- Chọn New
- Connection Name: đặt tên kết nối
- Server Name or IP address: tên Terminal Server hoặc địa chỉ IP của Server.
- Username, Password: account có thể logon vào Terminal Server.
- Chọn độ phân giải client hỗ trợ.
- Chọn Enable Data Compression và Cache bitmaps để tăng tốc độ truyền dữ
liệu
Sau khi tạo được kết nối, một biểu tượng sẽ xuất hiện trong Client Connection Manager.
Bấm chuột phải lên kết nối, chọn Properties để điều chỉnh các tham số nếu cần.
Các lựa chọn đều dễ hiểu.
3.3. Hệ thống bảo mật của window server
3.3.1. Phòng chống sự cố trong Windows Server
Các tính năng trong Microsoft Windows Server 2003 để ngăn chặn các sự cố này đồng thời phục hồi máy tính trở về trạng thái cũ sau khi đã có sự cố xảy ra. Việt tìm hiểu các tính năng trong Windows Server 2003 là vấn đề cơ bản cho sự phát triển và thực thi một kế hoạch bảo vệ sự cố và phục hồi một cách hiệu quả.
1) Giới thiệu về phòng chống sự cố trong Windows server
Một sự cố của máy tính là bất cứ biến cố nào khiến cho máy tính không thể nào khởi động. Các ví dụ về sự cố máy tính bao gồm:
Việc ngắt khối khởi động trên một thiết bị hệ thống máy tính (đĩa đang chứa các file cần thiết để khởi động máy tính.
Sự xoá bỏ một hoặc nhiều file Hệ điều hành.
Sự thất bại của thiết bị hệ thống máy tính, không thể giao tiếp với các phần còn lại của máy tính được.
Sự hỏng hóc của chính máy tính, chẳng hạn như trường hợp bị chập mạch điện.
Bảo vệ sự cố là một thuật ngữ nhằm mô tả các nổ lực của các chuyên viện hỗ trợ nhằm ngăn chặng các sự cố máy tính và giảm thiểu thời gian mất đi, do xảy ra sự cố của hệ thống. Việc thực thi quá trình phòng chống các sự cố trên máy tính được tiến hành thông qua một tổ hợp các kỹ thuật phục hồi sự cố và dung sai. (fault tolerant).
a. Fault Tolerant
Fault Tolerant là khả năng của một máy tính hoặc hệ điều hành đáp ứng cho một biến cố thảm hoạ chẳng hạn như một sự cố về phần cứng, hoặc một sự cố về nguồn điện để không có dữ liệu nào mất và để công việc đang diễn tiến không bị ngắt quãng. Các hệ thống Fault Tolerance sử dụng các disk controller dư thừa. Và hệ thống cung cấp điện bổ sung làm hệ thống con của đĩa Fault Tolerant . Ngoài ra hệ thống Fault Tolerant có chứa một nguồn điện không thể bị ngắt quãng nhằm bảo đảm dự phòng cho sự cố về điện.
Cảnh báo: Mặt dầu dữ liệu có sẵn và dòng điện ở trong hệ Fault Tolerant, vẫn nên sao chép dự phòng các bản sao để bảo vệ thông tin trên đĩa cứng khỏi bị xoá bỏ, bị hỏa hoạn, bị trộm cắp, hoặc bị những sự cố về vật lý khác. Disk Fault Tolerance không phải là một cách khác để sao chép dự phòng, nó chỉ là cách bảo đảm tối ưu để phục hồi dữ liệu bị tổn thất hoặc bị mất mà thôi.
b. Phục hồi về sự cố (Disaster Recovery)
Phục hồi sự cố là một qui trình để phục hồi một máy tinh sau khi một sự cố máy tính xảy ra để người dùng có thể tải và truy cập lại vào các nguồn tài nguyên trên hệ thống. Xét về mặt lý tưởng thì các kỹ thuật phục hồi sự cố sẽ phục hồi được các máy tính đã bị tổn thất trở về nguyên trạng mà chúng có trước khi xảy ra sự cố đó.
2) Cấu hình một nguồn điện không bị ngắt quãng
a) Chọn cấu hình các tùy chọn dành cho dịch vụ UPS
Sau khi máy tính được cắm vào UPS, máy được mở, UPS được nối kết vào máy tính với một cáp nối tiếp (hoặc một cáp được chỉ định do bởi nhà sản xuất). Đã chuẩn bị chọn và cấu hình UPS. Để chọn tính năng hỗ trợ UPS trong Windows Server 2003, hãy thực hiện các bước sau đây:
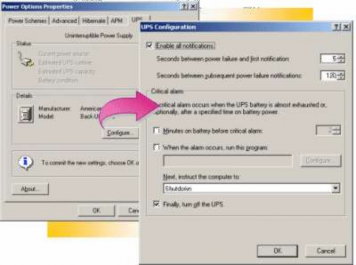
Hình 3.150: Cấu hình các tùy chọn dành cho dịch vụ UPS
(1) Mở Power Options Control Panel. Trên nhãn USP, hãy nhấp Select .
(2) Trên màn hình UPS Selection, bên dưới phần Select manufacturer, hãy chọn một nhà sản xuất. Chọn một mô hình và cổng mà ở đó máy tính được nối kết vào UPS, rồi nhấp Finish.
(3) Mở Power Options trong Control Panel, trên nhãn UPS, hãy nhấp Configurate.
(4) Trong hộp thoại UPS Configuration, hãy tạo tùy biến cho các cài đặt sau đây:
Làm hoạt động tất cả các nội dung nhắc nhở, chọn Seconds between option power failure and first notification hoặc Seconds between option power failure notifications cho phù hợp và cấu hình thời gian muốn.
Tạo các cài đặt báo động về mức tới hạn, cấu hình tổng số phút trên pin trước khi âm thanh cảnh báo về mức tới hạn xảy ra. Các chương trình phải chạy lúc xảy ra sự cảnh báo, và các chỉ dẫn dành cho máy tính để hoặc thoát hoặc kích hoạt trạng thái ngủ đông của phần cảnh báo tới hạn.
(5) Trong phần UPS Configuration, hãy nhấp OK, rồi nhấp OK lần nữa để lưu các cài đặt mới.
Chú ý: Các tùy chọn cấu hình dành cho dịch vụ UPS có thể khác nhau tùy thuộc vào thiết bị UPS đặt biệt được kết nối vào máy tính. Để biết thêm chi tiết về các cài đặt có thể có, hãy xem tài liệu đính kèm với thiết bị UPS.
b) Thử nghiệm một cấu hình UPS
Sau khi chọn và cấu hình dịch vụ UPS dành cho máy tính, hãy thử nghiệm cấu hình để bảo đảm rằng máy tính được bảo vệ tránh khỏi các sự cố về điện. Mô phỏng một sự cố điện bằng cách ngắt nguồn điện chính với thiết bị UPS. Trong suốt thời gian thử nghiệm, máy tính và các thiết bị ngoại vi được kết nối vào thiết bị UPS vẫn hoạt động, các thông tin hiển thị tại các mức được cấu hình và các biến cố được tải.
3) Thực thi cơ chế chống lỗi bằng sử dụng RAID
a) Các hoạt động của RAID
Có hai tùy chọn để thực hành fault Tolerance trong Windows Server 2003: Thực hành phần mềm RAID hoặc thực hành phần cứng RAID. Windows Server 2003 cung cấp 3 phương pháp thực hành RAID. Khảo sát các điểm sau đây lúc quyết định sử dung phần mềm nào hoặc thực thi phần cứng nào của RAID.
Fault Tolerance phần cứng thì đắt tiền hơn Fault Tolerance phần mềm.
Fault Tolerance phần cứng thường làm cho máy tính hoạt động nhanh hơn là Fault Tolerance phần mềm.
Các giải pháp về Fault Tolerance phần cứng có thể hạn chế các tuỳ chọn thiết bị chỉ đến một nhà cung cấp mà thôi.
Các giải pháp về Fault Tolerance phần cứng có thể thực thi việc xét nghiệm các đĩa cứng để cho phép thay thế một đĩa bị hỏng mà không cần phải thoát máy tính.
Thực thi phần mềm RAID: Trong qui trình thực thi phần mền RAID, hệ điều hành cung cấp các cơ chế để bảo đảm sự thặng dư về dữ liệu. Windows Server 2003 cung cấp ba kiểu về phần mềm RAID được mô tả như sau:
RAID 0: RAID 0 còn được gọi là Disk Striping, ở đây volume lưu trữ dữ liệu theo các dãy trên hai hoặc nhiều đĩa thể hình. Dữ liệu trong một volume được tạo vạch thì được cáp phát và được cách điều trong các dãy thường tạo ra hoạt động tối ưu cho tất cả các kiểu volume có sẵn trong Windows Server 2003, nhưng chúng không cung cấp Fault Tolerance
RAID 1: RAID1 cũng được gọi là Disk Mirroring. Disk Mirroring ghi dữ liệu vào 2 đĩa cùng một lúc. Nếu một đĩa bị hỏng, thì hệ thống sử dụng dữ liệu từ đĩa kia để tiếp tục hoạt động. Windows ghi tất cả dữ liệu lên 2 đĩa sơ cấp và thứ cấp hoặc Mirror disk, để nó chỉ có thể sử dụng 50% tổng số khoảng trống đĩa có sẵn.
RAID 5: RAID 5 volume chia se dữ liệu ngang qua tất cả các đĩa trong một mảng. RAID level 5 là duy nhất, bởi vì nó ghi Parity information (thông tin dư) sang tất cả các đĩa. Parity Information Thông tin thặng dư vốn được liên kết với một khối thông tin. Trong Windows Server 2003 parity là giá trị được tính và được dùng để cấu tạo dữ liệu sau khi có một sự cố xảy ra, windows Server 2003 lưu trữ khối dữ liệu thặng dư bàng cách sắp xếp khối dữ liệu và thông tin thặng dư của nó trên các đĩa khác trên mạng.
Chú ý: Với việc thực thi phần mềm RAID thì không có Fault Tolerance nào theo sau một sự cố cho đến lúc nguyên nhân của một sự cố được khắc phục. Nếu có một sự cố thứ hai xảy ra trước khi tạo lại dữ liệu bị mất do bởi sự cố đầu tiên thì phải phục hồi lại dữ liệu từ file sao chép dự phòng.
Thực thi phần cứng RAID: Trong qui trình thực thi phần cứng RAID, giao diện điều khiển đĩa xử lý việc tạo và tạo lại thông tin thặng dư. Một vài nhà cung cấp phần cứng thực thi chế độ bảo vệ dữ liệu RAID một cách trực tiếp và phần cứng của