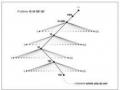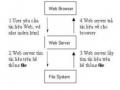- “TCP port this Web site should use”: Chỉ định cổng hoạt động cho dịch vụ.
- “Host Header for this Web site (Default:None)”: Thông số này để nhận diện tên Web Site khi ta muốn tạo nhiều Web Site cùng sử dụng chung một địa chỉ IP thì ta thường dùng thông số này để mô tả tên các Web Site đó, do đó khi ta chỉ tổ chức một Web Site tương ứng với 1 địa chỉ IP thì ta có thể không cần sử dụng thông số này.
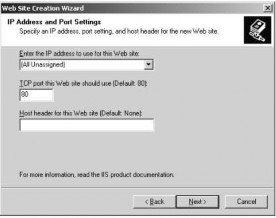
Hình 3.85: Chỉ định IP Address và Port
Trong hộp thoại “Web Site Home Directory” để chỉ định thư mục home của Web Site (thư mục lưu trữ nội dung của Web Site) và chỉ định Anonymous có được quyền truy xuất Web Site hay không
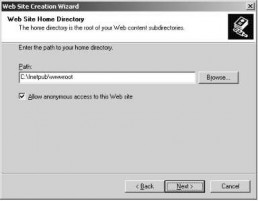
Hình 3.86: Chỉ định Home Directory cho Web
Chỉ định quyền hạn truy xuất cho Web Site (tham khảo Hình 3.20):
- Read: Quyền được truy xuất nội dung thư mục.
- Run scripts (such as ASP): Quyền được thực thi các trang ASP.
Có thể bạn quan tâm!
-
 Dhcp Server Cập Nhật Dynamic Update
Dhcp Server Cập Nhật Dynamic Update -
 Một Số Cơ Sở Dữ Liệu Cơ Bản Của Dịch Vụ Dns
Một Số Cơ Sở Dữ Liệu Cơ Bản Của Dịch Vụ Dns -
 Sơ Đồ Hoạt Động Của Web Server
Sơ Đồ Hoạt Động Của Web Server -
 Mô Hình Hoạt Động Của Active Ftp
Mô Hình Hoạt Động Của Active Ftp -
 Đặt Quyền Truy Xuất Vào Virtual Directory
Đặt Quyền Truy Xuất Vào Virtual Directory -
 Welcome To The Routing And Remote Access Server Setup Wizard
Welcome To The Routing And Remote Access Server Setup Wizard
Xem toàn bộ 350 trang tài liệu này.
- Execute (such as ISAPI Application for CGI): Quyền được thực thi các ứng dụng ISAPI.
- Write: Quyền ghi và cập nhật dữ liệu của Web Site.
- Browse: Quyền liệt kê nội dung thư mục (khi không tìm được trang chủ mặc
định)
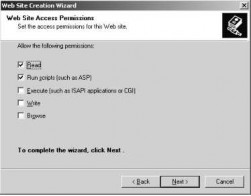
Hình 3.87: Thiết lập quyền hạn truy xuất
Chọn Finish để hoàn tất quá trình.
Tạo Web Site thông qua lệnh iisweb.vbs Cú pháp lệnh:
iisweb.vbs /create
Các bước thực hiện:
- Nhấp chuột vào Start | Run | cmd.
- Từ dấu nhắc lệnh (command prompt) nhập vào lệnh: iisweb.vbs /create c:inetpubwwwrootnewdirectory "MyWebSite" /i 123.456.789 /b 80.
Tạo Virtual Directory: Thông thường để ta tạo thư mục ảo (Virtual Directory hay còn gọi là Alias) để ánh xạ một tài nguyên từ đường dẫn thư mục vật lý thành đường dẫn URL, thông qua đó ta có thể truy xuất tài nguyên này qua Web Browser.
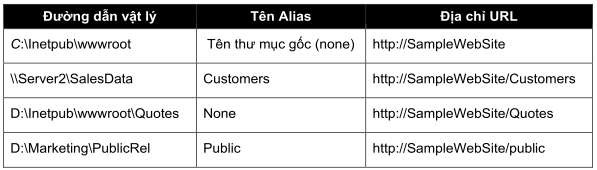
Các bước tạo Virtual Directory
Nhấp chuột phải vào tên Web Site cần tạo chọn New, chọn Virtual Directory
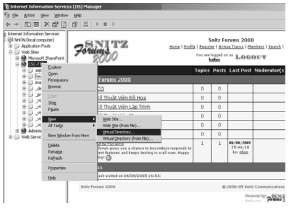
Hình 3.88: Tạo Virtual Directory
Chọn Next, sau đó chỉ định tên Alias cần tạo
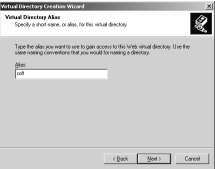
Hình 3.89: Chỉ định tên Alias
Chọn Next, sau đó chỉ định thư mục cục bộ hoặc đường dẫn mạng cần ánh xạ, Chỉ định quyền hạn truy xuất cho Alias, cuối cùng ta chọn Finish để hoàn tất quá trình. Cấu hình bảo mật cho Web Site: IIS cung cấp một số tính năng bảo mật cho
Web Site
Authentication And Access Control: IIS cung cấp 6 phương thức chứng thực, kết hợp quyền truy cập NTFS để bảo vệ việc truy xuất tài nguyên trong hệ thống.
IP address and domain name restriction: Cung cấp một số tính năng giới hạn host và network truy xuất vào Web Site.
Secure communication: Cung cấp một số tính năng bảo mật trong giao tiếp giữa Client và Server bằng cách Server tạo ra các giấy chứng nhận cho Client (Client Certificate) và yêu cầu Client khi truy xuất tài nguyên vào Server thì phải gởi giấy chứng nhận để Server xác nhận yêu cầu có hợp lệ hay không.
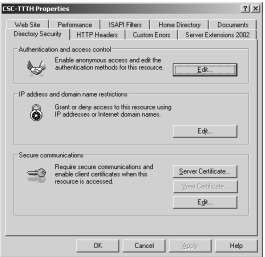
Hình 3.90: Directory Security Tab
Cấu hình Authentication And Access Control: từ Hình 3.23 ta chọn nút Edit…chọn các phương thức chứng thực cho phù hợp, mặc định hệ thống không yêu cầu chứng thực và cho mọi người sử dụng anonymous để truy xuất Web Site:
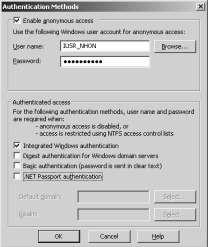
Edit…
Hình 3.91: Chọn Phương thức chứng thực
Cấu hình IP address and domain name restriction: Từ hình 3.23 ta chọn nút
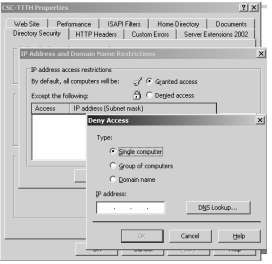
Hình 3.92: Giới hạn truy xuất cho host, network và domain
Cấu hình Secure communication: Từ hình 3.23 nút Server Certificate…để tạo giấy chứng nhận Client, nút Edit hiệu chỉnh các yêu cầu chứng nhận cho Client

Hình 3.93: Thay đổi thao tác chứng nhận
Cấu hình Web Service Extensions: IIS Web Service Extensions cung cấp rất nhiều các dịch vụ mở rộng như: ASP, ASP.NET, Frontpage Server Extensions 2002 WebDAV, Server Side Includes, CGI Extensions, ISAPI Extensions. Thông qua IIS Web Service Extensions ta có thể cho phép hoặc cấm Web Site hỗ trợ các dịch vụ tương ứng
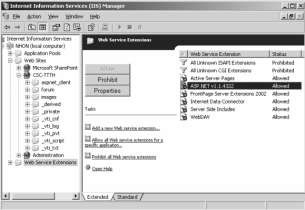
Hình 3.94: Cấu hình Web service extensions
Cấu hình Web Hosting: IIS cho phép ta tạo nhiều Web Site trên một Web Server, kỹ thuật này còn gọi là Web Hosting. Để nhận diện được từng Web Site Server phải dựa vào các thông số như host header name, địa chỉ IP và số hiệu cổng Port.
Tạo nhiều Web Site dựa vào Host Header Names
Đây là phương thức tạo nhiều Web Site dựa vào tên host , có nghĩa rằng ta chỉ cần một địa chỉ IP để đại diện cho tất cả các host name.
Dùng DNS để tạo tên (hostname) cho Web Site.
Nhấp chuột phải vào thư mục Web Sites trong IIS Manager chọn New, chọn Web Site, tiếp theo chọn Next, mô tả tên (Descriptions) chọn Web Site.
Cung cấp host name (Ví dụ ta nhập tên: www.csc.hcmuns.edu.vn) cho Web Site cần tạo trong Textbox Host Header Name của hộp thoại “IP Address And Port Settings”
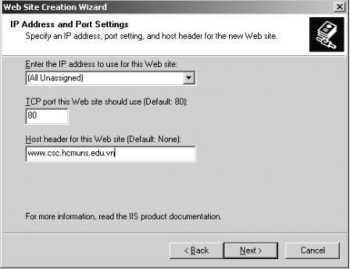
Hình 3.95: Tạo Host Header Name
Sau đó ta thực hiện các thao tác chọn Home Directory, đặt quyền hạn cho Web Site…Cuối cùng chọn Finish để hoàn tất quá trình.
Tạo nhiều Web Site dựa vào địa chỉ IP
Đối với phương thức này tương ứng một tên Web Site ta phải cung cấp một địa chỉ IP. Do đó nếu như ta tạo n Web Site thì ta phải tạo n địa chỉ
Thêm một hoặc nhiều địa chỉ IP cho card mạng.
Dùng DNS tạo một hostname tương ứng với IP mới vừa tạo.
Nhấp chuột phải vào thư mục Web Sites trong IIS Manager chọn New, chọn Web Site, tiếp theo chọn Next, mô tả tên (Descriptions) chọn Web Site.
Chọn một địa chỉ IP cụ thể cho Web Site cần tạo trong tùy chọn “Enter the IP address to use for this Web site” của hộp thoại “IP Address And Port Settings”
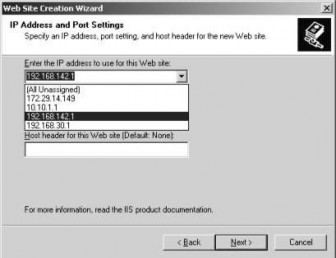
Hình 3.96: Chọn địa chỉ IP cho Web site
Sau đó ta thực hiện các thao tác chọn Home Directory, đặt quyền hạn cho Web Site…Cuối cùng chọn Finish để hoàn tất quá trình.
Tạo nhiều Web Site dựa vào Port: Mặc định HTTP port hoạt động trên port 80 và HTTPS hoạt động trên port 443, thay vì mọi Web Site điều hoạt động trên cổng 80 hoặc 443 thì ta sẽ đổi Web Site hoạt động trên cổng (port) khác vì thế ta chỉ cần dùng một địa chỉ IP để cung cấp cho tất cả các Web Site.
Dùng DNS tạo một hostname tương ứng cho từng Web Site ánh xạ về cùng một địa chỉ IP.
Nhấp chuột phải vào thư mục Web Sites trong IIS Manager chọn New, chọn Web Site, tiếp theo chọn Next, mô tả tên (Descriptions) chọn Web Site.
Ta chỉ định thông số Port (ví dụ: 8080) trong Textbox có tên “TCP port for this Web site should use” của hộp thoại “IP Address And Port Settings”
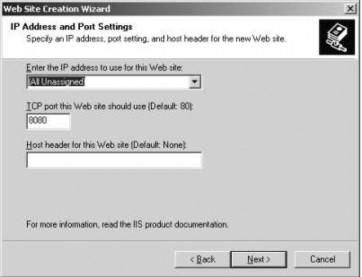
Hình 3.97: Chọn địa chỉ IP cho Web Site
Sau đó ta thực hiện các thao tác chọn Home Directory, đặt quyền hạn cho Web Site…Cuối cùng chọn Finish để hoàn tất quá trình.
2) Dịch vụ WWW
a) Giao thức FTP
FTP là từ viết tắt của File Transfer Protocol. Giao thức này được xây dựng dựa trên chuẩn TCP, FTP cung cấp cơ chế truyền tin dưới dạng tập tin (file) thông qua mạng TCP/IP, FTP là 1 dịch vụ đặc biệt vì nó dùng đến 2 cổng: cổng 20 dùng để truyền dữ liệu (data port) và cổng 21 dùng để truyền lệnh (command port).
Active FTP: Ở chế độ chủ động (active), máy khách FTP (FTP client) dùng 1 cổng ngẫu nhiên không dành riêng (cổng N > 1024) kết nối vào cổng 21 của FTP Server. Sau đó, máy khách lắng nghe trên cổng N+1 và gửi lệnh PORT N+1 đến FTP Server. Tiếp theo, từ cổng dữ liệu của mình, FTP Server sẽ kết nối ngược lại vào cổng dữ liệu của Client đã khai báo trước đó (tức là N+1)
Ở khía cạnh firewall, để FTP Server hỗ trợ chế độ Active các kênh truyền sau phải mở:
- Cổng 21 phải được mở cho bất cứ nguồn gửi nào (để Client khởi tạo kết nối)
- FTP Server's port 21 to ports > 1024 (Server trả lời về cổng điều khiển của
Client)
- Cho kết nối từ cổng 20 của FTP Server đến các cổng > 1024 (Server khởi tạo
kết nối vào cổng dữ liệu của Client)
- Nhận kết nối hướng đến cổng 20 của FTP Server từ các cổng > 1024 (Client gửi xác nhận ACKs đến cổng data của Server)
Sơ đồ kết nối:
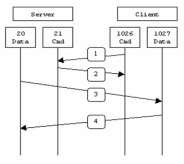
Hình 3.98: Mô hình hoạt động của Active FTP
Bước 1: Client khởi tạo kết nối vào cổng 21 của Server và gửi lệnh PORT 1027. Bước 2: Server gửi xác nhận ACK về cổng lệnh của Client.
Bước 3: Server khởi tạo kết nối từ cổng 20 của mình đến cổng dữ liệu mà Client đã khai báo trước đó.
Bước 4: Client gửi ACK phản hồi cho Server.
Khi FTP Server hoạt động ở chế độ chủ động, Client không tạo kết nối thật sự vào cổng dữ liệu của FTP server, mà chỉ đơn giản là thông báo cho Server biết rằng nó đang lắng nghe trên cổng nào và Server phải kết nối ngược về Client vào cổng đó. Trên quan điểm firewall đối với máy Client điều này giống như 1 hệ thống bên ngoài khởi tạo kết nối vào hệ thống bên trong và điều này thường bị ngăn chặn trên hầu hết các hệ thống Firewall.
Ví dụ phiên làm việc active FTP:
Trong ví dụ này phiên làm việc FTP khởi tạo từ máy testbox1.slacksite.com (192.168.150.80), dùng chương trình FTP Client dạng dòng lệnh, đến máy chủ FTP testbox2.slacksite.com (192.168.150.90). Các dòng có dấu --> chỉ ra các lệnh FTP gửi đến Server và thông tin phản hồi từ các lệnh này. Các thông tin người dùng nhập vào dưới dạng chữ đậm.
Lưu ý là khi lệnh PORT được phát ra trên Client được thể hiện ở 6 byte. 4 byte đầu là địa chỉ IP của máy Client còn 2 byte sau là số cổng. Giá trị cổng đuợc tính bằng (byte_5*256) + byte_6, ví dụ ( (14*256) + 178) là 3762.