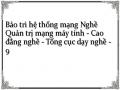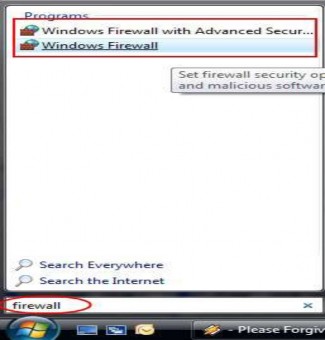
Một cách khác là vào Control
Panel -> Security -> Windows Firewall.
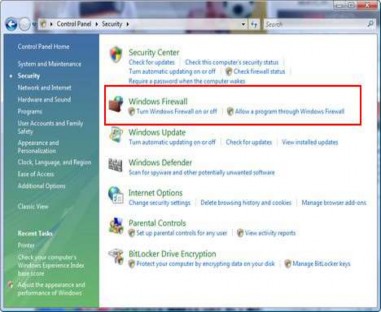
Sau khi kích vào shortcut, cửa sổ Windows Firewall sẽ được mở. Ở phía bên trái của cửa sổ bạn sẽ thấy có hai tùy chọn: tùy chọn đầu tiên cho phép tắt hoặc bật Windows Firewall ( Turn On or Off the Windows Firewall) và tùy chọn thứ hai cho phép bạn xem và thay đổi các thiết lập Windows Firewall hiện tại.
Có thể bạn quan tâm!
-
 Tìm Tuỳ Chọn In Đơn Sắc Trên Máy In Phun Mực: Sự Cố: Cấu Hình Máy In Màu Cho In Trắng Đen.
Tìm Tuỳ Chọn In Đơn Sắc Trên Máy In Phun Mực: Sự Cố: Cấu Hình Máy In Màu Cho In Trắng Đen. -
 Bức Tường Lửa Và Kết Nối Quay Số Trong Windown Xp
Bức Tường Lửa Và Kết Nối Quay Số Trong Windown Xp -
 Bộ Định Tuyến Không Dành Riêng Cho Các Loại Modem
Bộ Định Tuyến Không Dành Riêng Cho Các Loại Modem -
 Bảo trì hệ thống mạng Nghề Quản trị mạng máy tính - Cao đẳng nghề - Tổng cục dạy nghề - 11
Bảo trì hệ thống mạng Nghề Quản trị mạng máy tính - Cao đẳng nghề - Tổng cục dạy nghề - 11 -
 Bảo trì hệ thống mạng Nghề Quản trị mạng máy tính - Cao đẳng nghề - Tổng cục dạy nghề - 12
Bảo trì hệ thống mạng Nghề Quản trị mạng máy tính - Cao đẳng nghề - Tổng cục dạy nghề - 12
Xem toàn bộ 99 trang tài liệu này.
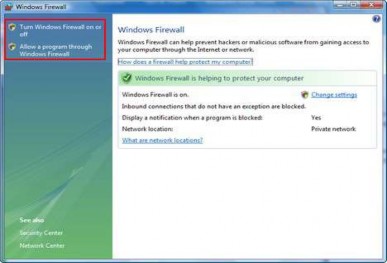
1.3. Sử dụng Windows Firewall
Nếu Windows Firewall trên máy tính đã được bật, bạn không cần thực hiện bất cứ việc gì nữa. Mỗi khi một chương trình mới cố gắng truy cập Internet, Windows Firewall sẽ hiện thị hộp thoại Windows Security Alert, để hỏi xem bạn có cho phép (unblock) hay không cho phép (block) chương trình đó truy cập Internet. Tất cả những gì cần làm là bạn chọn tùy chọn phù hợp khi được hỏi.
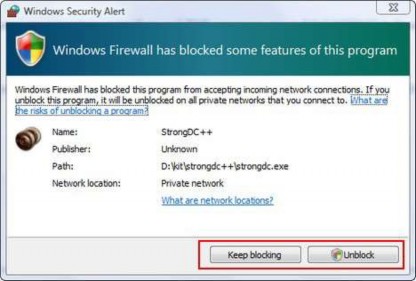
Nếu bạn không nhận được cảnh báo và chương trình bạn đang sử dụng lại không thể truy cập Internet, hãy kiểm tra lại Exceptions (các ngoại lệ) đã được định nghĩa trên máy tính và thay đổi hoặc định nghĩa một ngoại lệ cho chương trình đang chạy.
1.3.1. Truy cập vào phần định nghĩa các ngoại lệ trong Windows Firewall
Trong cửa sổ Windows Firewall, kích vào Allow a program through Windows Firewall. Cửa sổ Windows Firewall Settings sẽ được mở, kích vào tab Exceptions.
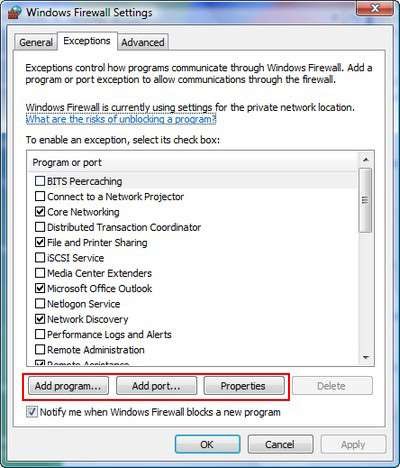
Như bạn đã thấy trong hình trên, một danh sách tất cả các ngoại lệ đã được định nghĩa sẽ hiển thị. Một số định nghĩa đã được kích hoạt, một số chưa kích hoạt. Nếu bạn muốn biết nhiều thông tin hơn nữa về một ngoại lệ đã được định nghĩa, chọn nó và kích chuột vào Properties.
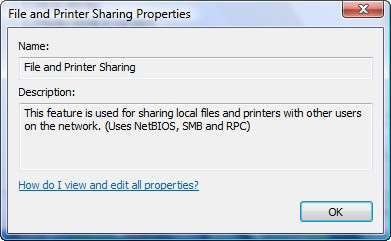
1.3.2. Thêm một chương trình vào danh sách ngoại lệ
Để thêm một chương trình vào danh sách các ngoại lệ, kích chuột vào nút
Add program trong tab Exceptions của cửa sổ Windows Firewall Settings. Một
cửa sổ pop-up mới hiện ra bao gồm danh sách tất cả các chương trình đã được cài đặt trên máy tính. Chọn chương trình mà bạn muốn thêm vào danh sách ngoại lệ và kích OK.
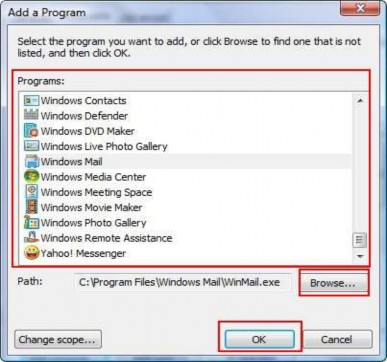
Nếu bạn không thể tìm thấy chương trình mình cần trong danh sách này, hãy kích chuột vào nút Browse và tìm kiếm tới vị trí chương trình đó đã cài đặt trên máy. Chọn nó và sau khi trở lại cửa sổ Add a Program, kích chuột vào OK.
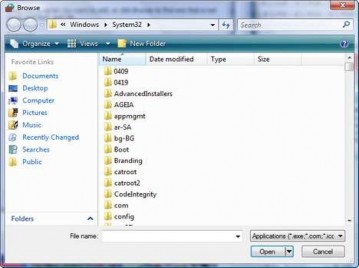
1.3.3. Thêm một cổng vào danh sách các ngoại lệ
Trong tab Exceptions của cửa sổ Windows Firewall Settings, kích vào nút
Add Port. Trên cửa sổ Add a Port, nhập vào tên cổng để bạn có thể dễ dàng nhận
dạng sau này khi cần và sau đó nhập vào số cổng. Sau đấy, chọn giao thức thích hợp và kích vào OK.
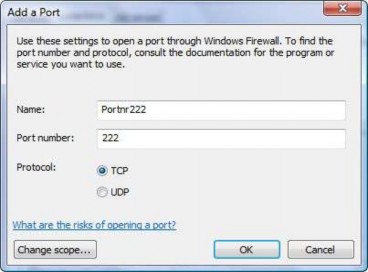
1.3.4. Xóa một chương trình hay một cổng trong danh sách ngoại lệ
Để xóa một chương trình hay một cổng đã được thêm vào trong danh sách các ngoại lệ, hãy chọn thành phần cần xóa và kích vào nút Delete
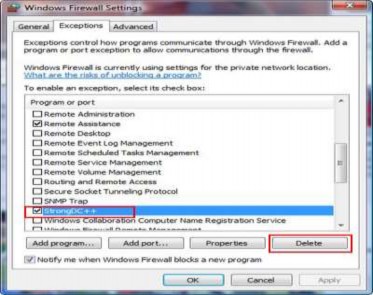
Bạn sẽ được hỏi xác nhận lại có muốn xóa hay không. Kích Yes nếu bạn đã thực sự chắc chắn.
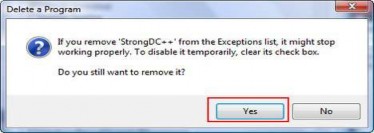
1.3.5. Sửa các kết nối mạng được bảo vệ bởi Windows Firewall
Nếu bạn đã từng kết nối vào nhiều mạng trên một máy tính, bạn có thể chọn kết nối nào sẽ được bảo vệ bởi Windows Firewall. Để thực hiện việc này, vào tab Advanced của cửa sổ Windows Firewall Settings và tích vào các kết nối cần được bảo vệ.
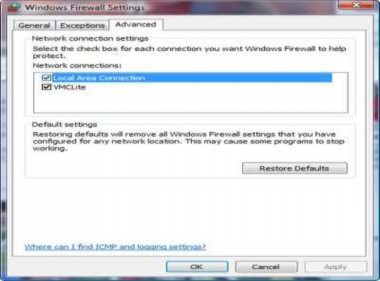
Cuối cùng, kích OK.
1.4. Thẩm định rằng tường lửa cho phép lưu lượng đi qua
Windows sẽ tự động chỉnh sửa các thiết lập Windows Firewall để cho phép lưu lượng chia sẻ file và máy in qua khi bạn kích hoạt việc chia sẻ.
Mặc dù vậy, bạn vẫn có thể vô hiệu hóa rule tường lửa hoặc stop tất cả lưu lượng mạng, hai trong số đó đều ngăn chặn các máy tính của bạn truyền thông. Do đó cần kiểm tra kỹ các thiết lập này.
Trong Windows XP, mở Windows Firewall từ Control Panel. Trong hộp thoại Windows Firewall, bảo đảm nó phải được chọn On, tuy nhiên không tích vào tùy chọn Don't allow exceptions.
Kích tab Exceptions, cuộn xuống và tìm tùy chọn File and Printer Sharing, sau đó bảo đảm rằng nó được kiểm.
Trong Windows 7 và Vista, mở Network and Sharing Center và kích vào liên kết Windows Firewall ở phần dưới của panel trái.
Trong Vista, kích liên kết Change settings trên cửa sổ Windows Firewall đầu tiên. Trong hộp thoại các thiết lập, bảo đảm nó đã được chọn là On, nhưng không tích vào tùy chọn Block all incoming connections.
Kích tab Exceptions, cuộn xuống và tìm tùy chọn File and Printer Sharing, bảo đảm rằng nó đã được kiểm.
Trong Windows 7, kích vào liên kết Turn Windows Firewall on or off để bảo đảm nó được bật (On) nhưng không khóa tất cả các kết nối gửi vào, xem thể hiện trong hình dưới
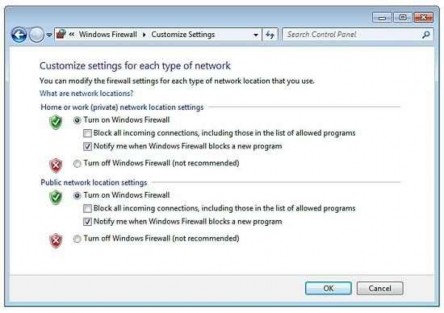
Trở lại cửa sổ Windows Firewall đầu tiên và kích liên kết Allow a program or feature through Windows Firewall ở phía trên bên trái của cửa sổ.
Bảo đảm rằng tùy chọn File and Printer Sharing được kiểm cho các location Home/Work.
Nếu bạn đã cài đặt tiện ích tường lửa của một hãng thứ ba nào đó, tường lửa này có thể là một phần của một bộ bảo mật Internet, hãy kiểm tra để biết được điều đó. Đôi khi chúng có các tính năng bảo vệ việc kết nối mạng của chúng. Cho ví dụ, một số yêu cầu bạn phải đánh dấu mạng nào đó là mạng an toàn để cung cấp chia sẻ.
2. VIRUS
2.1. Virus giả tài liệu
Sự Cố: Nếu virus chỉ tồn tài dưới dạng chương trình, làm sao phát hiện được virus từ tài liệu Microsoft Word ?
Giải Quyết: Virus đi vào tài liệu, tài liệu chứa mã lập trình VBS (Visual Baisc Script) dùng để tạo marco. Marco có đủ khả năng làm chương trình tạo ra virus marco. Để khỏi bị marco thì ta phải cấu hình chương trình cho Micosoft.
Nếu không dùng VBS thì ta đổi tập tin đó sang đuôi .vbs sang Notebad. Nếu mở tập tin tài liệu chứa tập tin VBS (có virus Marco) thì mở tập tin dưới dạng Notebad.
2.2. Chọn ổ đĩa ánh xạ cho tác vụ quét
Sự cố : Máy tính có nhiều ổ đĩa ánh xạ liên kết với thư mục dung chung trên máy tính nối mạng khác. Nếu chọn Entire Computer là đích quét virus, ổ đĩa ánh xạ cũng được quét luôn. Thế là tăng thời gian quét máy tính.
Giải quyết : Vì cài đặt phần mềm chống virus trên máy tính khác, nên phí thời gian quét thư mục riêng biệt trên những máy tính này khi bạn quét máy tính của mình. Chọn ổ đĩa cứng cục bộ làm đích quét thay vì toàn bộ máy tính.
2.3. Quét hai ổ đĩa
Sự cố: Máy tính có hai ổ đĩa cứng và nhiều ổ đĩa ánh xạ lên thư mục từ xa. Bạn không muốn quét thư mục từ xa, nhưng phần mềm chống virus không cho chọn cả hai ổ đĩa cứng.
Giải quyết : Quét ổ cứng thứ nhất rồi quét ổ thứ hai. Tùy theo cách khai thác ổ đĩa thứ hai, nhiều người chứa tài liệu trong ổ đĩa thứ hai, trong trường hợp đó không nhất thiết quét thường xuyên bởi virus hiếm khi có mặt trong tài liệu đã tạo.
2.4. Quét toàn bộ mạng
Sự cố : Cho dùng cài phần mềm chống virus trên mỗi máy tính, quét từng máy tính rất mất thời gian. Có thể quét toàn bộ mạng từ một máy tính.
Giải quyết : Phần mềm chống virus không có tùy chọn “ Scan Entire Network “bạn có thể tự tay thiết lập. Chia sẽ từng ổ đĩa trên mỗi máy tính mạng. Sau đó ánh xạ ổ đĩa vào ổ đĩa dùng chung trên máy tính thực hiện tác dụng quét. Chọn toàn bộ máy và các ổ đĩa ánh xạ thế quét toàn bộ mạng, trường hợp không thích dùng chung ổ đĩa mạng cứ tạo tài nguyên dùng chung và ánh xạ chúng cho tác vụ quét sau đó vô hiệu hóa dùng chung ổ đĩa cho đến lần tới quét toàn bộ mạng.
3. NHỮNG VẤN ĐỀ BẢO MẬT
3.1. thiết bị bảo mật vô tuyến không an toàn
Sự cố: Để thiết lập kết nối giữa card vô tuyến và điểm truy cập trong lần đầu, cần kích hoạt truyền phát SSID của điểm truy cập, vốn thường không truyền phát với mục đích bảo mật.
Giải quyết: Thực hiện sao cho nhanh chóng hoặc đưa hết máy tính và điểm truy cập (kể cả bộ định tuyến vô tuyến) vào căn phòng có tường bằng chì rồi thiết lập bảo mật.