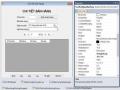Bài tập số 10. Hãy thiết kế cơ sở dữ liệu phù hợp và các form cần thiết cho việc cập nhật thông tin thi đua khen thưởng tại công ty ABC.
BÀI 2. SỬ DỤNG VB.NET LẬP TRÌNH TÌM KIẾM THÔNG TIN VÀ HIỂN THỊ KẾT QUẢ TRÊN FORM
Mục tiêu
Sau bài học, sinh viên có khả năng:
- Kiến thức: Biết thiết kế Form và sử dụng VB.NET lập trình trên form để thực hiện việc tìm kiếm và hiển thị thông tin trên form.
- Kỹ năng: Vận dụng được kiến thức để thiết kế và lập trình trên form thực hiện việc tìm kiếm và hiển thị thông tin trên form vào giải quyết các bài toán thực tế.
- Thái độ:
+ Nghiêm túc, sáng tạo
+ Tích cực tập luyện
Có thể bạn quan tâm!
-
 Thực hành lập trình CSDL với VB.net - 7
Thực hành lập trình CSDL với VB.net - 7 -
 Thực hành lập trình CSDL với VB.net - 8
Thực hành lập trình CSDL với VB.net - 8 -
 Thực hành lập trình CSDL với VB.net - 9
Thực hành lập trình CSDL với VB.net - 9 -
 Thực hành lập trình CSDL với VB.net - 11
Thực hành lập trình CSDL với VB.net - 11 -
 Thực hành lập trình CSDL với VB.net - 12
Thực hành lập trình CSDL với VB.net - 12 -
 Thực hành lập trình CSDL với VB.net - 13
Thực hành lập trình CSDL với VB.net - 13
Xem toàn bộ 318 trang tài liệu này.
Chuẩn bị dụng cụ, vật tư, thiết bị
Chuẩn bị máy tính có hệ điều hành Windows XP hoặc cao hơn, phần mềm Microsoft Office, bộ gò Tiếng Việt,phần mềm SQL Server 2000 hoặc cao hơn,phần mềm Visual Studio 2008 hoặc cao hơn.
2.1 Tóm tắt kiến thức cần nhớ
2.1.1. Câu lệnh SQL để tìm kiếm thông tin trong cơ sở dữ liệu
Tìm kiếm thông tin trong cơ sở dữ liệu là đưa ra các thông tin thỏa mãn điều kiện tìm kiếm từ cơ sở dữ liệu theo yêu cầu.
Khi thao tác với cơ sở dữ liệu để tìm kiếm thông tin, thường sử dụng câu lệnh SELECT … FROM … WHERE...
Cú pháp:
SELECT distinct [<danh_sách_trường biểu thức>] FROM <danh_sách_tên_bảng tên_các_view>
WHERE<biểu_thức_điều_kiện của bản ghi | kết nối>
GROUPE BY <danh_sách_tên_trường | biểu thức có trong SELECT>
HAVING <biểu_thức_điều_kiện của nhóm>
ORDER BY < tên_trường số_thứ_tự_trường biểu_thức>, [ASC/
DESC ]
đưa ra
1) Mệnh đề Select: Được sử dụng để chỉ định các trường, các biểu thức cần
2) Mệnh đề FROM: Được sử dụng nhằm chỉ định các bảng, view chứa
thông tin cần tìm kiếm.
3) Mệnh đề WHERE: Được sử dụng nhằm xác định các điều kiện của các bản ghi phải thỏa mãn yêu cầu tìm kiếm.
4) Mệnh đề GROUP BY: Được sử dụng để gộp một nhóm các bản ghi thành một bản ghi theo yêu cầu gộp nhóm.
5) Mệnh đề HAVING: Được sử dụng để đưa ra điều kiện của nhóm và chỉ sử dụng khi có mệnh đề GROUP BY.
6) Mệnh đề ORDER BY: Được sử dụng để sắp xếp kết quả tìm kiếm.
2.1.2. Sử dụng Form để hiển thị thông tin tìm kiếm.
Form không những được dùng làm giao diện để thực hiện các thao tác cập nhật dữ liệu mà còn được sử dụng làm giao diện để tìm kiếm và hiển thị dữ liệu kết quả trên Form. Trong trường hợp này form thường có dạng.
Chẳng hạn như:
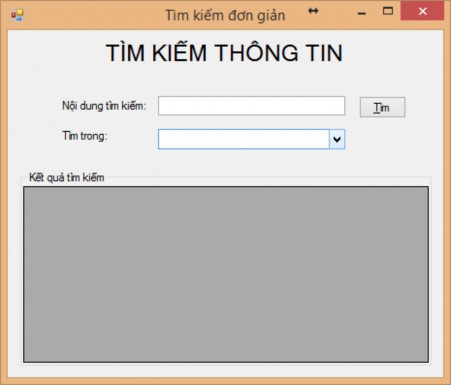
Hình 34. Form tìm kiếm thông tin đơn giản
Ngoài ra trong một số trường hợp để tìm kiếm dữ liệu theo nhiều tiêu chí form thường được thiết kế có dạng:
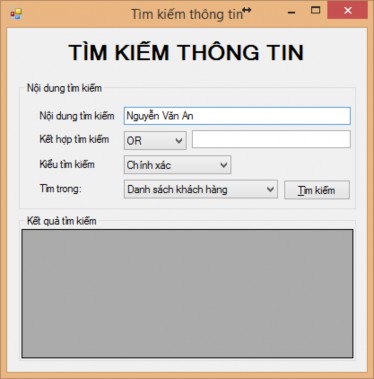
Hình 35. Form tìm kiếm thông tin theo nhiều điều kiện
Ngoải ra, tùy theo yêu cầu thực tế của ứng dụng có thể thiết kế các form tìm kiếm với các giao diện khác nhau.
Để xây dựng một form dùng để tìm kiếm thông tin trong một cơ sở dữ liệu và hiển thị kết quả tìm kiếm trên form bằng VB.NET, thực hiện các bước sau:
1. Xây dựng một form để tìm kiếm thông tin mới.
2. Đưa các điều khiển vào form chứa các thông tin cần tìm kiếm và thông tin điều kiện .
3. Đặt thuộc tính cho form và các điều khiển trên form.
4. Kết nối form với cơ sở dữ liệu
5. Lập trình cho các sự kiện thực thi các nhiệm vụ.
6. Chạy thử.
7. Hiệu chỉnh form để đạt yêu cầu.
8. Ghi kết quả.
2.2. Hướng dẫn thực hành
2.2.1. Bài tập mẫu
Trở lại bài tập mẫu trong bài 1 và thực hiện tiếp các công việc sau:
Công việc 1: Thiết kế một form để tìm kiếm thông tin và hiển thị kết quả trên form theo các mẫu sau:
1. Tìm kiếm theo điều kiện đơn giản
a) Tìm kiếm khách hàng
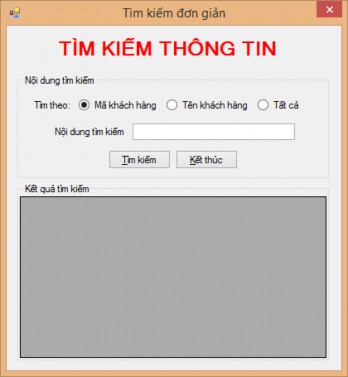
Hình 36. Form tìm kiếm thông tin khách hàng
Yêu cầu:
- Form có kiểu: FixedSingle
- Các nút thu nhỏ và phóng to của form bị ẩn
- Form xuất hiện chính giữa màn hình
- Nhãn Tìm kiếm thông tin:
Font: Microsoft Sans Serif, Bold, 18
Căn giữa màn hình form tìm kiếm theo chiều ngang Mầu chữ: Đỏ
- Các nhãn Tìm theo, Nội dung tìm kiếm Font: Microsoft Sans Serif, Bold, 9 Mầu chữ: Đen
- Các radio button Mã khách hàng, tên khách hàng, tất cả Font: Microsoft Sans Serif, Bold, 9
Căn giữa theo chiều dọc Mầu chữ: Đen
- Nút lệnh Tìm kiếm
Font: Microsoft Sans Serif, Bold, 9
Mầu chữ: Đen
Phím nóng là: T
Khi nhấn vào nút lệnh tìm kiếm, chương trình sẽ căn cứ vào giá trị lựa chọn ở các radio button trong phần Tìm theo và điều kiện tìm kiếm trong ô nội dung tìm kiếm chương trình sẽ đưa ra kết quả tìm kiếm các khách hàng gồm các thông tin: Mã khách hàng, Họ tên khách hàng, Giới tính, Địa chỉ, Điện thoại và hiển thị ở trên DataGridView phía dưới.
Tìm theo mã khách hàng: Yêu cầu tìm chính xác theo mã khách hàng được nhập từ bàn phím vào ô textbox nội dung tìm kiếm.
Tìm theo tên khách hàng: Yêu cầu tìm gần đúng theo tên khách hàng được nhập từ bàn phím vào ô textbox nội dung tìm kiếm (ví dụ: nhập “an” ở ô nội dung tìm kiếm sẽ trả về các kết quả Nguyễn Văn An, Trần Văn Anh, Mai Thế Cang, …)
Tìm theo tất cả: Sẽ hiển thị tất cả các khách hàng. Danh sách kết quả sắp xếp theo thứ tự từ điển.
- Nút lệnh Kết thúc:
Font: Microsoft Sans Serif, Bold, 9
Mầu chữ: Đen
Phím nóng là: K
Khi nhấn vào nút lệnh hỏi người dùng có muốn kết thúc tìm kiếm không. Nếu chọn Yes sẽ đóng form tìm kiếm. Nếu chọn No sẽ trở lại form.
b) Tìm kiếm mặt hàng Yêu cầu:
- Form có kiểu: FixedSingle
- Các nút thu nhỏ và phóng to của form bị ẩn
- Form xuất hiện chính giữa màn hình
- Nhãn Tìm kiếm thông tin:
Font: Microsoft Sans Serif, Bold, 18
Căn giữa màn hình form tìm kiếm theo chiều ngang
Mầu chữ: Đỏ
- Các nhãn Tìm theo, Nội dung tìm kiếm
Font: Microsoft Sans Serif, Bold, 9
Mầu chữ: Đen
- Các radio button Mã khách hàng, tên khách hàng, tất cả
Font: Microsoft Sans Serif, Bold, 9
Căn giữa theo chiều dọc
Mầu chữ: Đen
- Nút lệnh Tìm kiếm
Font: Microsoft Sans Serif, Bold, 9
Mầu chữ: Đen
Phím nóng là: T
Khi nhấn vào nút lệnh tìm kiếm, chương trình sẽ căn cứ vào giá trị lựa chọn ở các radio button trong phần Tìm theo và điều kiện tìm kiếm trong ô nội dung tìm kiếm chương trình sẽ đưa ra kết quả tìm kiếm các mặt hàng gồm các thông tin: Mã mặt hàng, Tên mặt hàng, Đơn vị tính và hiển thị ở trên DataGridView phía dưới.
Tìm theo mã mặt hàng: Yêu cầu tìm chính xác theo mã mặt hàng được nhập từ bàn phím vào ô textbox nội dung tìm kiếm.
Tìm theo tên mặt hàng: Yêu cầu tìm gần đúng theo tên mặt hàng được nhập từ bàn phím vào ô textbox nội dung tìm kiếm (ví dụ: nhập “ti vi” ở ô nội dung tìm kiếm sẽ trả về các kết quả Ti vi Sony, LCD Ti vi, ti vi LG, …)
Tìm theo tất cả: Sẽ hiển thị tất cả các mặt hàng. Danh sách kết quả sắp xếp theo thứ tự từ điển.
- Nút lệnh Kết thúc:
Font: Microsoft Sans Serif, Bold, 9
Mầu chữ: Đen