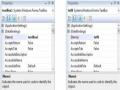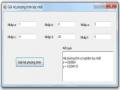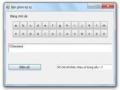- Viết mã lệnh cho sự kiện chọn radiobutton tính tổng 1+ 1/2+…+1/n
private void radio_tong_CheckedChanged(object sender, EventArgs e)
{
if (kiemtra_dulieu())
{
float S = 0; lb_ketqua.Enabled = true; int n = int.Parse(txt_n.Text);
for (int i = 1; i <= n; i++) S += 1.0f / i;
lb_ketqua.Text = "Tổng các chữ số của n là : " + S.ToString("F3");
Có thể bạn quan tâm!
-
 Thực hành kỹ thuật lập trình - 2
Thực hành kỹ thuật lập trình - 2 -
 Kết Quả Thiết Kế Form Tìm Ucln Và Bcnn
Kết Quả Thiết Kế Form Tìm Ucln Và Bcnn -
 Kết Quả Thiết Kế Form Tính Diện Tích Và Chu Vi Tam Giác
Kết Quả Thiết Kế Form Tính Diện Tích Và Chu Vi Tam Giác -
 Form Thực Hiện Các Phép Toán Cơ Bản Với Hai Toán Hạng
Form Thực Hiện Các Phép Toán Cơ Bản Với Hai Toán Hạng -
 Kết Quả Chạy Chương Trình Giải Hệ Phương Trình Bậc Nhất
Kết Quả Chạy Chương Trình Giải Hệ Phương Trình Bậc Nhất -
 Bài Tập Về Mảng Một Chiều
Bài Tập Về Mảng Một Chiều
Xem toàn bộ 312 trang tài liệu này.
}
else
{ MessageBox.Show("Nhập sai n", "Thông báo"); txt_n.Focus();
}
}
Kết quả chạy chương trình
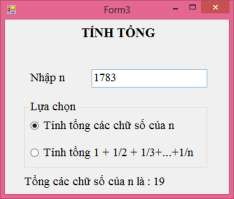
Hình 1. 25. Kết quả chạy chương trình tính tổng
Bài tập 5 Viết một chương trình thực hiện các công việc sau:
1. Thiết kế Form theo mẫu
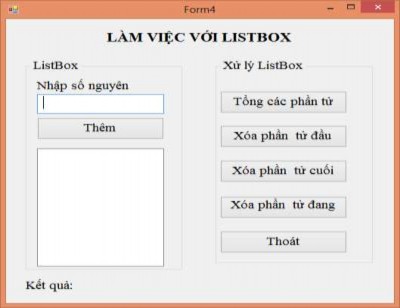
Hình 1. 26. Làm việc với Listbox
Yêu cầu:
- Nhãn làm việc với Listbox: Font Time New Roman, chữ hoa, in đậm, size 16, căn giữa Form.
- Nhãn nhập số nguyên: Font Time New Roman, size 14, màu đen.
- Điều khiển để nhập số nguyên là textbox.
- Điều khiển “Thêm”, “Tổng các phần tử ”, “Xóa phần tử đầu”, ”Xóa phần tử cuối”, “xóa phần tử đang chọn”, ”Thoát” là các button.
- Điều khiển Listbox và xử lý Listbox là các GroupBox.
2. Lập trình cho các sự kiện:
- Khi Load Form: các textbox, Listbox để trống, nhãn kết quả vô hiệu hóa, con trỏ đặt tại textbox nhập số nguyên.
- Khi người dùng kích vào nút “Thêm”: Kiểm tra xem đã nhập đủ dữ liệu chưa? Nếu chưa thì hiện lên hộp thoại thông báo và yêu cầu nhập lại. Ngược lại thì kiểm tra xem dữ liệu nhập vào có hợp lệ không? (dữ liệu nhập vào phải là số nguyên). Nếu dữ liệu hợp lệ thì thực hiện thêm số đó vào Listbox, đồng thời nội dung trong textbox bị xóa và con trỏ được chuyển về textbox.
- Khi người dùng kích vào nút “Tổng các phần tử ”: Thực hiện tính tổng các phần tử trong ListBox và hiển thị kết quả ra nhãn kết quả.
- Khi người dùng kích chọn nút “Xóa phần tử đầu”: Thực hiện xóa phần tử đầu tiên của ListBox.
- Khi người dùng kích chọn nút “Xóa phần tử cuối”: Thực hiện xóa phần tử cuối của ListBox.
- Khi người dùng kích chọn nút “Xóa phần tử đang chọn”: Kiểm tra xem người dùng đã chọn chưa? Nếu chưa chọn thì hiện lên hộp thoại thông báo và yêu cầu chọn. Ngược lại thực hiện xóa phần tử đó của ListBox.
- Khi người dùng kích vào nút “Thoát”: Kết thúc chương trình.
Hướng dẫn thực hiện:
1. Thiết kế Form theo yêu cầu đề bài
2. Phân tích yêu cầu:
Theo yêu cầu trên thì phải có một form chứa:
- Các đối tượng có nội dung “Làm việc với ListBox”, “Nhập số nguyên”, kết quả là các Label.
- Đối tượng ô để nhập số nguyên là Textbox.
- Điều khiển để hiển thị danh sách các số nguyên nhập vào là Listbox.
- Điều khiển “Nhập”, “Tổng các phần tử”, “Xóa phần tử đầu, “Xóa phần tử cuối”, “Xóa phần tử đang chọn”, “Thoát” là các Button.
- Đối tượng “ListBox” và “Xử lý Listbox” là các GroupBox.
3. Các bước thực hiện
Thiết kế Form theo mẫu và gắn các điều khiển
- Để tạo điểu khiển LÀM VIỆC VỚI LISTBOX theo yêu cầu cần thực hiện:
+ Kéo điều khiển Label từ cửa sổ Toolbox
+ Kích phải chuột vào Label chọn Properties và thiết lập các thuộc tính cho Label như sau:
Text: LÀM VIỆC VỚI LISTBOX
Font: Time New Roman Size: 16
Font style: True
Trên menu chọn Format/Center in form/Horizontally để căn giữa. Thực hiện thao tác tương tự với nhãn nhập số nguyên và kết quả.
- Để tạo điều khiển txt_songuyen tương ứng với nhãn nhập số nguyên theo yêu cầu cần thực hiện:
+ Kéo điểu khiển Textbox từ cửa sổ Toolbox vào Form.
+ Kích phải chuột vào Textbox chọn Properties và thiết lập các thuộc tính cho Textbox như sau:
Name: txt_songuyen Font: Time New Roman Size: 14
- Để tạo điều khiển GroupBox “Listbox” theo yêu cầu cần thực hiện các thao tác sau:
+ Kéo điều khiển GroupBox từ cửa sổ Toolbox vào Form.
+ Kích phải chuột vào GroupBox và thiết lập các thuộc tính cho GroupBox này: Text: Listbox
Font: Time New Roman Size: 14
Thực hiện tương tự với Groupbox “Xử lý Listbox”.
- Để tạo điều khiển button thêm theo yêu cầu cần thực hiện các thao tác sau:
+ Kéo điều khiển button từ cửa sổ Toolbox vào Form.
+ Kích phải chuột vào radiobutton và thiết lập các thuộc tính cho button này: Name: bt_them
Thực hiện tương tự với các điều khiển: “Tổng các phần tử”, “Xóa phần tử đầu”, “Xóa phần tử cuối”, “Xóa phần tử đang chọn”, “Thoát”.
Kết quả thiết kế Form
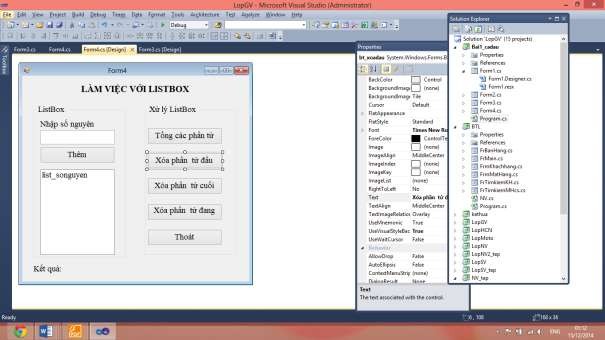
Hình 1. 27. Kết quả thiết kế Form làm việc với Listbox
Viết mã lệnh cho các sự kiện
- Viết mã lệnh cho sự kiện Form Load
private void Form4_Load(object sender, EventArgs e)
{
txt_songuyen.ResetText(); list_songuyen.Items.Clear(); txt_songuyen.Focus(); lb_ketqua.Enabled = false;
}
- Viết mã lệnh cho hàm kiểm tra chuỗi rỗng
bool kiemtra(string s)
{
if (string.IsNullOrWhiteSpace(s)) return true; else return false;
}
- Viết mã lệnh cho hàm kiểm tra dữ liệu nhập vào
bool kiemtra_dulieu()
{
int n;
if (kiemtra(txt_songuyen.Text)) return false;
if (!int.TryParse(txt_songuyen.Text, out n)) return false; return true;
}
- Viết mã lệnh cho sự kiện kích chuột vào nút thêm
private void bt_them_Click(object sender, EventArgs e)
{
if (kiemtra_dulieu())
{
list_songuyen.Items.Add(txt_songuyen.Text); txt_songuyen.ResetText();
}
else { MessageBox.Show("Dữ liệu chưa hợp lệ", "Thông báo"); txt_songuyen.Focus(); }
}
- Viết mã lệnh cho sự kiện kích chuột vào nút xóa phần tử đầu
private void bt_xoadau_Click(object sender, EventArgs e)
{
if (list_songuyen.Items.Count > 0)
{
list_songuyen.Items.RemoveAt(0);
}
else MessageBox.Show("ListBox không có dữ liệu", "Thông báo");
}
- Viết mã lệnh cho sự kiện kích chuột vào nút xóa phần tử cuối
private void bt_xoacuoi_Click(object sender, EventArgs e)
{
if (list_songuyen.Items.Count > 0)
{
list_songuyen.Items.RemoveAt(list_songuyen.Items.Count-1);
} else MessageBox.Show("ListBox không có dữ liệu", "Thông báo");
}
- Viết mã lệnh cho sự kiện kích chuột vào nút xóa phần tử đang chọn
private void bt_xoa_chon_Click(object sender, EventArgs e)
{
try
{
list_songuyen.Items.Remove(list_songuyen.SelectedItem);
}
catch { MessageBox.Show("bạn chưa chọn phần tử để xóa", "Thoát");
}
}
- Viết mã lệnh cho sự kiện kích chuột vào nút tính tổng các phần tử của Listbox
private void bt_tong_Click(object sender, EventArgs e)
{
if (list_songuyen.Items.Count > 0)
{
int S = 0;
for (int i = 0; i < list_songuyen.Items.Count; i++)
S += int.Parse(list_songuyen.Items[i].ToString()); lb_ketqua.Text = "Tổng các phần tử của Listbox là:" +
S.ToString();
}
else lb_ketqua.Text = "Không có dữ liệu";
}
- Viết mã lệnh cho sự kiện kích chuột vào nút thoát
private void bt_thoat_Click(object sender, EventArgs e)
{
this.Close();
}
Kết quả chạy chương trình
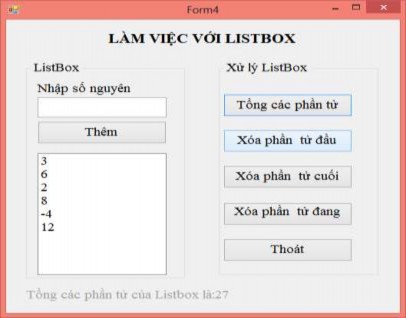
Hình 1. 28. Kết quả chạy chương trình làm việc với Listbox
Bài tập 6
Viết chương trình thực hiện các công việc sau:
1. Thiết kế Form theo mẫu
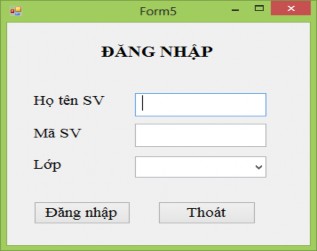
Hình 1. 29. Form đăng nhập
Yêu cầu:
Form.
- Nhãn đăng nhập: Font Time New Roman, chữ hoa, in đậm, size 16, căn giữa
- Nhãn Họ tên SV, mã SV, Lớp: Font Time New Roman, size 14, màu đen.
- Điều khiển để nhập họ tên sinh viên, mã sinh viên là textbox.
- Điều khiển để chọn lớp là combobox.
- Điều khiển “Đăng nhập”, ”Thoát” là các button.
2. Lập trình cho các sự kiện:
- Khi Load Form: các textbox để trống, con trỏ đặt tại textbox nhập họ tên sinh
viên.
- Khi người dùng kích vào nút “Đăng nhập”: Kiểm tra xem đã nhập đủ dữ liệu
chưa? Nếu chưa thì hiện lên hộp thoại thông báo và yêu cầu nhập lại. Ngược lại thì hiện lên cửa sổ thông báo đăng nhập không thành công?
- Khi người dùng kích vào nút “Thoát”: thực hiện kết thúc chương trình.
Hướng dẫn thực hiện:
1. Thiết kế Form theo yêu cầu đề bài
2. Phân tích yêu cầu:
Theo yêu cầu trên thì phải có một form chứa:
- Các đối tượng có nội dung “Đăng nhập”, “Họ tên SV”, “Mã SV”, “Lớp” là các Label.
- Đối tượng ô để nhập họ tên SV, mã SV là các Textbox.
- Điều khiển “Đăng nhập”, “Thoát” là các Button.
- Điều khiển để chọn lớp là Combobox.
3. Hướng dẫn thực hiện
Thiết kế Form theo mẫu và gắn các điều khiển
- Để tạo điểu khiển Đăng nhập theo yêu cầu cần thực hiện:
+ Kéo điều khiển Label từ cửa sổ Toolbox
+ Kích phải chuột vào Label chọn Properties và thiết lập các thuộc tính cho Label như sau:
Text: ĐĂNG NHẬP
Font: Time New Roman Size: 16
Font style: True
Trên menu chọn Format/Center in form/Horizontally để căn giữa. Thực hiện thao tác tương tự với nhãn họ tên SV, mã SV, lớp.
- Để tạo điều khiển txt_hoten tương ứng với nhãn họ tên SV theo yêu cầu cần thực hiện:
+ Kéo điểu khiển Textbox từ cửa sổ Toolbox vào Form.
+ Kích phải chuột vào Textbox chọn Properties và thiết lập các thuộc tính cho Textbox như sau:
Name: txt_hoten
Font: Time New Roman Size: 14
Thực hiện tương tự với textbox để nhập mã sinh viên.
- Để tạo điều khiển button đăng nhập theo yêu cầu cần thực hiện các thao tác sau:
+ Kéo điều khiển Button từ cửa sổ Toolbox vào Form.
+ Kích phải chuột vào radiobutton và thiết lập các thuộc tính cho button này: Name: bt_dangnhap
Thực hiện tương tự với nút thoát.
- Để tạo điều khiển ComboBox chọn lớp theo yêu cầu cần thực hiện như sau:
+ Kéo điều khiển ComboBox từ cửa sổ Toolbox vào Form.
+ Kích phải chuột vào ComboBox/Properties và thiết lập các thuộc tính: Name: combo_chonlop
Items: gò tên lớp (giả sử ĐS Tin5, ĐLC CNTT6A, ĐK Tin6, ĐK Tin7,…) Kết quả thiết kế Form
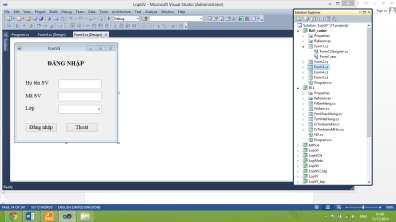
Hình 1. 30. Kết quả thiết kế Form đăng nhập
Viết mã lệnh cho các sự kiện
- Viết mã lệnh cho sự kiện Form Load
private void Form5_Load(object sender, EventArgs e)
{
txt_hoten.ResetText(); txt_masv.ResetText(); combo_chonlop.Text = ""; txt_hoten.Focus();
}
- Viết mã lệnh cho sự kiện kích chuột vào nút đăng nhập
private void bt_dangnhap_Click(object sender, EventArgs e)
{
if (kiemtra(txt_hoten.Text) || kiemtra(txt_masv.Text) || kiemtra(combo_chonlop.Text))