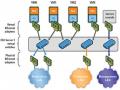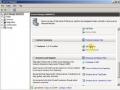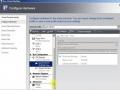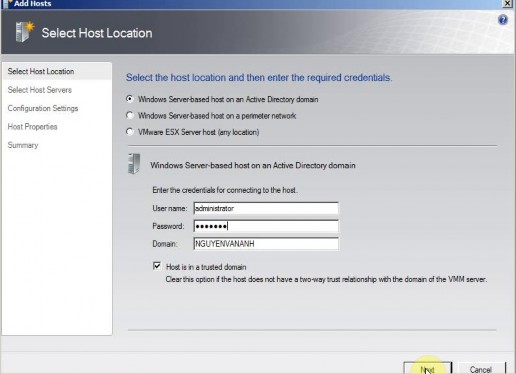
Hình 3.21: Cửa sổ Add host Tại cửa sổ này sẽ có 3 lựa chọn đó là:
- Windows Server-Based host on an Active Directory domain: tùy chọn này được chọn khi mà Host muốn thêm vào đang chạy Hyper-V và là một thành viên trong domain với domain của VMM.
- Windows Server-Based host on a perimeter network: Tùy chọn này được chọn khi mà host thêm vào đang chạy công nghệ ảo hóa Hyper-V nhưng không là một thành viên trong domain nào cả. Chú ý: Perimeter network tương đương với DMZ.
- Wmware ESX Server host (any location): chỉ lựa chọn host thêm vào đang sử dụng công nghệ ảo hóa Vmware ESX Server và không quan tâm có đang là thành viên của domain nào hay không.
Sau khi lựa chọn vị trí host và nhập thông tin tên và mật khẩu của một tài khoản trên host dùng để truy cập thì chọn Next. Cửa sổ tiếp theo là Select Host Servers. Tại cửa sổ này chúng ta sẽ chọn các host sẽ được thêm vào danh mục quản lý trên VMM Server. Nhập tên Computer name của host cần thêm và nhấn nút Add.
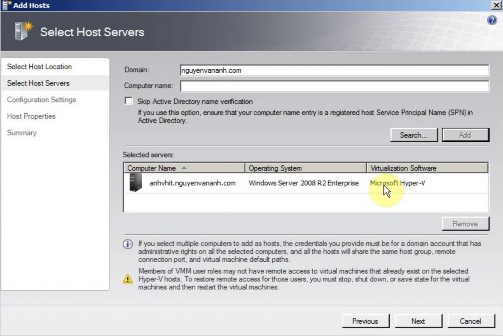
Có thể bạn quan tâm!
-
 Khả Năng Xảy Ra Khi Triển Khai Ảo Hóa Máy Chủ Của Doanh Nghiệp
Khả Năng Xảy Ra Khi Triển Khai Ảo Hóa Máy Chủ Của Doanh Nghiệp -
 Triển Khai Điện Toán Đám Mây Riêng Bằng Hyper-V Mô Hình Triển Khai:
Triển Khai Điện Toán Đám Mây Riêng Bằng Hyper-V Mô Hình Triển Khai: -
 Nghiên cứu và triển khai điện toán đám mây riêng bằng Hyper-V - 8
Nghiên cứu và triển khai điện toán đám mây riêng bằng Hyper-V - 8 -
 Nghiên cứu và triển khai điện toán đám mây riêng bằng Hyper-V - 10
Nghiên cứu và triển khai điện toán đám mây riêng bằng Hyper-V - 10 -
 Nghiên cứu và triển khai điện toán đám mây riêng bằng Hyper-V - 11
Nghiên cứu và triển khai điện toán đám mây riêng bằng Hyper-V - 11
Xem toàn bộ 93 trang tài liệu này.
Hình 3.22: Cửa sổ lựa chọn host
Sau khi nhấn Next, cửa sổ tiếp theo sẽ cấu hình nhóm cho host vừa thêm vào. Mặc định nhóm ban đầu là All hosts. Sau khi chọn nhóm cho host, nhấn Next để qua màn hình Host Setting. Ở đây định nghĩa một số đường dẫn lưu trữ các tập tin máy ảo trên host. Nếu không có đường dẫn nào chúng ta để mặc định và nhấn Next. Trang Summary tóm tắt lại các thông tin đã chọn. Nếu không có vấn đề gì sai sót thì chọn Add host để thêm host vào VMM Server.
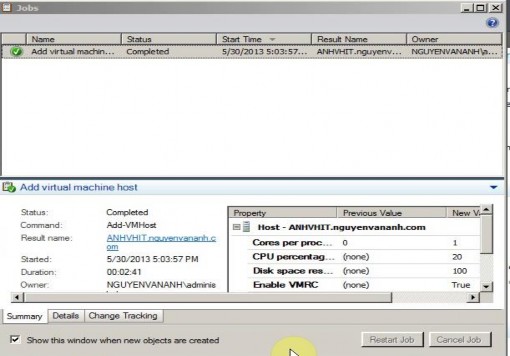
Hình 3.23: Theo dõi quá trình thêm Host
3.3.5 Tạo Template
VMM 2008 cung cấp một tính năng cho phép lưu trữ các mẫu máy ảo trong các VMM library từ đó các máy ảo sau này có thể được tạo ra một cách nhanh chóng với các cấu hình phần cứng và hệ điều hành được quy định sẵn.
3.3.5.1 Tạo Hardware Profile
Hardware Profile được định nghĩa trong đó là các cấu hình về phần cứng cho máy ảo. Một khi được tạo ra, một Hardware Profile có thể được nạp vào trong những Template. Bất kỳ máy ảo nào được tạo ra sau này dùng Template sẽ có các thông tin cấu hình phần cứng tương ứng với hardware Profile được nạp vào Template.
Để tạo Hardware Profile, chọn Library ->New Hardware Profile.
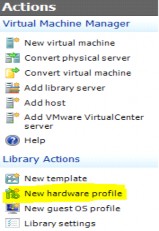
Hình 3.24: Các tác vụ liên quan đến Library
Sau khi chọn New Hardware Profile, màn hình New Hardware Profile như sau:
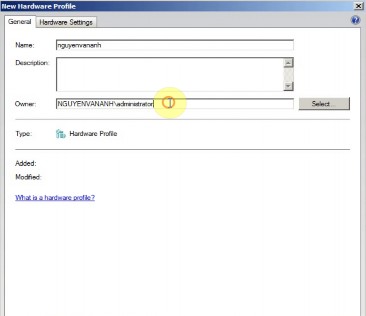
Hình 3.25: Cửa sổ New Hardware Profile
Nhập tên cho thiết lập phần cứng này vào ô Name. Chuyển qua thẻ Hardware Settings để thiết lập các thông số về phần cứng.
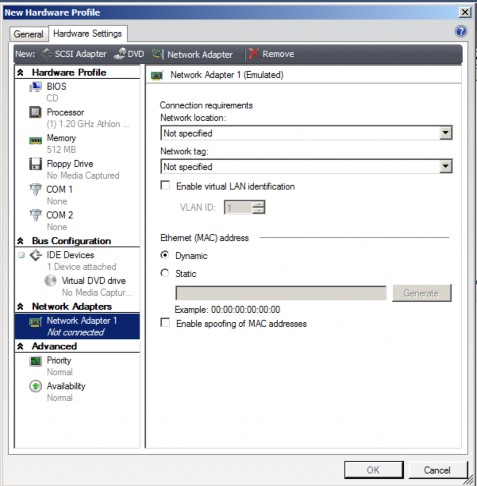
Hình 3.26: Thiết lập thông số phần cứng Sau khi hoàn tất các lựa chọn thì nhần OK đề kết thúc.
3.3.5.2 Tạo một Guest Operating System Profile
Nội dung chứa trong Guest Operating System Profile là các thông tin cấu hình cho hệ điều hành chạy trong máy ảo. Cũng như Hardware Profile, một Guest Operating Profile cũng có thể được nạp vào thành một phần của Virtual Machine Template. Để tạo Guest Oprating System Profile thì ta chọn New guest OS profile. Cửa sổ của Guest Operating System Profile cũng tương tự như Hardware Profile.
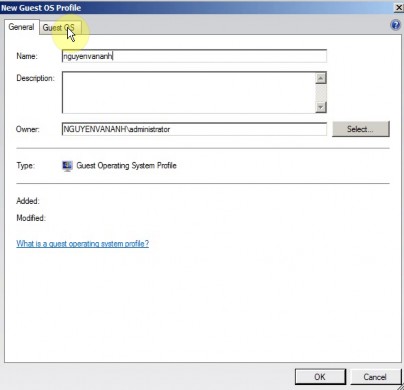
Hình 3.27: Cửa sổ New Guest OS Profile
Sau khi nhập tên Profile và tài khoản domain xong chúng ta chuyển qua thẻ
Guest OS để thiết lập cấu hình hệ điều hành.
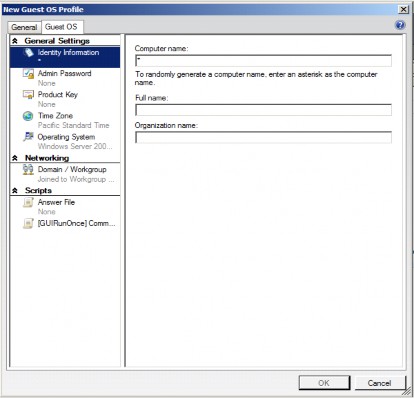
Hình 3.28: Thiết lập cấu hình cho hệ điều hành Nhấn OK để kết thúc. Tiếp theo là tạo Template.
3.3.5.3 Tạo mới một Virtual Machine Template
Để tạo Template, chọn New Template ở Library Actions bên phải. Cửa sổ đầu tiên yêu cầu xác định rõ nguồn dùng để tạo Template. Nhấn Browe để chọn ổ cứng ảo.
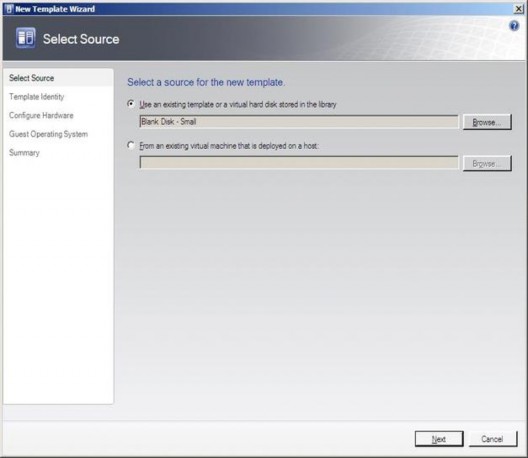
Hình 3.29: Chọn nguồn dùng để tạo Template
Sau khi chọn nguồn thích hợp để tạo Template thì chọn Next chuyển qua hộp thoại Template Indenity. Nơi này định nghĩa tên và các mô tả cần thiết cho Template cần tạo đồng thời chọn tên tài khoản làm chủ sở hữu.
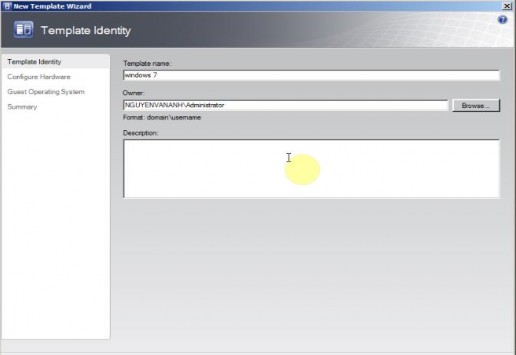
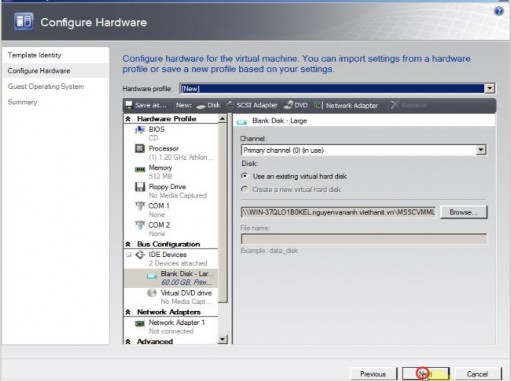
Hình 3.30: Nhập tên template Tiếp theo, chúng ta cấu hình phần cứng cho Template.
Hình 3.31: Cấu hình phần cứng cho máy ảo
Kết quả template sau khi được tạo như sau:
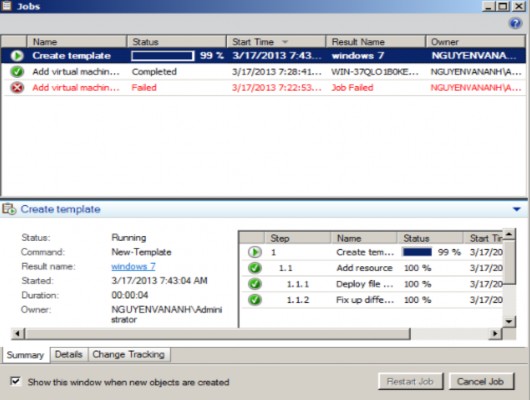
Hình 3.32: Kết quả tạo Template
3.3.6 Tạo một máy ảo mới dùng Template
Kích chuột phải vào Template vừa tạo và chọn New Virtual Machine. Hộp thoại đầu tiên yêu cầu nhập tên máy ảo:
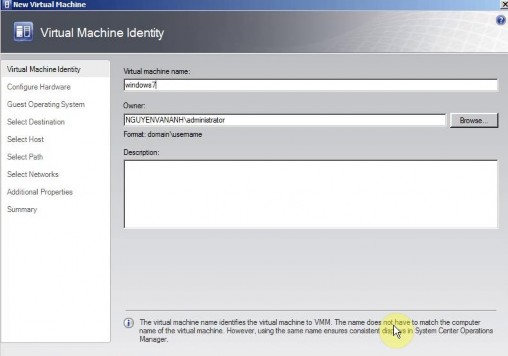
Hình 3.33: Nhập tên máy ảo