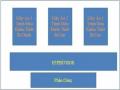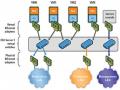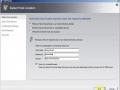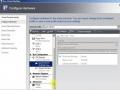Sau khi nhấn Next, chương trình sẽ hỏi người dùng nơi lưu trữ chương trình. Để mặc định và nhấn Next. Quá trình cài đặt bắt đầu. Chờ một lúc khi quá trình cài đặt kết thúc nhấn close.
Sau đó chúng ta cần tiến hành cài đặt các phần mềm yêu cầu đó là .NET Framework và Windows PowerShell. Mở Server Manager chọn mục Add Features:
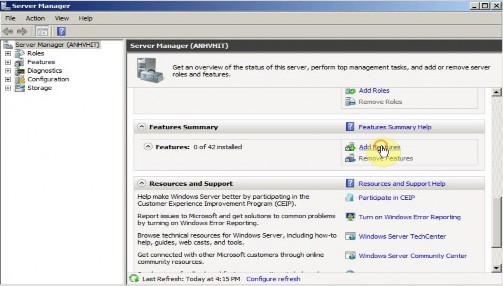
Hình 3.9: Cửa sổ Server Manager
Tiếp theo chọn các phần mềm là .NET Framework và Windows Powershell. Nếu có bảng thông báo hiện ra yêu cầu thêm một số dịch vụ chọn Add Required Roles Services.
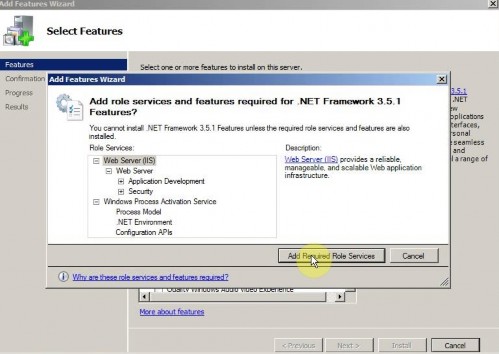
Hình 3.10: Cài đặt .NET Framework
Nhấn Next, một bảng tóm tắt sẽ hiện ra. Nhấn Install và quá trình cài đặt bắt đầu.
Có thể bạn quan tâm!
-
 Ứng Dụng Công Nghệ Xanh Để Đạt Được Hiệu Quả Sử Dụng Năng Lượng Tốt Hơn
Ứng Dụng Công Nghệ Xanh Để Đạt Được Hiệu Quả Sử Dụng Năng Lượng Tốt Hơn -
 Khả Năng Xảy Ra Khi Triển Khai Ảo Hóa Máy Chủ Của Doanh Nghiệp
Khả Năng Xảy Ra Khi Triển Khai Ảo Hóa Máy Chủ Của Doanh Nghiệp -
 Triển Khai Điện Toán Đám Mây Riêng Bằng Hyper-V Mô Hình Triển Khai:
Triển Khai Điện Toán Đám Mây Riêng Bằng Hyper-V Mô Hình Triển Khai: -
 Tạo Mới Một Virtual Machine Template
Tạo Mới Một Virtual Machine Template -
 Nghiên cứu và triển khai điện toán đám mây riêng bằng Hyper-V - 10
Nghiên cứu và triển khai điện toán đám mây riêng bằng Hyper-V - 10 -
 Nghiên cứu và triển khai điện toán đám mây riêng bằng Hyper-V - 11
Nghiên cứu và triển khai điện toán đám mây riêng bằng Hyper-V - 11
Xem toàn bộ 93 trang tài liệu này.
Chờ một lúc cho quá trình cài đặt kết thúc và nhấn Close.
Việc tiếp theo cần làm là tiến hành triển khai System Center Virtual Machine Manager (SCVMM). Với mục đích bài viết, ta sẽ sử dụng System Center Virtual Machine Manager 2008 R2 bản SP1.
Có thể triển khai trực tiếp phần mềm này lên Hyper-V Server, nhưng nếu có một server khả dụng khác thì tốt hơn nên sử dụng server đó thay thế do chúng ta thực sự không muốn ngốn tài nguyên Hyper-V Server mà nó có thể đang được dùng làm chủ các máy ảo. Bất kỳ máy ảo nào sử dụng cũng phải nằm trong domain đã tạo.
Từ đó, người dùng có thể bắt đầu quá trình cài đặt bằng cách, mở thư mục chứa VMM 2008, chạy file Setup.exe. Khi màn hình cài đặt xuất hiện, kích vào mục VMM Server để bắt đầu cài.
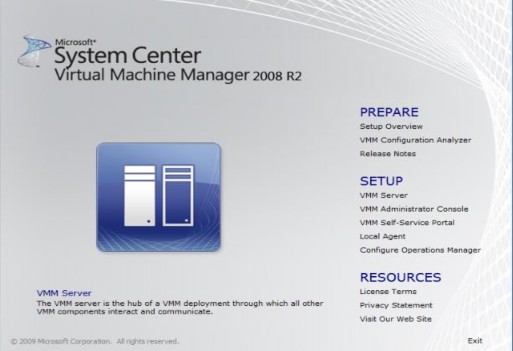
Hình 3.11: Giao diện cài đặt của Virtual Machine Manager
Lúc này, bộ cài sẽ giải nén một số file và sau đó hiển thị thỏa thuận điều khoản bắt buộc. Chọn tùy chọn chấp nhận điều khoản thỏa thuận và nhấn Next.
Màn hình kế tiếp sẽ hỏi người dùng có muốn sử dụng tính năng kiểm tra cập nhật của Microsoft hay không. Chọn Use Microsoft Update để được duy trì cập nhật và kích Next.
Tiếp theo, nhập tên người dùng và tên công ty vào màn hình đăng ký. Sau đó nhấn Next. Nhấn Next sau đó thiết lập cấu hình cho SQL Server. Ta có thể chọn gắn với một SQL Server hiện hữu hay để bộ cài tạo SQL Server 2005 Express Edition SP3.
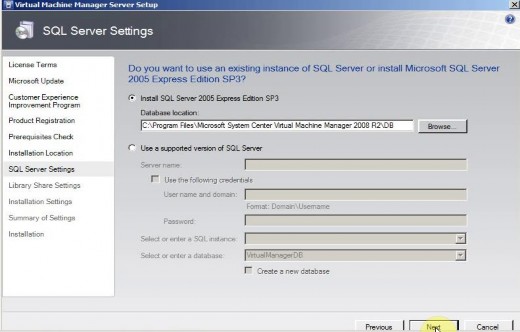
Hình 3.12: Cửa sổ cài đặt SQL Server
Màn hình kế tiếp rất quan trọng. Nó sẽ hỏi thư mục chung lưu thư viện quản lý máy ảo. Thư viện quản lý máy ảo là một catalog các tài nguyên mà có thể được sử dụng để tạo các máy ảo. Nếu trước đó chưa cài đặt thư mục chung thì chương trình sẽ tạo một thư mục chung mới. Để mặc định và nhấn Next.
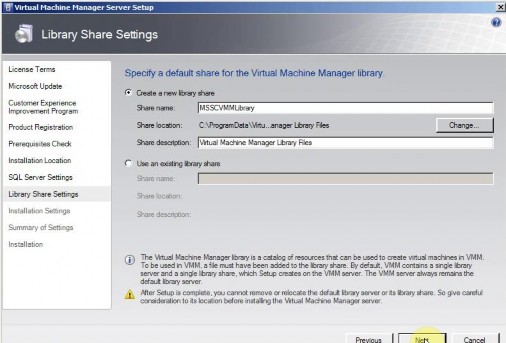
Hình 3.13: Cài đặt thư mục chung
Một khi đã chỉ định mục chung sử dụng cho thư viện máy ảo, kích Next, chấp nhận thiết lập mặc định về cổng truyền thông và tài khoản dịch vụ và nhấn Next một lần nữa.
Bây giờ, ta sẽ thấy màn hình tóm lược các thiết lập đã chỉ định. Hãy xác nhận lại các thiết lập đã chính xác. Sau đó nhấn nút Install. Sau khi cài đặt xong, nhấn Close.
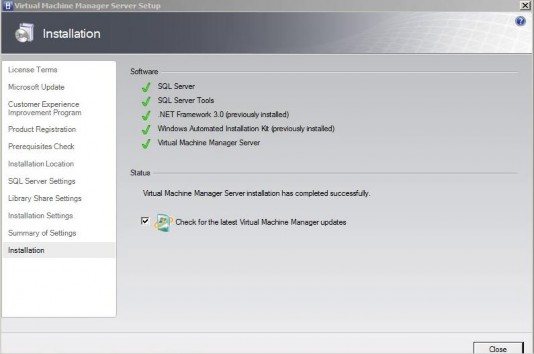
Hình 3.14: Kết thúc cài đặt VMM Server
Quá trình cài đặt tạo một thư mục Microsoft System Center tại thực đơn Start trên server, nhưng ta chỉ thấy Virtual Machine Manager help. Đó là do công cụ điều khiển quản trị chưa được cài đặt mặc định.
Để cài đặt công cụ điều khiển quản trị, mở lại cửa sổ cài đặt SCVMM và chọn tùy chọn VMM Administrator Console từ màn hình cài đặt. Một cửa sổ cài đặt hiện ra. Sau khi chấp nhận các điều khoản thỏa thuận, chỉ cần sử dụng các tùy chọn mặc định để cài công cụ điều khiển quản trị.
Khi sử dụng công cụ lần đầu, phải nhập tên server và tên cổng cần sử dụng để kết nối tới server VMM, nhưng chỉ cần để mặc định.
3.3.2 Cài đặt Self-Service Portal
VMMSSP Website yêu cầu Internet Information Services (IIS) và ASP.NET. Do đó phải tiến hành cài đặt IIS.
Vào Server Manager, chọn Add Role. Nhấn Next và chọn Web Server (IIS).
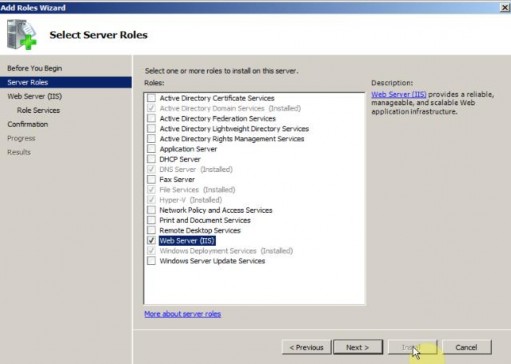
Hình 3.15: Cài Web Server (IIS)
Nhấn Next. Trong cửa sổ tiếp theo chọn ASP.net. Một thông báo hiện ra yêu cầu thêm một số dịch vụ. Chọn Add Required Roles Services.
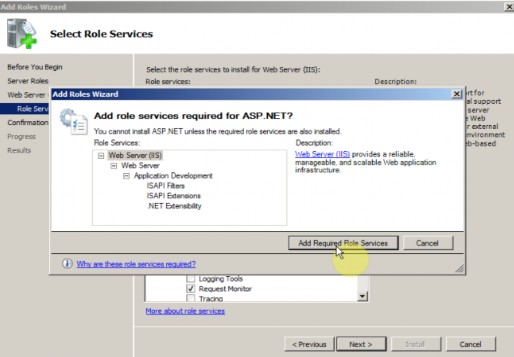
Hình 3.16: Cài một số dịch vụ đi kèm ASP.net
Tích vào các dịch vụ cần thiết khác đi kèm IIS gồm: NET Extensibility, Default Document, Directory Browsing, HTTP Errors, IIS 6 Metabase Compatibility, IIS 6 WMI Compatibility, ISAPI Extensions, ISAPI Filters, Request Filtering, Static Content.
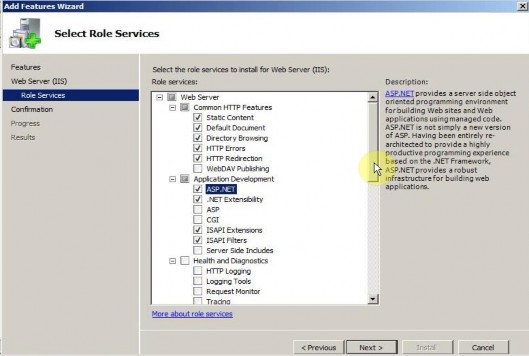
Hình 3.17: Lựa chọn các dịch vụ cần thiết
Nhấn Next và chờ quá trình cài đặt hoàn tất. Tiếp theo cài Self Service Portal. Mở file cài đặt SCVMM lên và kích vào liên kết VMM Self-Service-Portal.
Cửa sổ cài đặt chương trình xuất hiện. Màn hình đầu tiên sẽ hỏi người dùng có chấp nhận các điều khoản thỏa thuận hay không. Chọn Accept để chấp nhận sau đó nhấn Next.
Cuối cùng, cung cấp tên cho IIS Website và cổng. Ở đây, do cổng 80 đã được sử dụng, ta phải chọn một cổng khác chuẩn (ví dụ 8080).
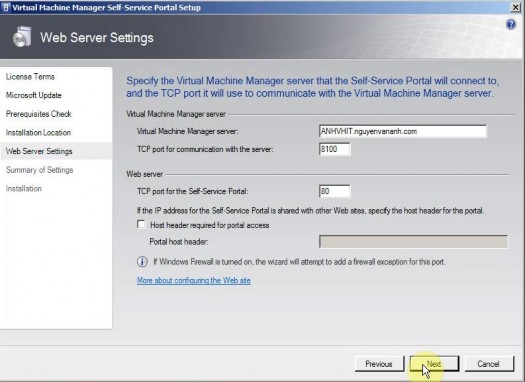
Hình 3.18: Cấu hình VMMSSP Website
Một màn hình hiển thị danh sách các tùy chọn đã được chọn xuất hiện. Nếu mọi thứ đều đúng, chọn Install. Khi đó, một cảnh báo xuất hiện thông báo quá trình sẽ mất một lúc để hoàn thành. Nhấn Yes để cài đặt.
Sau khi cài xong, ta vẫn phải cấu hình phần mềm SSP trước khi sử dụng.
3.3.3 Khởi động VMM Administrator Console
Để khởi động giao diện VMM Administrator Console thì có thể kích đôi chuột vào biểu tượng shortcut trên Desktop. Hoặc vào Start -> All Programs -> Microsoft System Center -> Virtual machine Manager 2008 -> Virtual Machine Manager Administrator Console.
Lần đầu tiên kích hoạt, một hộp thoại sẽ xuất hiện yêu cầu người dùng khai báo thông tin về máy chủ VMM Server để kết nối và port chính xác sẽ dùng để thực hiện các liên lạc với máy chủ VMM Server. Giao diện hộp thoại sẽ như sau:
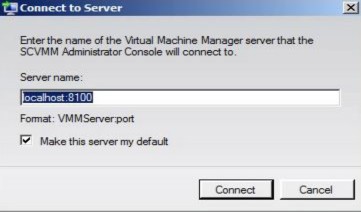
Hình 3.19: Yêu cầu kết nối tới VMM Server
Do chúng ta triển khai VMM Server và VMM Administrator Console tại cùng một máy nên lúc này ta khai báo máy chủ VMM Server là Localhost. Và đây thường là thông tin mặc định được điền sẵn khi khởi động lần đầu.
Sau khi nhấn nút Connect, giao diện màn hình điều khiển và quản lý như sau:
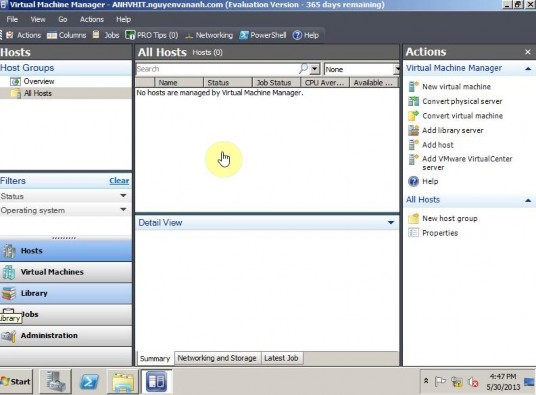
Hình 3.20: Giao diện chính của Virtual Machine Manager
3.3.4 Thêm Host
Thêm host là thao tác bắt buộc để người dùng có thể thực hiện các tác vụ trong VMM Administrator Console. Lựa chọn mục Host ở Panel bên trái và chọn Add host ở mục Actions ở panel bên phải. Cửa sổ Add host sẽ xuất hiện: