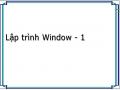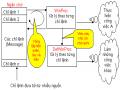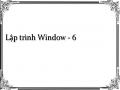d) Hộp công cụ (ToolBox)
Hộp công cụ là bảng chứa các điều khiển và ta thiết kế giao diện người sử dụng bằng cách chọn các điều khiển từ hộp công cụ và đưa chúng vào các biểu mẫu (Form).
![]()
Các biểu tượng trong hộp công cụ:
![]() (Pointer - Con trỏ): Dùng để chọn các đối tượng sau khi đã tạo ra chúng ở trên Form.
(Pointer - Con trỏ): Dùng để chọn các đối tượng sau khi đã tạo ra chúng ở trên Form.
![]() (Picture Box - Hộp hình ảnh): Dùng để hiển thị hình ảnh trên Form.
(Picture Box - Hộp hình ảnh): Dùng để hiển thị hình ảnh trên Form. ![]() (Label - Nhãn): Dùng để hiện một xâu ký tự hay nhãn trên Form.
(Label - Nhãn): Dùng để hiện một xâu ký tự hay nhãn trên Form.
![]() (TextBox - Hộp văn bản): Dùng để tạo một hộp văn bản sử dụng cho việc nhập hay xuất thông tin trên Form khi chạy chương trình.
(TextBox - Hộp văn bản): Dùng để tạo một hộp văn bản sử dụng cho việc nhập hay xuất thông tin trên Form khi chạy chương trình.
![]() (Frame - Khung): Dùng để tạo một đối tượng hình chữ nhật (khung chữ nhật) chứa các đối tượng khác.
(Frame - Khung): Dùng để tạo một đối tượng hình chữ nhật (khung chữ nhật) chứa các đối tượng khác.
![]() (CommandButton - Nút lệnh): Dùng để tạo ra một nút nhấn (nút lệnh) đáp ứng sự kiện nhấn hoặc nhấn đúp trái chuột khi chạy chương trình.
(CommandButton - Nút lệnh): Dùng để tạo ra một nút nhấn (nút lệnh) đáp ứng sự kiện nhấn hoặc nhấn đúp trái chuột khi chạy chương trình.
![]() (CheckBox - Hộp kiểm): Dùng để tạo nút kiểm cho phép người sử dụng chương trình chọn/bỏ chọn một lựa chọn nào đó khi chạy chương trình. Người sử dụng có thể không chọn hoặc chọn nhiều tuỳ chọn cùng một lúc.
(CheckBox - Hộp kiểm): Dùng để tạo nút kiểm cho phép người sử dụng chương trình chọn/bỏ chọn một lựa chọn nào đó khi chạy chương trình. Người sử dụng có thể không chọn hoặc chọn nhiều tuỳ chọn cùng một lúc.
Có thể bạn quan tâm!
-
 Lập trình Window - 1
Lập trình Window - 1 -
 Lập trình Window - 2
Lập trình Window - 2 -
 Thuộc Tính, Phương Thức Và Sự Kiện
Thuộc Tính, Phương Thức Và Sự Kiện -
 Lập trình Window - 5
Lập trình Window - 5 -
 Các Phép Toán Quan Hệ (Hay Phép So Sánh)
Các Phép Toán Quan Hệ (Hay Phép So Sánh)
Xem toàn bộ 248 trang tài liệu này.
![]() (Option Button - Nút lựa chọn): Giống như hộp kiểm (Check Box) nhưng khi chạy chương trình người sử dụng chỉ được chọn một trong các nút chọn (Option Button).
(Option Button - Nút lựa chọn): Giống như hộp kiểm (Check Box) nhưng khi chạy chương trình người sử dụng chỉ được chọn một trong các nút chọn (Option Button).
![]() (ListBox - Hộp danh sách): Dùng để tạo một hộp liệt kê một danh sách gồm nhiều mục và cho phép người sử dụng lựa chọn.
(ListBox - Hộp danh sách): Dùng để tạo một hộp liệt kê một danh sách gồm nhiều mục và cho phép người sử dụng lựa chọn.
![]() (ComboBox - Hộp danh sách xổ xuống): Đây là đối tượng điều khiển kết hợp giữa TextBox (hộp văn bản) và ListBox (hộp danh sách), dùng để tạo ra một hộp danh sách xổ xuống. Khi chạy chương trình, người sử dụng có thể chọn một mục nào đó trong danh sách có sẵn hoặc có thể nhập nội dung bất kỳ vào.
(ComboBox - Hộp danh sách xổ xuống): Đây là đối tượng điều khiển kết hợp giữa TextBox (hộp văn bản) và ListBox (hộp danh sách), dùng để tạo ra một hộp danh sách xổ xuống. Khi chạy chương trình, người sử dụng có thể chọn một mục nào đó trong danh sách có sẵn hoặc có thể nhập nội dung bất kỳ vào.
![]() (Horizontal ScrollBar - Thanh cuốn ngang): Dùng để tạo ra một thanh cuốn ngang cho chúng ta chọn một số nguyên khi di chuyển con chạy từ giá trị min đến giá trị max.
(Horizontal ScrollBar - Thanh cuốn ngang): Dùng để tạo ra một thanh cuốn ngang cho chúng ta chọn một số nguyên khi di chuyển con chạy từ giá trị min đến giá trị max.
![]() (Vertical ScrollBar - Thanh cuốn dọc): Dùng để tạo ra một thanh cuốn dọc cho chúng ta chọn một số nguyên khi di chuyển con chạy từ giá trị min đến giá trị max.
(Vertical ScrollBar - Thanh cuốn dọc): Dùng để tạo ra một thanh cuốn dọc cho chúng ta chọn một số nguyên khi di chuyển con chạy từ giá trị min đến giá trị max.
![]()
(Timer - Đồng hồ): Dùng để tạo thời gian.
![]() (Drive ListBox - Hộp danh sách ổ đĩa): Là một ComboBox trong đó liệt kê tên các ổ đĩa có trong hệ thống. Khi chạy chương trình, người sử dụng có thể chọn một ổ đĩa nào đó.
(Drive ListBox - Hộp danh sách ổ đĩa): Là một ComboBox trong đó liệt kê tên các ổ đĩa có trong hệ thống. Khi chạy chương trình, người sử dụng có thể chọn một ổ đĩa nào đó.
![]() (Directory ListBox - Hộp danh sách thư mục): Là hộp danh sách các thư mục của ổ đĩa hiện hành. Khi chạy chương trình, người sử dụng có thể chọn một thư mục nào đó.
(Directory ListBox - Hộp danh sách thư mục): Là hộp danh sách các thư mục của ổ đĩa hiện hành. Khi chạy chương trình, người sử dụng có thể chọn một thư mục nào đó.
![]() (File ListBox - Hộp danh sách tệp): Là một hộp danh sách liệt kê các tệp trong thư mục hiện hành. Khi chạy chương trình, người sử dụng có thể chọn một tệp nào đó.
(File ListBox - Hộp danh sách tệp): Là một hộp danh sách liệt kê các tệp trong thư mục hiện hành. Khi chạy chương trình, người sử dụng có thể chọn một tệp nào đó.
![]() (Shape- Hộp hình): Dùng để vẽ các hình cơ bản như hình chữ nhật, hình vuông, hình ellipse, hình tròn … lên Form.
(Shape- Hộp hình): Dùng để vẽ các hình cơ bản như hình chữ nhật, hình vuông, hình ellipse, hình tròn … lên Form.
![]() (Line - Đường): Dùng để kẻ một đoạn thẳng trên Form.
(Line - Đường): Dùng để kẻ một đoạn thẳng trên Form.
![]() (Image - Hộp hình ảnh): Dùng để hiển thị hình ảnh bitmap trên Form.
(Image - Hộp hình ảnh): Dùng để hiển thị hình ảnh bitmap trên Form. ![]() (Data - Dữ liệu): Dùng để tạo khung dữ liệu.
(Data - Dữ liệu): Dùng để tạo khung dữ liệu.
![]() (OLE - Object Linking and Embeding): Dùng để tạo khung kết nối và nhúng các đối tượng.
(OLE - Object Linking and Embeding): Dùng để tạo khung kết nối và nhúng các đối tượng.
Một số điều khiển có sẵn trong Visual Basic 6.0 và không thể gỡ bỏ khỏi hộp công cụ. Đây là các điều khiển nội tại. Một số điều khiển nằm bên ngoài Visual Basic 6.0 và chứa trong các tệp tin có phần mở rộng là.ocx, muốn thêm các điều khiển này vào hộp công cụ trên thanh thực đơn ta chọn Project/Components (Ctrl+T), sau đó đánh dấu kiểm vào hộp kiểm bên trái tên điều khiển trong một danh sách điều khiển và nhấn nút OK, khi đó điều khiển sẽ được đưa vào hộp công cụ và ta có thể sử dụng nó như các điều khiển nội tại khác.
e) Cửa sổ dự án (Project)
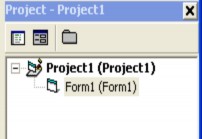
Cửa sổ Project quản lý toàn bộ chương trình (project) đang thiết kế. Trong cửa sổ này sẽ liệt kê tên project và tất cả các form, các module đang viết trong project.
Hình 1.8. Cửa sổ Project Explorer
Để xem các đối tượng trên một form hoặc một module nào đó, ta nhấp trái chuột vào thẻ (tab) có tên View Object ![]() ).
).
Để xem cửa sổ viết mã lệnh của form hoặc module nào đó ta có thể chọn thẻ (tab) có tên View Code ![]() ).
).
f) Cửa sổ thuộc tính (Properties)
Cửa sổ thuộc tính cung cấp một số thuộc tính của đối tượng hiện hành.
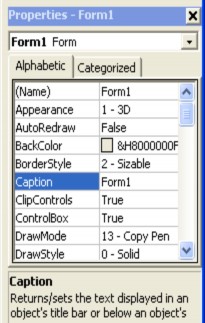
Hình 1.9. Cửa sổ thuộc tính (Properties) Để truy xuất thuộc tính của đối tượng ta thực hiện như sau:
<đối tượng> .<thuộc tính>
g) Cửa sổ Form Layout
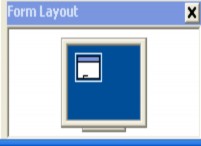
Cửa sổ Form Layout giúp chúng ta sắp xếp vị trí Form khi chạy chương trình. Khi bắt đầu chạy chương trình thì Form sẽ nằm ở góc trên bên trái, thay vì dùng chuột để kéo Form đến vị trí tuỳ ý ta sử dụng cửa sổ Form Layout.
Hình 1.10. Cửa sổ Form Layout
Ta đưa chuột vào Form trong màn hình Form Layout, lúc đó con trỏ có hình mũi tên 4 hướng. Ta giữ phím trái chuột và rê Form đến vị trí mong muốn và nhả chuột ra. Khi chạy chương trình Form sẽ nằm đúng vị trí mong muốn.
1.6. Các thao tác cơ bản với các đối tượng trên Form
1.6.1. Đưa một đối tượng lên Form
Có hai cách đưa đưa các đối tượng vào Form như sau:
Cách 1: Đưa trỏ chuột vào đối tượng cần đưa vào Form, nhấp đúp phím trái chuột, lúc này đối tượng sẽ xuất hiện ở giữa Form. Nếu ta chọn nhiều đối tượng thì các đối tượng này sẽ nằm chồng lên nhau, ta nhấp nút trái chuột vào từng đối tượng, giữa và rê đối tượng đến vị trí mong muốn, sau đó nhả chuột ra.
Cách 2: Nhấn trái chuột vào đối tượng trong hộp ToolBox, sau đó đưa con trỏ chuột vào trong Form, lúc này con trỏ chuột có hình dấu cộng (+), ta di chuyển dấu cộng đến vị trí mong muốn, sau đó nhấn trái chuột và rê chuột để vẽ đối tượng theo kích thước mong muốn và nhả chuột ra.
1.6.2. Chọn một đối tượng
Để làm việc với các đối tượng trên Form, ta cần chọn chúng. Để chọn đối tượng ta sử dụng một trong các cách sau:
Cách 1. Kích chuột vào đối tượng cần chọn.
Cách 2. Giữ phím Ctrl/Shift và kích vào các đối tượng cần chọn.
Cách 3. Kích chuột vào vị trí trống trên Form giữ trái chuột và kéo rê xuống góc dưới phải để tạo thành hình chữ nhật cắt qua các đối tượng. Các đối tượng bị hình chữ nhật cắt qua sẽ được chọn.
1.6.3. Di chuyển đối tượng
Di chuyển các đối tượng trên Form dùng để sắp xếp vị trí cho các đối tượng đó.
Để di chuyển các đối tượng ta có thể sử dụng các cách sau: Cách 1. Giữ phím Ctrl và dùng các phím mũi tên trên bàn phím.
Cách 2. Kích nút trái chuột vào đối tượng, giữa và rê đối tượng đến vị trí mong muốn, sau đó nhả chuột ra.
Cách 3. Gán giá trị cho thuộc tính Left và Top của đối tượng.
1.6.4. Hiệu chỉnh kích thước đối tượng
Muốn thay đổi kích thước của đối tượng ta sử dụng các cách sau:
Cách 1. Kích trái chuột để chọn đối tượng này, sẽ xuất hiện 8 nút vuông nhỏ bao quanh đối tượng, ta trỏ chuột vào các nút nhỏ này cho đến khi con trỏ chuột biến thành hình mũi tên thì ta có thể kéo ra (tăng kích thước) hoặc thu lại (giảm kích thước) của đối tượng.
Cách 2. Giữ phím Shift và dùng các phím mũi tên trên bàn phím. Cách 3. Gán giá trị cho thuộc tính Height và Width của đối tượng.
1.6.5. Xoá đối tượng
Khi muốn loại bỏ một đối tượng khỏi Form, ta chọn đối tượng sau đó nhấn phím Del hoặc kích phải chuột vào đối tượng để hiển thị một menu dọc, sau đó chọn Cut/Delete trên đó.
1.6.6. Khoá đối tượng
Một khi đã sắp đặt kích thước và vị trí của các đối tượng trên form hợp lý rồi, rất dễ ta tình cờ thay đổi các đặc tính ấy vì vô ý click lên một đối tượng. Do đó Visual Basic 6.0 cho ta khoá các đối tượng trên form bằng cách chọn Format | Lock Controls từ menu hệ thống để khóa chúng lại. Sau khi khóa, cái hình ổ khóa trên menu bị chìm xuống.
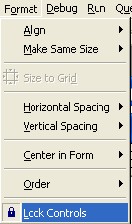
Hình 1.11. Lệnh Lock Control trên lệnh đơn Format
Nếu sau này nếu muốn thay đổi kích thước hoặc vị trí của chúng thì nhớ dùng Menu command Format | Lock Controls lại. Sau khi mở khóa, cái hình ổ khóa trên menu hiện ra bình thường.
1.6.7. Focus và thứ tự Tab của các điều khiển
a) Focus
Focus là khả năng nhận đầu vào của người sử dụng thông qua chuột hoặc bàn phím. Khi một đối tượng có Forcus nó có thể nhận đầu vào từ người sử dụng. Sự kiện GotFocus và LostFocus xảy ra khi một đối tượng nhận hoặc mất focus.
Chúng ta thường sử dụng sự kiện GotFocus và LostFocus để kiểm tra tính hợp lệ của dữ liệu nhập.
b) Thứ tự Tab
Thứ tự Tab là thứ tự mà người sử dụng di chuyển từ điều khiển này sang điều khiển khác lúc thực thi chương trình bằng cách nhấn phím Tab. Để thay đổi thứ tự Tab cho một điều khiển ta thiết lập thuộc tính TabIndex. Thiết lập thuộc tính TabIndex phù hợp giúp cho người sử dụng chương trình được thuận tiện hơn.
1.7. Làm việc với Project
1.7.1. Thành phần của một Project
Một Project gồm có:
- Một tệp tin .vbp theo dòi toàn bộ các thành phần
- Một tệp tin .frm cho mỗi biểu mẫu
- Một tệp tin nhị phân .frx cho mỗi biểu mẫu. Đây là tệp tin được phát sinh tự động, người sử dụng không được sửa đổi nội dung tệp tin này.
- Một tệp tin .cls cho mỗi mô-đun lớp (tuỳ chọn)
- Một tệp tin .bas cho mỗi mô-đun chuẩn (tuỳ chọn)
- Một hoặc nhiều tệp tin .ocx chứa các điều khiển ActiveX (tuỳ chọn)
1.7.2. Thêm một Form mới vào Project
Để thêm một Form vào Project hiện hành lúc thiết kế, ta sử dụng các cách sau: Cách 1: Từ menu Project chọn Add Form => Xuất hiện hộp thoại Add Form.
Cách 2: Kích chuột phải vào cửa sổ Project Explorer. Trong menu ngữ cảnh chọn Add sau đó chọn Form => Xuất hiện hộp thoại Add Form.
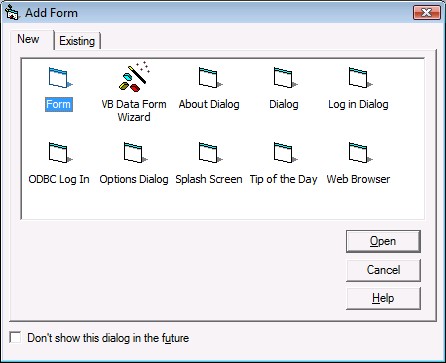
Hình 1.12. Hộp thoại Add Form Trong hộp thoại Add Form:
- Nếu muốn thêm Form mới, chọn tab New sau đó chọn một Form trong danh sách và kích nút Open.
- Nếu muốn dùng một Form có sẵn, chọn Tab Existing, chọn một Form trong danh sách, kích nút Open.
1.7.3. Xoá Form khỏi Project
Để xoá một Form khỏi Project hiện hành, ta chọn Form cần xoá trong cửa sổ Project Explorer, sau đó từ menu Project chọn Remove hoặc trong cửa sổ Project Explorer kích phải chuột vào Form cần xoá, chọn Remove.
Tham chiếu tệp tin bị xoá trong đề án (thực chất nó vẫn được lưu trên đĩa).
Khi một tệp tin trong đề án bị xoá Visual Basic sẽ cập nhật những thay đổi này trong tệp tin *.vbp khi ta lưu đề án. Do đó nếu ta xoá tệp tin bên ngoài Visual Basic, tệp tin đề án sẽ không được cập nhật, khi ta mở lại đề án Visual Basic sẽ báo lỗi là thiếu tệp tin.
1.7.4. Ghi Project lên đĩa
Khi lưu Project từng tệp tin trong Project như: form, module,… sẽ được lưu trước kế tiếp là tệp tin Project. Trong lần lưu Project đầu tiên, Visual Basic 6.0 đề nghị tên cho từng tệp tin, thường nó lấy tên biểu mẫu và có phần mở rrộng tuỳ thuộc vào loại tệp tin.
- Từ menu File chọn Save Project
- Nếu đây là lần đầu lưu Project hoặc ta vừa thêm một biểu mẫu hoặc module, hộp thoại Save File As xuất hiện lần lượt cho từng tệp tin, sau đó đến hộp thoại Save Project As xuất hiện, ta nhập tên tệp tin sau đó kích nút Save.
1.7.5. Nạp Project từ đĩa
- Mở Project lúc khởi động Visual Basic 6.0: Lần đầu khởi động Visual Basic 6.0, hộp thoại New project xuất hiện:
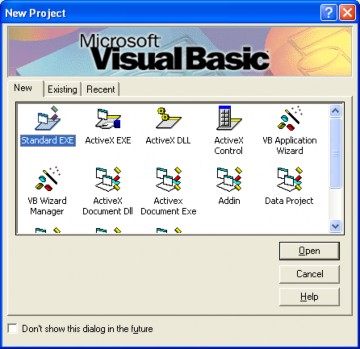
Hình 1.13. Hộp thoại tạo một Project mới (New Project)
Từ hộp thoại New Project, chọn tab Existing, chuyển đến thư mục chứa Project cần mở, chọn tên Project và nhấn nút OK. Nếu Project cần mở là đề án lưu gần nhất, ta có thể chuyển sang tab Recent thay vì tab Existing và làm tương tự.
- Để mở Project có sẵn trong khi đang làm việc với Visual Basic 6.0: Từ menu File, ta chọn Open Project, hộp thoại Open Project xuất hiện, chọn tab Existing, chuyển đến thư mục chứa Project, chọn tên Project và nhấn nút OK.
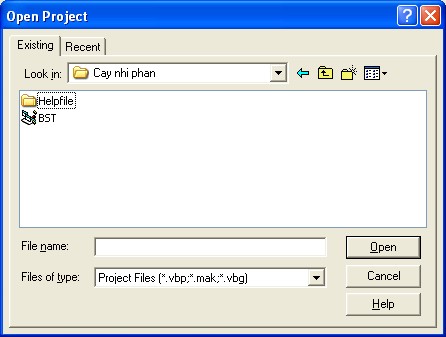
Hình 1.14. Hộp thoại mở Project đã có (Open Project)
1.7.6. Tạo Project mới
Mỗi lần khởi động Visual Basic 6.0, ta sẽ thấy hộp thoại New Project xuất hiện.
Từ đây, ta có thể chọn loại Project mà ta muốn tạo và nhấn nút Open.
Khi ta đang làm việc trong IDE của Visual Basic 6.0, ta có thể tạo Project mới bằng cách: Từ menu File chọn New Project. Hộp thoại New Project xuất hiện, ta chọn loại Project cần tạo và nhấn nút OK.
1.7.7. Thiết lập form khởi động cho Project
Mỗi Project có thể có nhiều form, theo chế độ mặc định form xuất hiện đầu tiên trong Project là form khởi động (Startup Object), để thiết lập một form cụ thể nào đó là form khởi động khi chạy chương trình, ta thực hiện các thao tác sau:
- Từ menu Project, chọn Project properties, hộp thoại Project properties xuất hiện.
- Trên hộp thoại Project properties, chọn form khởi động tại danh sách xổ xuống có nhãn là Startup Object.
- Nhấn nút OK để kết thúc công việc.