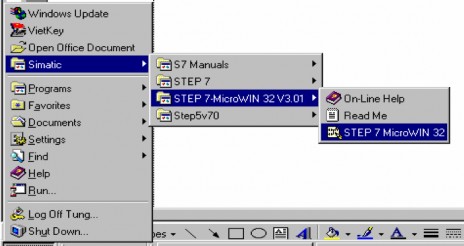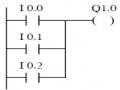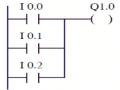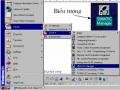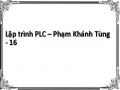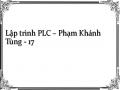Update assignment: Nếu được chọn thì fite biểu tượng *ZO.INI thay đổi thì fite nguồn *ZO.SEQ cũng được điều chỉnh, nếu không chọn thì fite nguồn
*ZO.SEQ không được điều chỉnh.
Update XRF: Nếu được chọn thì fite *XR.INI chứa tham chiếu chéo được điều chỉnh hoặc được tạo nếu chưa tồn tại trước đó, nếu không chọn thì fite
*XR.INI chứa tham chiếu chéo không được điều chỉnh.
5. Trong mục Source chọn PLC để kết nối trực tiếp với PLC. Trong mục Selection Block list vào khối OB1 để soạn thảo (có thể vào các khối khác nếu cần), trong mục Options không chọn như hình 8.10 sau đó chọn Edit (ấn Enter), nếu làm việc với file mới thì máy tự động vào luôn màn hình Edit như hình 8.11b, nếu làm việc với file cũ thì máy vào màn hình Output như hình 8.11a.
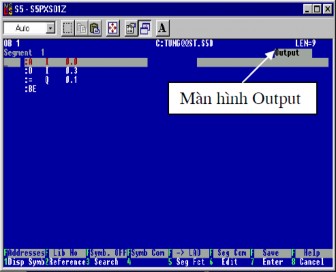
a) Màn hình Output
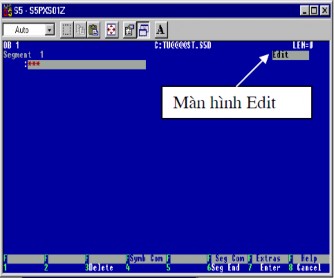
b) Màn hình Edit
Hình P.11: Màn hình soạn thảo
F1 (Disp Symb): Cho phép thay đổi hoặc đặt tên ký hiệu (symb), chú thích các toán hạng dùng trong khối chương trình đang soạn thảo.
F2 (Reference): Hiển thị tham chiếu chéo.
F3 (Serach): Tìm kiếm các toán hạng đơn lẻ trong khối đang soạn thảo.
F5 (Seg Fct): Hiện các chức năng soạn thảo cho phép làm việc với các đoạn của khối như chép, xoá, chèn,...
F6 (Edit): Chuyển sang chế độ soạn thảo.
F7 (Enter): Lưu trữ khối nếu có sự thay đổi hoặc trở về menu chính.
F8 (Cancel): Trở về menu chính.
Shift-F1 (Addresses): Hiện địa chỉ tương đối của các lệnh trong khối (với
STL).
hạng.
Shift-F2 (Lib no): Cho phép vào số thư viện.
Shift-F3 (Symb.OFF): Cho phép hiển thị toán hạng dưới dạng tuyết đối.
Shift-F4 (Symb Com): Cho phép hiện thị dòng chú thích ký hiệu các toán
Shift-F5 (→ LAD ): Cho phép chuyển đổi các dạng STL, CSF, LAD.
Shift-F6 (Seg com): Cho phép vào soạn thảo tiêu đề và các chú thích của
mỗi đoạn chương trình trong khối nếu có chọn Wich Comments ở trang 2 (Blocks) phần phụ lục.
Shift-F7 (Save): Lưu trữ khối soạn thảo vào file.
Shift-F1 (Help): Vào phần trợ giúp.
6. Nếu đang ở màn hình Output cần sửa chữa hoặc soạn thảo mới thì chọn F6 (Edit) để vào màn hình soạn thảo Edit, với chương trình có nhiều đoạn (Segment) thì ấn F5 (Seg Fct) sau đó ấn F1 (-1) hoặc F2 (+1) để chọn các đoạn trước hoặc sau đoạn hiện thời.
7. Khi đang ở màn hình soạn thảo Edit có thể tiến hành soạn thảo:
+ Để vào một câu lệnh ta không cần quan tâm đến cấu trúc mà có thể gõ liên tục liền nhau, hết một dòng ấn Enter máy sẽ tự động chèn vào các ký tự trống ngăn cách.
+ Soạn thảo hết một đoạn (segment) ấn F6 (Seg End) để sang đoạn mới.
+ Kết thúc chương tr nh phải có lệnh BE, ấn Enter và chọn yes để xác nhận máy sẽ trở về màn hình Output.
8. Ấn Shift-F5 để xem dạng LAD và CSF. Nếu chương trình có nhiều đoạn (Segment) thì ấn F5 (Seg Fct) sau đó ấn F1 (-1) hoặc F2 (+1) để xem lần lượt hết các đoạn trước hoặc sau đoạn hiện thời.
9. Ấn Shift-F7 để cất chương trình và đổ chương trình sang PLC, chọn yes để xác nhận việc đổ đè chương trình lên chương trình cũ trong PLC (khi cất thì PLC phải để ở chế độ STOP).
8.2.2. Đặt tham số cho việc soạn thảo chương tr nh.
Vào File Project Set ta sẽ đặt các tham số cần thiết liên quan đến việc soạn thảo chương trình. Các tham số này được hiển thị trong 6 trang màn hình, các trang màn hình có thể chuyển đổi bằng con trỏ. Mỗi trang có các phím chức năng có thể sử dụng như:
+ Edit F2: Vào chế độ soạn thảo.
+ Select F3: Thay đổi tham số tại vị trí con trỏ.
+ Project... F6: Cất tham số đã thay đổi.
+ Info F7: Hiện thông tin về vùng hiện tại mà tại đó có con trỏ.
+ Help Shift F8: Vào phần trợ giúp.
+ Enter: Chấp nhận sự thay đổi.
+ Cancel ESC: Giữ nguyên trạng thái cũ, trở về màn hình trước đó.
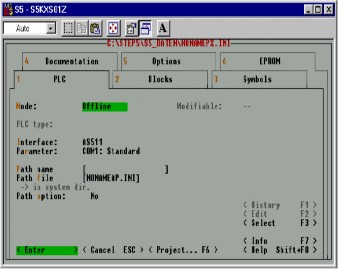
Hình 8.12: Trang 1 - PLC
*Trang 1 (PLC): như hình 8.12
+ Mode: Chọn chế độ nối với PLC (Online), và không có PLC (Offline).
+ PLC type: Loại PLC
+ Interface: Chọn giao diện.
+ Parameter: Địa chỉ cổng giao diện.
+ Path name: Đặt tên đường dẫn nối kết. Nếu cả Path name và Path file đều đặt thì hệ thống tìm cách thiết lập hay dừng việc nối kết thông qua đường dẫn đã chọn này mỗi khi có sự thay đổi chế độ làm việc.
+ Path file: Tên file chứa đường dẫn Path name.
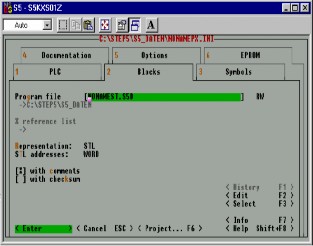
Hình 8.13: Trang 2 - Blocks
*Trang 2 (Blocks): như hình 8.13
+ Program File: Vào đường dẫn, mở file mới hoặc mở file đã có.
+ Representation: Đặt chế độ soạn thảo STL, LAD, CSF.
+ STL addresses: Địa chỉ của STL.
+ With comments: Cho phép ẩn, hiện dòng chú thích.
+ With Checksum: Kiểm tra việc truyền số liệu ra PLC.
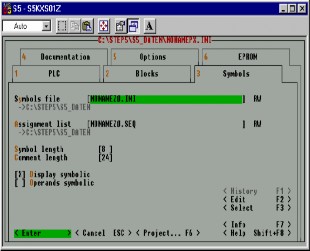
Hình P.14: Trang 3 - Symbols
ký tự.
*Trang 3 (Symbols): như hình 8.14
+ Symbols file: Đặt tên file biểu tượng (*ZO.INI).
+ Assigment list: Đặt tên của file danh sách (ZO.SEQ).
+ Symbol length: Đặt độ dài ký hiệu biểu tượng, cho phép 8 đến 24 ký tự.
+ Comment length: Đặt độ dài dòng chú thích, cho phép nhiều nhất là 40
+ Display symbolic: Cho phép toán hạng thể hiện dưới dạng biểu tượng
(symbolic) hay dạng tuyệt đối (absolute).
+ Operands symbolic: Cho phép lập trình được với symbolic operands.
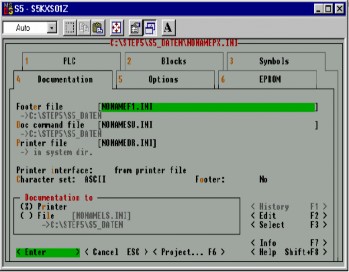
Hình 8.15: Trang 4 - Documentation
*Trang 4 (Documetation): như hình 8.15.
+ Footer file: Vào tên file chứa các thông tin cần thiết ở cuối mỗi trang khi in và được tạo ra
trong Documentation.
+ Doc comm file: Đặt tên file (*SU.INI) chứa các lệnh tạo tài liệu.
+ Printer file: Đặt tên file chưa thông tin về tham số in được chọn trong menu Documentation như kích cỡ giấy, số dòng trong mỗi trang in, cổng giao tiếp với máy in...
+ Printer interface: Chọn giao diện với máy in.
+ Documetation to: Đặt chế độ làm việc cho phép in tài liệu.
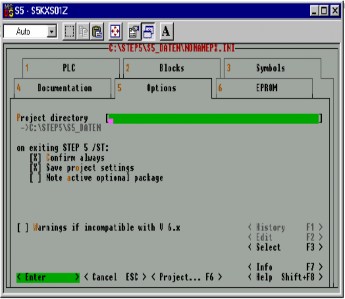
Hình 816: Trang 5 - Option
*Trang 5 (Options): hình 8.16
+ Project directory: Định thư mục làm việc.
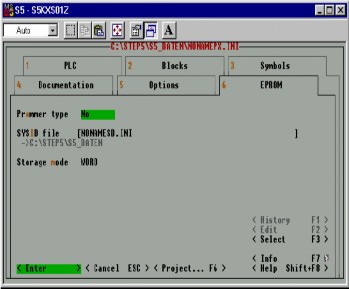
Hình 8.17: Trang 6 - EFROM
*Trang 6 (EFROM): như hình 8.17
+ SYSID file: Đặt tên file (*SD.INI) chứa các thông tin nhận dạng hệ thống các khối dùng trong việc nạp EFROM.
8.3. Lập trình cho PLC - S7-200
8.3.1. Sử dụng phần mềm Step7-200 for Win.
Thao tác chuẩn bị
1. Khởi động máy tính ở chế độ Windows,(bật công tắc nguồn khối thí nghiệm, PLC lắp thành khối thí nghiệm), bật công tắc khối nguồn PS của PLC, công tắc của khối CPU để ở vị trí STOP.
2. Chạy trình Step7 từ biểu tượng hoặc từ fite chương trình như hình 8.18. màn hình chế độ bắt đầu có dạng như hình 8.19.
|
Có thể bạn quan tâm!
-
 Cấu Trúc Chương Trình Của S7-200
Cấu Trúc Chương Trình Của S7-200 -
 Địa Chỉ Khe Và Kênh Trên Module Số
Địa Chỉ Khe Và Kênh Trên Module Số -
 Lập Trình Cho Plc - S5 (Sử Dụng Phần Mềm Step 5 For Win)
Lập Trình Cho Plc - S5 (Sử Dụng Phần Mềm Step 5 For Win) -
 Lập Trình Cho Plc - S7-300 (Sử Dụng Phần Mềm S7-300)
Lập Trình Cho Plc - S7-300 (Sử Dụng Phần Mềm S7-300) -
 Lập trình PLC – Phạm Khánh Tùng - 16
Lập trình PLC – Phạm Khánh Tùng - 16 -
 Lập trình PLC – Phạm Khánh Tùng - 17
Lập trình PLC – Phạm Khánh Tùng - 17
Xem toàn bộ 159 trang tài liệu này.
Hình 8.18: Biểu tượng và đường dẫn file chương trình Step7
3. Nếu ở Project [CPU .....] có loại CPU khác thì nháy nút phải chuột vào Project [CPU .....] để chọn lại CPU.
4. Vào Fite để mở một fite mới hoặc fite đã có.
5. Vào View để chọn chế độ soạn thảo STL (hoặc LAD hoặc FBD).
6. Tiến hành soạn thảo chương trình theo STL (nếu soạn thảo chương trình theo LAD thì có thể sử dụng các khâu, khối phía trái màn hình soạn thảo). Khi soạn thảo chỉ cần cách lệnh và đối tượng lệnh một nhịp (dấu cách), không cần chú ý chữ in và chữ thường, máy sẽ tự dịch và chỉnh chữ cho phù hợp. Trong quá trình soạn thảo có thể ghi các chú thích nếu cần.
7. Vào View để xem lại dạng LAD (Ladder) hoặc FBD.
8. Dịch chương trình từ biểu tượng hoặc từ PLC compile, nếu muốn dịch cả chương trình thì từ PLC Compile All. Khi dịch chương trình các lỗi sẽ được thông báo ở phần thông báo trạng thái.
9. Đổ chương trình sang PLC từ biểu tượng hoặc từ File Download, có thể phải kiểm tra lại cad ghép nối cho phù hợp từ Communications.
10. Muốn cất, in chương trình..., có thể thực hiện từ biểu tượng hoặc vào File chọn chế độ cất và chế độ in cần thiết.
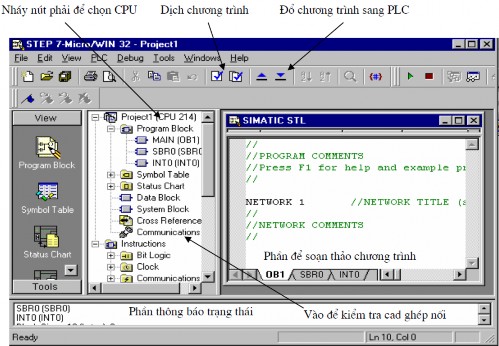
Hình 8.19: Màn hình soạn thảo
8.3.2. Sử dụng phần mềm Step7-200 for Dos.
Thao tác chuẩn bị:
1. Khởi động máy tính ở chế độ Windows.
2. Chạy trình S7-200 từ biểu tượng hoặc từ fite chương trình, màn hình chế độ bắt đầu có dạng như hình 8.20.
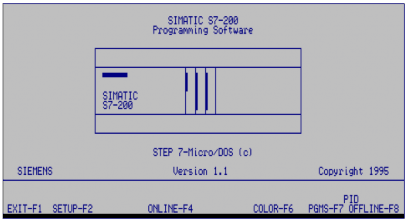
Hình 8.20: Màn hình bắt đầu của STEP7-Micro/Dos