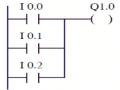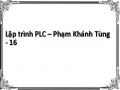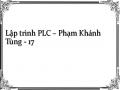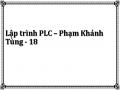Trong đó:
EXIT-F1: Thoát.
SETUP-F2: Chọn ngôn ngữ, đặt cú pháp cho biến nhớ. Chú ý ngôn ngữ giao diện để ở chế độ International.
ONLENE-F4: Khi máy tính có nối với PLC. COLOR-F6: Chọn mầu.
PGMS-F7: Chương trình quản lý fite.
OFLINE-F8: Khi máy tính không nối với PLC. Chữ PID chỉ tên fite đang sử dụng.
3. Chọn PGMS, ấn phím F7 (các phần tiếp sau thao tác chọn và ấn phím được viết gọn thành PGMS-F7), vào chương trình quản lý fite để mở fite mới hoặc fite đã có. Để mở fite mới chọn DIR-F5 vào ổ đĩa, chọn SELECT-F8 để xác nhận, ấn Enter để hiện các thư mục, chọn thư mục sau đó chọn SELECT-F8 để xác nhận, chọn EXIT-F1 thoát về màn hình trước đó, đặt tên fite và chọn SELECT-F8 để xác nhận, chọn ABORT-F1 để về màn hình ban đầu, tên fite và đường dẫn đã được thiết lập.
4. Chọn chế độ ONLINE-F4, rồi xác nhận địa chỉ cổng ghép nối với PLC.
5. ấn F7 để chọn chế độ soạn thảo LAD hoặc STL.
6. Chọn EDIT-F2 để vào chế độ soạn thảo, phía dưới màn hình soạn thảo có dòng thư mục hướng dẫn các cách và các lệnh để soạn thảo.
7a. Soạn thảo với STL dòng hướng dẫn có dạng như hình 8.21:
![]()
Trong đó:
Hình 8.21: Dòng hướng dẫn soạn thảo STL
thảo.
EXIT-F1: thoát về trang trước đó.
INSNW-F2: Chèn một network phía trên con trỏ. DELLN-F4: Xóa một dòng có con trỏ.
INSLN-F5: Chèn một dòng phía trên con trỏ. DELFLD-F6: Xóa tham số nơi con trỏ.
Sử dụng các phím và phím ENTER để di chuyển con trỏ đến vị trí soạn
7b. Soạn thảo với LAD dòng hướng dẫn có dạng như hình 8.22: dấu cộng ở cuối dòng thể hiện thư mục vẫn còn cần ấn phím Spacebar để chuyển đổi.
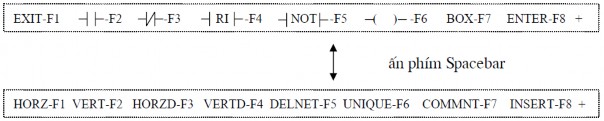
Hình 8.22: Dòng hướng dẫn soạn thảo LAD
thảo.
Trong đó:
EXIT-F1: Thoát về trang màn hình trước đó.
Các phím F2 đến F7 (dòng trên) để chọn các tiếp điểm, cuộn dây, hộp. ENTER-F8: Xác định một network đã được soạn thảo.
HORZ-F1: để kẻ một đoạn ngang từ vị trí con trỏ sang phải. VERT-F2: để kể một đoạn dọc từ vị trí con trỏ xuống dưới. HORZD-F3: để xóa một đoạn ngang.
VERTD-F4: để xóa một đoạn dọc.
Sử dụng các phím ◄ ▲ ► ▼ để di chuyển con trỏ đến vị trí soạn
Khi soạn xong một tiếp điểm, hộp... dùng phím ENTER để xác nhận. Khi soạn xong một network phải dùng F8 để xác nhận, nếu dùng ENTER có nghĩa muốn xuống dòng để mở rộng (nhánh) cho network.
8. Chọn EXIT-F1 để trở về màn hình trước đó.
9. Chọn STL-F7 để xem dạng STL.
10. Chọn WRITDK-F8 để đổ chương trình sang PLC.
11. Muốn in chương trình, hoặc thực hiện các thao tác lựa chọn khác thì
làm theo chỉ dẫn ở dòng thư mục cuối màn hình hoặc vào phần Help.
8.4. Lập trình cho PLC - S7-300 (Sử dụng phần mềm S7-300)
8.4.1. Khởi động:
1. Khởi động máy tính ở chế độ Windows, (bật công tắc nguồn của khối thí nghiệm) bật công tắc nguồn của khối nguồn PS của PLC, công tắc của khối CPU để ở vị trí STOP.
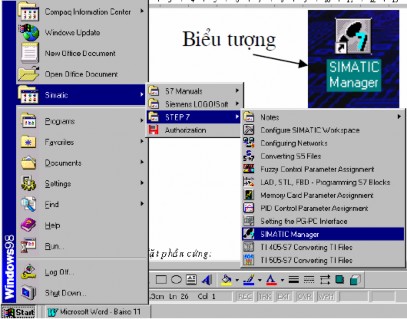
Hình 8.23: Đường dẫn khởi động STEP 7
2. Khởi động phần mềm Step7 từ biểu tượng hoặc từ file chương trình như hình 8.23.
8.4.2. Cài đặt phần cứng:
1. Công tắc của CPU phải để ở chế độ STOP.
2. Vào File để tạo một thư mục chương trình mới (hoặc mở một thư mục chương trình đã có) (vì một chương trình của S7- 300 là cả một thư mục "Project"). Một chương trình của S7-300 sẽ có dạng như hình 8.24 (khi đã tạo đủ). Nếu mở một thư mục chương trình đã có sẵn chương trình thì có thể bỏ qua một số bước sau.
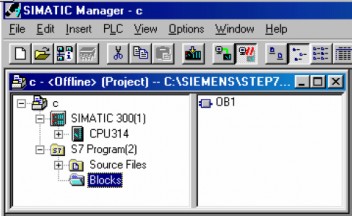
Hình 8.24: Cấu trúc chương trình STEP 7
3. Mở thư mục chương trình "Project" để chèn phần cứng từ insert / Station / Simatic 300 Station.
4. Mở thư mục Simatic 300(1) để cài đặt phần cứng.
5. Mở thư mục Hardware để bắt đầu cài đặt phần cứng, màn hình ban đầu để cài đặt phần cứng có dạng như hình 8.25.
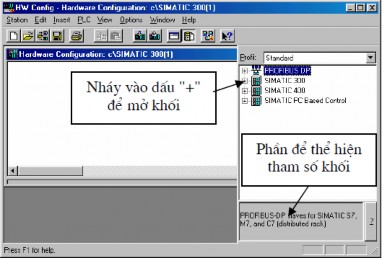
Hình 8.25: Hướng dẫn cài đặt phần cứng
6. Nháy vào dấu "+" của SIMATIC 300 để chọn lần lượt các khối của cấu hình cứng. (chọn theo các khối hiện có của khối thí nghiệm).
Các khối thực trên PLC như trên hình 8.26.
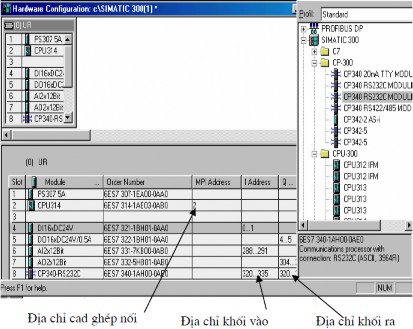
Hình 8.26: Các khối đã được chọn
Phải nháy vào dấu "+" để mở chương trình.
+ Chọn giá đỡ: Chọn RACK-300 và chọn Rail.
+ Chọn khối nguồn: Chọn PS-300 (và chọn PS307 5A).
+ Chọn khối CPU: Chọn CPU-300 và chọn CPU 314, chọn loại có tham số (được chỉ ra ở phần thể hiện tham số hình 8.26) như tham số của CPU hiện có (được chỉ ra ở dòng trên cùng và dòng dưới cùng của CPU trên khối thí nghiệm). Riêng trong bài thí nghiệm này phần mềm không có loại mã hiệu 6ES7314-1AE04-0AB0 nên chọn loại 6ES7 314-1AE03-0AB0 thay thế.
+ Bỏ qua khối bị thiếu: IM (Interfare) nằm trên dòng số 3 của Rail.
+ Chọn các khối vào ra: Chọn SM-300 và lần lượt chọn các khối vào ra theo đúng mã hiệu được ghi trên dòng đầu và dòng cuối mỗi khối.
+ Chọn khối ghép nối: CP-300 và chọn CP340 RS 232C. Khối ghép nối này để ghép nối với các thiết bị ngoài. Màn hình sau khi chọn khối có dạng như hình 8.26
7. Đổ cấu hình sang PLC từ PLC Download hoặc biểu tượng, nhấn OK để xác nhận địa chỉ giá đỡ (Rack), địa chỉ CPU và địa chỉ cổng ghép nối.
8.4.3. Soạn thảo chương tr nh:
1. Trở về thư mục chương trình chính "Project", xác nhận việc cất cấu hình cứng vài file.
2. Mở thư mục chương trình chính "Project" để chèn chương trình soạn thảo vào từ insert / Program / S7 Program.
3. Mở thư mục S7 Program, trong đó sẽ có các thư mục: Source File, Symbols, Blocks.
4. Mở thư mục Blocks, nếu cần thì chèn thêm các khối (Blocks) cần thiết khác cho chương trình từ insert / S7 Blocks.
5. Mở khối OB1 (bài này chỉ lập trình trên khối OB1), chọn kiểu lập trình STL từ Language (có thể chọn kiểu lập trình khác) rồi chọn OK. Màn hình lập trình có dạng như hình 8.27.
6. Có thể chọn chế độ online để kết nối trực tiếp với PLC hoặc offline không nối trực tiếp với PLC, chọn chế độ offline khi soạn xong chương trình phải đổ sang PLC.
7. Có thể đặt tên cho khối, tên cho đoạn (Networks) và các chú thích.
8. Tiến hành soạn thảo, khi soạn thảo chỉ cần cách mã lệnh và đối tượng lệnh một nhịp máy sẽ tự động dịch khoảng cách cho phù hợp.
9. Soạn thảo hết một Networks thì chèn thêm Networks mới từ biểu tượng hoặc insert / Network.
10. Xem lại dạng LAD hoặc FBD từ View / LAD hoặc View / FBD.
11. Soạn thảo xong đổ chương trình sang PLC từ biểu tượng hoặc từ PLC
/ Download để kiểm tra, khi đổ chương trình PLC phải để ở trạng thái STOP.
Chú ý: Khi lập trình có thể các ký hiệu không đúng (không lập trình được, chẳng hạn gõ địa chỉ I 0.0 báo lỗi, gõ M 0.0 thì nhận) là do chọn ngôn ngữ không đúng. Để kiểm tra ngôn ngữ làm như sau:
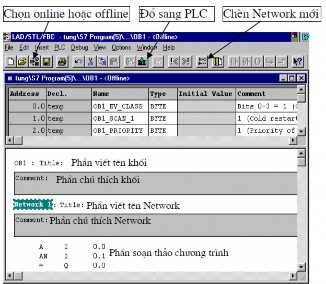
Hình 8.27: Màn hình soạn thảo
+ Từ màn hình soạn thảo như hình 8.27 chọn Options/Customize... ta được cửa sổ như hình 8.28.
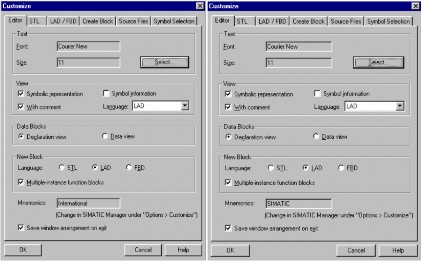
a) b)
Hình P.28
+ Trong cửa số Editor hình 8.28, hộp kiểm Mnemonics phải là Internectiona như hình 8.28a. nếu trong hộp kiểm Mnemonics là SMATIC như hình 8.28b là sai ngôn ngữ (dùng tiếng Đức). Muốn đổi ngôn ngữ để có thể lập trình được ta phải quay lại màn hình ban đầu như hình 8.24 và tiến hành các bước:
+ Từ màn hình 8.24 chọn Options/Customize... ta được cửa sổ của màn hình Customize như hình 8.29. Trong màn hình Customize ở cửa sổ Language tại hộp kiểm Language phải chọn english, tại hộp kiểm Mnemonics phải chọn English như hình 8.29 sau đó nhấn OK.
PHỤ LỤC
BẢNG LỆNH CỦA CÁC PHẦN MỀM PLC
1. Bảng lệnh của PLC - CPM1A
Tên lệnh | Mô tả | |
1 | AND | Nhận logic trạng thái của bit xác định với điều kiện thực hiện |
2 | AND LD | Nhân logic các kết quả của các khối xác định |
3 | AND NOT | Nhân logic giá trị đảo của bit xác định với điều kiện thực hiện |
4 | CNT | Đếm lùi |
5 | LD | Khởi động một dãy lệnh với trạng thái của bit xác định hoặc để định nghĩa một khối logic được dùng với ANDLD hoặc ORLD |
6 | LD NOT | Khởi động một dãy lệnh với nghịch đảo của bit xác định |
7 | OR | Cộng logic trạng thái của bit xác định với điều kiện thực hiện |
8 | OR LD | Cộng kết quả của các khối định trước |
9 | OR NOT | Cộng logic nghịch đảo bit xác định với điều kiện thực hiện |
10 | OUT | Đưa ra cổng ra giá trị của bit thực hiện |
11 | OUT NOT | Đưa ra cổng ra giá trị nghịch đảo của bit thực hiện |
12 | TIM | Quá trình thời gian trễ ON |
13 | NOP | Không thực hiện gì cả, quá trình chuyển sang lệnh bên cạnh |
14 | END | Lệnh kết thúc chương trình |
15 | IL | Nếu điều kiện khoá chéo là OFF tất cả các đầu ra là OFF và toàn bộ thời gian (time) sẽ phục hồi giữa IL này (02) và IL khác (03). Các lệnh khác được điều hành như là lệnh NOP (00), bộ đếm vẫn duy trì |
16 | ILC | |
17 | JMP | Nếu điều kiện nhảy bị tắt (OFF) tất cả các lệnh giữa JMP (04) và JME (05) tương ứng bị bỏ qua |
18 | JME | |
19 | FAL | Phát một lỗi không tiền định và cho ra số FAL vào bộ lập trình cầm tay |
20 | FALS | Phát một lỗi tiền định và cho ra số FALS vào bộ lập trình cầm tay |
21 | STEP | Khi dùng với bit điều khiển sẽ xác định điểm bắt đầu một bước mới và phục hồi (R) bước trước đó. Khi không dùng với bit điều khiển sẽ xác định điểm cuối của việc thực hiện bước. |
22 | SNXT | Dùng với một bit điều khiển để chỉ ra kết thúc bước, phục hồi bước và bắt đầu bước tiếp theo |
23 | SET | Tạo ra bộ ghi dịch bit |
24 | KEEP | Xác định một bit như là một chốt điều khiển bởi các đầu vào đất và phục hồi |
25 | CNTR | Tăng hoặc giảm số đếm bởi một trong số các tín hiệu vào tăng hoặc giảm chuyển từ OFF sang ON |
Có thể bạn quan tâm!