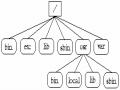3.3 Thao tác với thư mục
Như đã được giới thiệu (mục 3.1.1.), Linux tổ chức hệ thống file theo cách sử dụng các thư mục. Mục này bắt đầu bằng việc giới thiệu một số thư mục chính và tác dụng của chúng trong hệ thống Linux. Sau đó một số lệnh thao tác với thư mục cơ bản nhất được trình bày.
3.3.1 Một số thư mục đặc biệt
* Thư mục gốc /
Đây là thư mục gốc chứa đựng tất cả các thư mục con có trong hệ thống.
* Thư mục /root
Thư mục /root có thể được coi là "thư mục riêng" của siêu người dùng. Thư mục này được sử dụng để lưu trữ các file tạm thời, nhân Linux và ảnh khởi động, các file nhị phân quan trọng (những file được sử dụng đến trước khi Linux có thể gắn kết đến phân vùng
Có thể bạn quan tâm!
-
 Một Phần Cấu Trúc Lôgic Dạng Cây Của Hệ Thống File
Một Phần Cấu Trúc Lôgic Dạng Cây Của Hệ Thống File -
 Một Số Thuật Toán Làm Việc Với Inode Hệ Thống Lời Gọi Hệ Thống File
Một Số Thuật Toán Làm Việc Với Inode Hệ Thống Lời Gọi Hệ Thống File -
 Hệ điều hành Unix - Linux - Hà Quang Thụy, Nguyễn Trí Thành - 7
Hệ điều hành Unix - Linux - Hà Quang Thụy, Nguyễn Trí Thành - 7 -
 Hoặc Nút Logout Trên Panel Chính Để Thoát Ra Ngoài.$
Hoặc Nút Logout Trên Panel Chính Để Thoát Ra Ngoài.$ -
 Now, Everything Goes To ~/gnustep/library/afterstep Or 000007 /usr/local/share/afterstep !
Now, Everything Goes To ~/gnustep/library/afterstep Or 000007 /usr/local/share/afterstep ! -
 Hệ điều hành Unix - Linux - Hà Quang Thụy, Nguyễn Trí Thành - 11
Hệ điều hành Unix - Linux - Hà Quang Thụy, Nguyễn Trí Thành - 11
Xem toàn bộ 223 trang tài liệu này.
/user), các file đăng nhập quan trọng, bộ đệm in cho việc in ấn, hay vùng lưu tạm cho việc nhận và gửi email. Nó cũng được sử dụng cho các vùng trống tạm thời khi thực hiện các thao tác quan trọng, ví dụ như khi xây dựng (build) một gói RPM từ các file RPM nguồn.

* Thư mục /bin
Trong Linux, chương trình được coi là khả thi nếu nó có thể thực hiện được. Khi một chương trình được biên dịch, nó sẽ có dạng là file nhị phân. Như vậy, chương trình ứng dụng trong Linux là một file nhị phân khả thi.
Chính vì lẽ đó, những nhà phát triển Linux đã quyết định phải tổ chức một thư mục "binaries" để lưu trữ các chương trình khả thi có trên hệ thống, đó chính là thư mục /bin.
Ban đầu, thư mục /bin (bin là viết tắt của từ binary) là nơi lưu trữ các file nhị phân khả thi. Nhưng theo thời gian, ngày càng có nhiều hơn các file khả thi có trong Linux, do đó, có thêm các thư mục như /sbin, /usr/bin được sử dụng để lưu trữ các file đó.
* Thư mục /dev
Một phần không thể thiếu trong bất kỳ máy tính nào đó là các trình điều khiển thiết bị. Không có chúng, sẽ không thể có được bất kỳ thông tin nào trên màn hình của (các thông tin có được do trình điều khiển thiết bị hiển thị đưa ra). Cũng không thể nhập được thông tin (những thông tin do trình điều khiển thiết bị bàn phím đọc và chuyển tới hệ thống), và cũng không thể sử dụng đĩa mềm của (được quản lý bởi trình điều khiển đĩa mềm).
Tất cả các trình điều khiển thiết bị đều được lưu trữ trong thư mục /dev.
* Thư mục /etc
Quản trị hệ thống trong Linux không phải là đơn giản, chẳng hạn như việc quản lý tài khoản người dùng, vấn đề bảo mật, trình điều khiển thiết bị, cấu hình phần cứng, v.v.. Để giảm bớt độ phức tạp, thư mục /etc đã được thiết kế để lưu trữ tất cả các thông tin hay các file cấu hình hệ thống.
* Thư mục /lib
Linux có một trung tâm lưu trữ các thư viện hàm và thủ tục, đó là thư mục /lib.
* Thư mục /lost+found
Một file được khôi phục sau khi có bất kỳ một vấn đề hoặc gặp một lỗi về ghi đĩa trên hệ thống đều được lưu vào thư mục này.
* Thư mục /mnt
Thư mục /mnt là nơi để kết nối các thiết bị (ví dụ đĩa cứng, đĩa mềm...) vào hệ thống file chính nhờ lệnh mount. Thông thường các thư mục con của /mnt chính là gốc của các hệ thống file được kết nối: /mnt/floppy: đĩa mềm, /mnt/hda1: vùng đầu tiên của đĩa cứng thứ nhất (hda), /mnt/hdb3: vùng thứ ba của đĩa cứng thứ 2 (hdb) ...
* Thư mục /tmp
Thư mục /tmp được rất nhiều chương trình trong Linux sử dụng như một nơi để lưu trữ
các file tạm thời.
Ví dụ, nếu đang soạn thảo một file, chương trình sẽ tạo ra một file là bản sao tạm thời (bản nháp) của file đó và lưu vào trong thư mục /tmp. Việc soạn thảo thực hiện trực tiếp trên file tạm thời này và sau khi soạn thảo xong, file tạm thời sẽ được ghi đè lên file gốc. Cách thức như vậy bảo đảm sự an toàn đối với file cần soạn thảo.
* Thư mục /usr
Thông thường thì thư mục /usr là trung tâm lưu trữ tất cả các lệnh hướng đến người dùng (user-related commands). Tuy nhiên, ngày nay thật khó xác định trong thư mục này có những thứ gì, bởi vì hầu hết các file nhị phân cần cho Linux đều được lưu trữ ở đây, trong đó đáng chú ý là thư mục con /usr/src bao gồm các thư mục con chứa các chương trình nguồn của nhân Linux.
* Thư mục /home
Thư mục này chứa các thư mục cá nhân của người dùng: mỗi người dùng tương ứng với một thư mục con ở đây, tên người dùng được lấy làm tên của thư mục con.
* Thư mục /var
Thư mục /var được sử dụng để lưu trữ các file chứa các thông tin luôn luôn thay đổi, bao gồm bộ đệm in, vùng lưu tạm thời cho việc nhận và gửi thư (mail), các khóa quá trình, v.v..
* Thư mục /boot
Là thư mục chứa nhân của hệ thống (Linux-*.*.), System.map (file ánh xạ đến các driver để nạp các hệ thống file khác), ảnh (image) của hệ thống file dùng cho initrd (ramdisk), trình điều khiển cho các thiết bị RAID (một thiết bị gồm một mảng các ổ đĩa cứng để tăng tốc độ và độ an toàn khi ghi dữ liệu), các bản sao lưu boot record của các phân vùng đĩa khác. Thư mục này cho phép khởi động và nạp lại bất kỳ trình điều khiển nào được yêu cầu để đọc các hệ thống file khác.
* Thư mục /proc
Đây là thư mục dành cho nhân (kernel) của hệ điều hành và thực tế đây là một hệ thống file độc lập do nhân khởi tạo.
* Thư mục /misc và thư mục /opt
Cho phép lưu trữ mọi đối tượng vào hai thư mục này.
* Thư mục /sbin
Thư mục lưu giữ các file hệ thống thường tự động chạy.
3.3.2 Các lệnh cơ bản về thư mục
* Xác định thư mục hiện thời với lệnh pwd
Cú pháp lệnh:
pwd
Lệnh này cho biết hiện người dùng đang ở trong thư mục nào và hiện ra theo dạng một đường dẫn tuyệt đối.
Ví dụ, gõ lệnh pwd tại dấu nhắc lệnh sau khi người dùng lan vừa đăng nhập thì màn hình hiển thị như sau:
# pwd
/home/lan
#
* Xem thông tin về thư mục với lệnh ls
Sử dụng lệnh ls và một số các tùy chọn của nó là có thể biết được mọi thông tin về một
thư mục. Cú pháp lệnh:
ls [tùy-chọn] [file]...
Lệnh này đưa ra danh sách các file liên quan đến tham số file trong lệnh. Trường hợp phổ biến tham số file là một thư mục, tuy nhiên trong một số trường hợp khác, tham số file xác định nhóm (khi sử dụng các mô tả nhóm *, ? và cặp [ và ]); nếu không có tham số file, mặc định danh sách các file có trong thư mục hiện thời sẽ được hiển thị.
Các tùy chọn của lệnh:
-a : liệt kê tất cả các file, bao gồm cả file ẩn.
-l : đưa ra thông tin đầy đủ nhất về các file và thư mục.
-s : chỉ ra kích thước của file, tính theo khối (1 khối = 1204 byte).
-F : xác định kiểu file (/ = thư mục, * = chương trình khả thi).
-m : liệt kê các file được ngăn cách nhau bởi dấu ",".
-C : đưa ra danh sách các file và thư mục theo dạng cột (hai thư mục gần nhau được xếp vào một cột).
-1 : hiển thị mỗi file hoặc thư mục trên một dòng.
-t : sắp xếp các file và thư mục trong danh sách theo thứ tự về thời gian được sửa đổi gần đây nhất.
-x : đưa ra danh sách các file và thư mục theo dạng cột (hai thư mục gần nhau được xếp trên hai dòng đầu của hai cột kề nhau).
-r : sắp xếp danh sách hiển thị theo thứ tự ngược lại.
-R : liệt kê lần lượt các thư mục và nội dung của các thư mục.
Ví dụ, lệnh
# ls -l
sẽ hiển thị danh sách đầy đủ nhất về các file và thư mục có trong thư mục hiện thời.
total 108
drwxr-xr-x 12 thu root 4096 Oct 23 2000 LinuxVN.com
drwxr-xr-x 2 root root 4096 Oct 31 2000 bin
drwxr-xr-x 2 root root 4096 Dec 11 16:54 boot
drwxr-xr-x 7 root root 36864 Dec 11 16:54 dev
drwxr-xr-x 43 root root 4096 Dec 11 16:55 etc
drwxr-xr-x 5 root root 4096 Dec 11 16:57 home
drwxr-xr-x 4 root root 4096 Oct 31 2000 lib
drwxr-xr-x 2 root root 16384 Oct 31 2000 lost+found
drwxr-xr-x 2 root root 0 Dec 11 16:54 misc
drwxr-xr-x 5 root root 4096 Oct 31 2000 mnt
drwxr-xr-x 2 root root 4096 Aug 23 12:03 opt
dr-xr-xr-x 56 root root 0 Dec 11 11:54 proc
drwxr-x--- 12 root root 4096 Dec 11 16:55 root
drwxr-xr-x 3 root root 4096 Oct 31 2000 sbin
drwxr-xr-x 3 root root 4096 Oct 31 2000 tftpboot
drwxrwxrwx 8 root root 4096 Dec 11 16:58 tmp
drwxr-xr-x 22 root root 4096 Oct 31 2000 usr
drwxr-xr-x 22 root root 4096 Oct 31 2000 var
Dòng đầu tiên "total 108" cho biết tổng số khối (1024 byte) trên đĩa lưu trữ các file trong danh sách (14*4+36+16=108).
Mỗi dòng tiếp theo trình bày thông tin về mỗi file hay thư mục con. Các thông tin này
đã được giới thiệu trước đây.
Chẳng hạn,
drwxr-xr-x22rootroot4096Oct 31 2000var
Kiểu file và quyền truy nhập
Số liên kết đến file (thư mục)
Người chủ file
Nhóm chủ
file
Kích thước
file (byte)
Ngày giờ tạo file
Tên file
ý nghĩa của mỗi trường trên đây đã được giải thích trong mục 3.2.1.
Khi gõ lệnh:
# ls [is]*
cho danh sách các file và thư mục con có tên bắt đầu bằng hoặc chữ cái i hoặc chữ cái s có
trong thư mục hiện thời:
info-dir initlog.conf inittab services shadow shadow- shells smb.conf
sysctl.conf syslog.conf
* Lệnh tạo thư mục mkdir
Lệnh mkdir tạo một thư mục với cú pháp:
mkdir [tùy-chọn] <thư-mục>
Lệnh này cho phép tạo một thư mục mới nếu thư mục đó chưa thực sự tồn tại. Để tạo một thư mục, cần đặc tả tên và vị trí của nó trên hệ thống file (vị trí mặc định là thư mục hiện thời). Nếu thư mục đã tồn tại, hệ thống sẽ thông báo cho biết.
Các tùy chọn:
-m, --mode=Mod : thiết lập quyền truy nhập Mod như trong lệnh chmod nhưng
không cho quyền rwxrwxrwx.
-p, --parents : tạo các thư mục cần thiết mà không thông báo lỗi khi nó đã tồn tại.
--verbose : hiển thị các thông báo cho mỗi thư mục được tạo.
--help : đưa ra trang trợ giúp và thoát.
Ví dụ, nếu muốn tạo thư mục test trong thư mục home, hãy gõ lệnh sau:
# mkdir /home/test
* Lệnh xóa bỏ thư mục rmdir
Như đã biết, lệnh mkdir để tạo ra một thư mục mới, và về đối ngẫu thì lệnh rmdir
được dùng để xóa bỏ một thư mục. Cú pháp lệnh:
rmdir [tùy-chọn[ <thư-mục>
Có thể xóa bỏ bất kỳ thư mục nào nếu có quyền đó. Lưu ý rằng, thư mục chỉ bị xóa khi nó "rỗng", tức là không tồn tại file hay thư mục con nào trong đó.
Không có cách gì khôi phục lại các thư mục đã bị xóa, vì thế hãy suy nghĩ cẩn thận trước khi quyết định xóa một thư mục.
Các tùy chọn của lệnh:
--ignore-fail-on-non-empty : bỏ qua các lỗi nếu xóa một thư mục không rỗng.
-p, --parents : xóa bỏ một thư mục, sau đó lần lượt xóa bỏ tiếp các thư mục có trên đường dẫn chứa thư mục vừa xóa. Ví dụ, dòng lệnh rmdir -p /a/b/c sẽ tương đương với ba dòng lệnh rmdir /a/b/c, rmdir /a/b, rmdir /a (với điều kiện các thư mục là rỗng).
--verbose : đưa ra thông báo khi xóa một thư mục.
--help : hiển thị trang trợ giúp và thoát. Ví dụ:
# rmdir -p /test/test1/test2
rmdir: /: No such file or directory
#
Dòng lệnh trên sẽ lần lượt xóa ba thư mục test2, test1, test và hiển thị thông báo trên màn hình kết quả của lệnh.
* Lệnh đổi tên thư mục mv
Cú pháp lệnh:
mv <tên-cũ> <tên-mới>
Lệnh này cho phép đổi tên một thư mục từ tên-cũ thành tên-mới. Ví dụ, lệnh
# mv LinuxVN.com LinuxVN
sẽ đổi tên thư mục LinuxVN.com thành LinuxVN.
Nếu sử dụng lệnh mv để đổi tên một thư mục với một cái tên đã được đặt cho một file thì lệnh sẽ gặp lỗi.
Nếu tên mới trùng với tên một thư mục đang tồn tại thì nội dung của thư mục được đổi
tên sẽ ghi đè lên nội dung của thư mục trùng tên.
3.4. Các lệnh làm việc với file
3.4.1 Các kiểu file có trong Linux
Mục 3.1.2. đã trình bày sơ lược về kiểu của các file. Như đã được giới thiệu, có rất nhiều file khác nhau trong Linux, nhưng bao giờ cũng tồn tại một số kiểu file cần thiết cho hệ điều hành và người dùng, dưới đây giới thiệu lại một số các kiểu file cơ bản.
File người dùng (user data file): là các file tạo ra do hoạt động của người dùng khi kích hoạt các chương trình ứng dụng tương ứng. Ví dụ như các file thuần văn bản, các file cơ sở dữ liệu hay các file bảng tính.
File hệ thống (system data file): là các file lưu trữ thông tin của hệ thống như: cấu hình cho khởi động, tài khoản của người dùng, thông tin thiết bị ... thường được cất trong các tệp dạng văn bản để người dùng có thể can thiệp, sửa đổi theo ý mình.
File thực hiện (executable file): là các file chứa mã lệnh hay chỉ thị cho máy tính thực hiện. File thực hiện lưu trữ dưới dạng mã máy mà ta khó có thể tìm hiểu được ý nghĩa của nó, nhưng tồn tại một số công cụ để "hiểu" được các file đó. Khi dùng trình ứng dụng mc (Midnight Commander, chương 8), file thực hiện được bắt đầu bởi dấu (*) và thường có màu xanh lục.
Thư mục hay còn gọi là file bao hàm (directory): là file bao hàm các file khác và có cấu tạo hoàn toàn tương tự như file thông thường khác nên có thể gọi là file. Trong mc, file bao hàm thường có màu trắng và bắt đầu bằng dấu ngã (~) hoặc dấu chia (/). Ví dụ: /, /home, /bin, /usr, /usr/man, /dev ...
File thiết bị (device file): là file mô tả thiết bị, dùng như là định danh để chỉ ra thiết bị cần thao tác. Theo quy ước, file thiết bị được lưu trữ trong thư mục
/dev. Các file thiết bị hay gặp trong thư mục này là tty (teletype - thiết bị truyền thông), ttyS (teletype serial - thiết bị truyền thông nối tiếp), fd0, fd1, ... (floppy disk- thiết bị ổ đĩa mềm), hda1, hda2, ... hdb1, hdb2, ... (hardisk - thiết bị ổ cứng theo chuẩn IDE; a, b,... đánh số ổ đĩa vật lý; 1, 2, 3... đánh số ổ logic). Trong mc, file thiết bị có màu tím và bắt đầu bằng dấu cộng (+).
File liên kết (linked file): là những file chứa tham chiếu đến các file khác trong hệ thống tệp tin của Linux. Tham chiếu này cho phép người dùng tìm nhanh tới file thay vì tới vị trí nguyên thủy của nó. Hơn nữa, người ta có thể gắn vào đó các thông tin phụ trợ làm cho file này có tính năng trội hơn so với tính năng nguyên thủy của nó. Ta thấy loại file này giống như khái niệm shortcut trong MS-Windows98.
Không giống một số hệ điều hành khác (như MS-DOS chẳng hạn), Linux quản lý thời gian của tệp tin qua các thông số thời gian truy nhập (accesed time), thời gian kiến tạo (created time) và thời gian sửa đổi (modified time).
3.4.2. Các lệnh tạo file
Trong Linux có rất nhiều cách để tạo file, sau đây là các cách hay được dùng.
* Tạo file với lệnh touch
Lệnh touch có nhiều chức năng, trong đó một chức năng là giúp tạo file mới trên hệ thống: touch rất hữu ích cho việc tổ chức một tập hợp các file mới. Cú pháp lệnh:
touch <file>
Thực chất lệnh này có tác dụng dùng để cập nhật thời gian truy nhập và sửa chữa lần cuối của một file. Vì lý do này, các file được tạo bằng lệnh touch đều được sắp xếp theo thời gian sửa đổi. Nếu sử dụng lệnh touch đối với một file chưa tồn tại, chương trình sẽ tạo ra file đó. Sử dụng bất kỳ trình soạn thảo nào để soạn thảo file mới.
Ví dụ, dùng lệnh touch để tạo file newfile:
# touch newfile
* Tạo file bằng cách đổi hướng đầu ra của lệnh (>)
Cách này rất hữu ích nếu muốn lưu kết quả của một lệnh đã thực hiện.
Để gửi kết quả của một lệnh vào một file, dùng dấu ">" theo nghĩa chuyển hướng lối ra
chuẩn. Ví dụ, đưa kết quả của lệnh ls -l /bin vào file /home/thu/lenhls bằng cách gõ:
# ls -l /bin > /home/thu/lenhls
Linux tự động tạo nếu file lenhls chưa có, trong trường hợp ngược lại, nội dung file cũ sẽ bị thế chỗ bởi kết quả của lệnh.
# ls -l /bin >/home/thu/lenhls
Nếu muốn bổ sung kết quả vào cuối file thay vì thay thế nội dung file, hãy sử dụng dấu ">>".
Ví dụ, lệnh
# ls -l /bin >> /home/thu/lenhls
đưa các dòng danh sách file trong thư mục /bin vào cuối nội dung của file
/home/thu/lenhls.
* Tạo file với lệnh cat
Lệnh cat tuy đơn giản nhưng rất hữu dụng trong Linux. Chúng ta có thể sử dụng lệnh này để lấy thông tin từ đầu vào (bàn phím...) rồi kết xuất ra file hoặc các nguồn khác (màn hình ...), hay để xem nội dung của một file ... Phần này trình bày tác dụng của lệnh cat đối với việc tạo file. Cú pháp lệnh:
cat > <file>
Theo ngầm định, lệnh này cho phép lấy thông tin đầu vào từ bàn phím rồi xuất ra màn hình. Soạn thảo nội dung của một file bằng lệnh cat tức là đã đổi hướng đầu ra của lệnh từ màn hình vào một file. Người dùng gõ nội dung của file ngay tại dấu nhắc màn hình và gõ CTRL+d để kết thúc việc soạn thảo. Nhược điểm của cách tạo file này là nó không cho phép sửa lỗi, ví dụ nếu muốn sửa một lỗi chính tả trên một dòng, chỉ có cách là xóa đến vị trí của lỗi và gõ lại nội dung vừa bị xóa.
Ví dụ. tạo file newfile trong thư mục /home/vd bằng lệnh cat.
# cat > /home/vd/newfile
This is a example of cat command
#
Sau khi soạn thảo xong, gõ Enter và CTRL+d để trở về dấu nhắc lệnh, nếu không gõ Enter thì phải gõ CTRL+d hai lần. Có thể sử dụng luôn lệnh cat để xem nội dung của file vừa soạn thảo:
# cat /home/vd/newfile
This is a example of cat command
#
3.4.3 Các lệnh thao tác trên file
* Sao chép file với lệnh cp
Lệnh cp có hai dạng như sau:
cp [tùy-chọn] <file-nguồn> ... <file-đích>
cp [tùy-chọn] --target-directory=<thư-mục> <file-nguồn>...
Lệnh này cho phép sao file-nguồn thành file-đích hoặc sao chép từ nhiều file-nguồn vào một thư mục đích (tham số <file-đích> hay <thư-mục>). Dạng thứ hai là một cách viết khác đổi thứ tự hai tham số vị trí.
Các tùy chọn:
-a, --archive : giống như -dpR (tổ hợp ba tham số -d, -p, -R, như dưới đây).
-b, --backup[=CONTROL] : tạo file lưu cho mỗi file đích nếu như nó đang tồn tại.
-d, --no-dereference : duy trì các liên kết.
-f, --force : ghi đè file đích đang tồn tại mà không nhắc nhở.
-i, --interactive : có thông báo nhắc nhở trước khi ghi đè.
-l, --link : chỉ tạo liên kết giữa file-đích từ file-nguồn mà không sao chép.
-p, --preserve : duy trì các thuộc tính của file-nguồn sang file-đích.
-r : cho phép sao chép một cách đệ quy file thông thường.
-R : cho phép sao chép một cách đệ quy thư mục.
-s, --symbolic-link : tạo liên kết tượng trưng thay cho việc sao chép các file.
-S, --suffix=<hậu-tố> : bỏ qua các hậu tố thông thường (hoặc được chỉ ra).
-u, --update : chỉ sao chép khi file nguồn mới hơn file đích hoặc khi file đích chưa có.
-v, --verbose : đưa ra thông báo về quá trình sao chép.
--help : hiển thị trang trợ giúp và thoát.
File đích được tạo ra có cùng kích thước và các quyền truy nhập như file nguồn, tuy nhiên file đích có thời gian tạo lập là thời điểm thực hiện lệnh nên các thuộc tính thời gian sẽ khác.
Ví dụ, lệnh
# cp /home/ftp/vd /home/test/vd1