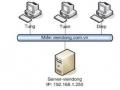- Dùng thông qua công cụ Computer Management.
Các bước dùng để chèn Local Users and Groups snap-in vào trong MMC: Chọn Start/Run, nhập vào hộp thoại MMC ấn phím Enter để mở cửa sổ MMC.
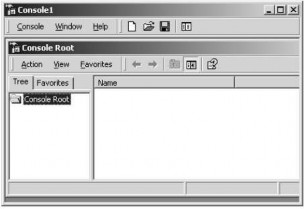
Hình 2.3: Computer Management quản lý người dùng cục bộ Chọn Console/Add/Remove Snap-in để mở hộp thoại Add/Remove Snap-in. Nhấp chuột vào nút Add để mở hộp thoại Add Standalone Snap-in.
Chọn Local Users and Groups và nhấp chuột vào nút Add.
Hộp thoại Choose Target Machine xuất hiện, ta chọn Local Computer và nhấp chuột vào nút Finish để trở lại hộp thoại Add Standalone Snap-in.
Nhấp chuột vào nút Close để trở lại hộp thoại Add/Remove Snap-in.
Nhấp chuột vào nút OK, ta sẽ nhìn thấy Local Users and Groups snap-in đã chèn vào MMC như hình sau.
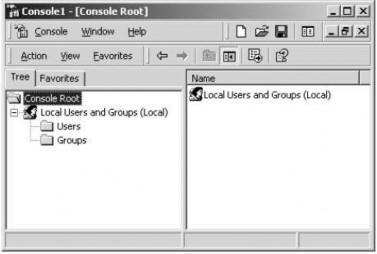
Hình 2.4: Local Users and Groups
Có thể bạn quan tâm!
-
 Nhập Địa Chỉ Ip Và Dns Cho Máy Additions Domain Controller
Nhập Địa Chỉ Ip Và Dns Cho Máy Additions Domain Controller -
 Hộp Thoại Chọn Chế Độ Directory Service Restore Mode
Hộp Thoại Chọn Chế Độ Directory Service Restore Mode -
 Giới Thiệu Về Tài Khoản Người Sử Dụng(User Account)
Giới Thiệu Về Tài Khoản Người Sử Dụng(User Account) -
 Tạo Và Xác Lập Các Tuỳ Biến Cho Người Sử Dụng
Tạo Và Xác Lập Các Tuỳ Biến Cho Người Sử Dụng -
 Nhóm Và Cách Dùng Nhóm Để Quản Lý Người Sử Dụng
Nhóm Và Cách Dùng Nhóm Để Quản Lý Người Sử Dụng -
 Dùng Nhóm Để Quản Lý Người Sử Dụng
Dùng Nhóm Để Quản Lý Người Sử Dụng
Xem toàn bộ 350 trang tài liệu này.
Lưu Console bằng cách chọn Console/Save, sau đó nhập đường dẫn và tên file cần lưu trữ. Để tiện cho việc quản trị sau này có thể lưu console ngay trên Desktop.
Nếu máy tính không có cấu hình MMC thì cách nhanh nhất để truy cập công cụ Local Users and Groups thông qua công cụ Computer Management. Nhầp phải chuột vào My Computer và chọn Manage từ pop-up menu và mở cửa sổ Computer Management. Trong mục System Tools, ta sẽ nhìn thấy mục Local Users and Groups
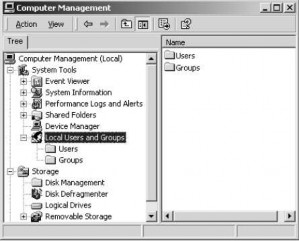
Hình 2.5: Tạo người dùng và nhóm cục bộ
Cách khác để truy cập đến công cụ Local Users and Groups là vào Start ¤ Programs ¤ Administrative Tools ¤ Computer Management
2) Các thao tác cơ bản trên tài khoản người dùng cục bộ
- Tạo tài khoản mới: Trong công cụ Local Users and Groups, ta nhấp phải chuột vào Users và chọn New User, hộp thoại New User hiển thị nhập các thông tin cần thiết vào, nhưng quan trọng nhất và bắt buộc phải có là mục Username.
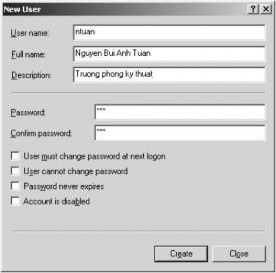
Hình 2.6: Hộp thoại tạo tài khoản cục bộ
- Xóa tài khoản: Nên xóa tài khoản người dùng nên chắc rằng tài khoản này không bao giờ cần dùng lại nữa. Muốn xóa tài khoản người dùng mở công cụ Local Users and Groups, chọn tài khoản cần xóa, nhấp phải chuột và chọn Delete hoặc vào thực đơn Action / Delete.
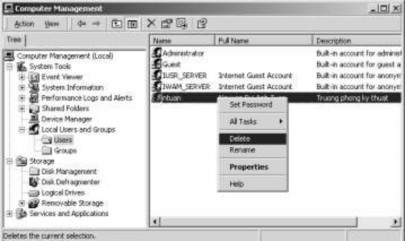
Hình 2.7: Hộp thoại xóa tài khoản cục bộ
Chú ý: khi chọn Delete thì hệ thống xuất hiện hộp thoại hỏi muốn xóa thật sự không vì tránh trường hợp xóa nhầm. Bởi vì khi đã xóa thì tài khoản người dùng này không thể phục hồi được.
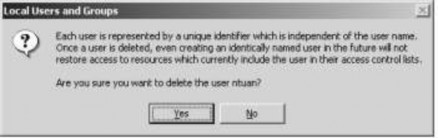
Hình 2.8: Hộp thoại cảnh báo khi xóa tài khoản
- Khóa tài khoản: Khi một tài khoản không sử dụng trong thời gian dài nên khóa lại vì lý do bảo mật và an toàn hệ thống. Nếu xóa tài khoản này đi thì không thể phục hồi lại được do đó ta chỉ tạm khóa. Trong công cụ Local Users and Groups, nhấp đôi chuột vào người dùng cần khóa, hộp thoại Properties của tài khoản xuất hiện.
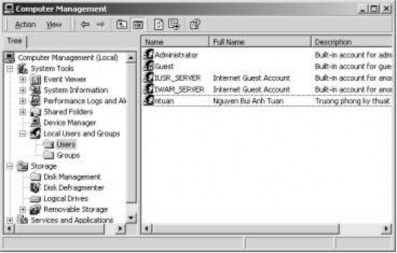
Hình 2.9: Chọn tài khoản cục bộ
Trong Tab General, đánh dấu vào mục Account is disabled
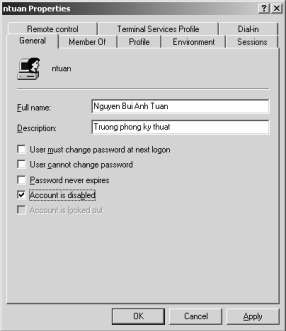
Hình 2.10: Tab General
- Đổi tên tài khoản: Có thể đổi tên bất kỳ một tài khoản người dùng nào, đồng thời cũng có thể điều chỉnh các thông tin của tài khoản người dùng thông qua chức năng này. Chức năng này có ưu điểm là khi thay đổi tên người dùng nhưng SID của tài khoản vẫn không thay đổi. Muốn thay đổi tên tài khoản người dùng mở công cụ Local Users and Groups, chọn tài khoản người dùng cần thay đổi tên, nhấp phải chuột và chọn Rename.
- Thay đổi mật khẩu: Muốn đổi mật mã của người dùng mở công cụ Local Users and Groups, chọn tài khoản người dùng cần thay đổi mật mã, nhấp phải chuột và chọn Reset password.
2.1.4. Tạo và cấu hình tài khoản người sử dụng của vùng
Các domain user account cho phép người sử dụng nối kết với một Domain và được phép truy cập vào các nguồn tài nguyên ở bất kỳ nơi nào trên mạng, có thể tạo một domain user account trên một Domain Controller.
Windows Server 2003 cung cấp các công cụ quản lý nhằm giúp tạo và quản lý các user account. Windows Server 2003 Administrative tools được cài đặt tên một domain controller theo mặc định. Tuy nhiên có thể quản lý từ xa một domain và các user account của nó bằng cách cài đặt bằng tay windows Server 2003 Administrative tools trên một server thành viên hay một máy tính đang chạy windows Server 2003
Sử dụng Active Directory User and Computers để tạo Domain User account và để cấu hình các Domain User Account, chẳng hạn như xác lập các yêu cầu password (dù người sử dụng có phải thay đổi các password của mình vào lần kế tiếp họ kết nối hay không). Ngoài ra có thể tạo một Folder chủ đề cung cấp cho người sử dụng một vị trí trung tâm mà họ có thể lưu trữ dữ liệu trong đó.
Tạo mới tài khoản người dùng (domain user account)
Có thể dùng công cụ Active Directory User and Computers trong Administrative Tools ngay trên máy Domain Controller để tạo các tài khoản người dùng miền. Công cụ này cho phép quản lý tài khoản người dùng từ xa thậm chí trên các máy trạm không phải dùng hệ điều hành Server như WinXP, Win2K Pro. Muốn thế trên các máy trạm này phải cài thêm bộ công cụ Admin Pack. Bộ công
cụ này nằm trên Server trong thư mục Windowssystem32ADMINPAK.MSI. Tạo một tài khoản người dùng trên Active Directory, ta làm các bước sau:
Chọn Start/Programs/Administrative Tools/Active Directory Users and Computers.
Cửa sổ Active Directory Users and Computers xuất hiện, nhấp phải chuột vào mục Users, chọn New/User.
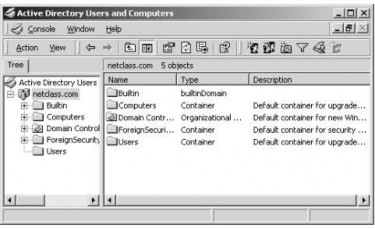
Hình: 2.11: Hộp thoại Acive Directory User and Computer
Hộp thoại New Object-User xuất hiện như hình sau, nhập tên mô tả người dùng, tên tài khoản logon vào mạng. Giá trị Full Name sẽ tự động phát sinh khi nhập giá trị First Name và Last Name, nhưng vẫn có thể thay đổi được. Chú ý: giá trị quan trọng nhất và bắt buộc phải có là logon name (username). Chuỗi này là duy nhất cho một tài khoản người dùng theo như định nghĩa trên phần lý thuyết. Trong môi trường Windows 2000 và 2003, Microsoft đưa thêm một khái niệm hậu tố UPN (Universal Principal Name), trong ví dụ này là “@netclass.edu.vn”. Hậu tố UPN này gắn vào sau chuỗi username dùng để tạo thành một tên username đầy đủ dùng để chứng thực ở cấp rừng hoặc chứng thực ở một miền khác có quan hệ tin cậy với miền của người dùng đó, trong ví dụ này thì tên username đầy đủ là “tuan@netclass.edu.vn”. Ngoài ra trong hộp thoại này cũng cho phép chúng ta đặt tên username của tài khoản người dùng phục vụ cho hệ thống cũ (pre-Windows 2000). Sau khi việc nhập các thông tin hoàn thành nhấp chuột vào nút Next để tiếp tục.
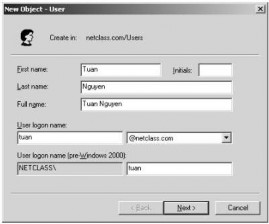
Hình 2.12: Hộp thoại New Object-User
Hộp thoại thứ hai xuất hiện, cho phép nhập vào mật khẩu (password) của tài khoản người dùng và đánh dấu vào các lựa chọn liên quan đến tài khoản như: cho phép đổi mật khẩu, yêu cầu phải đổi mật khẩu lần đăng nhập đầu tiên hay khóa tài khoản. Các lựa chọn này chúng ta sẽ tìm hiểu chi tiết ở phần tiếp theo.
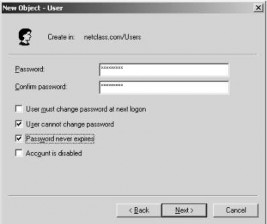
Hình 2.13: Nhập mật khẩu cho tài khoản
Hộp thoại cuối cùng xuất hiện và nó hiển thị các thông tin đã cấu hình cho người dùng. Nếu tất cả các thông tin đã chính xác thì nhấp chuột vào nút Finish để hoàn thành, còn nếu cần chỉnh sửa lại thì nhấp chuột vào nút Back để trở về các hộp thoại trước.
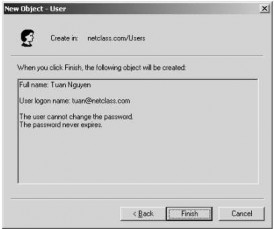
Hình 2.14: Hộp thoại hiển thị thoonbg tin tài khoản
2.1.5. Quản lý dữ liệu của người sử dụng
Có thể cung cấp một ví dụ mạng tập trung để người sử dụng chứa các tài liệu của mình. Vị trí bổ sung này là vị trí Folder chủ của người sử dụng. Các folder chủ không phải là một thành viên của một User Profile. Vì thế chúng không ảnh hưởng đến tiến trình logon.
Có thể xác định Folder chủ của tất cả những người sử dụng trên một vị trí trung tâm trên một server mạng.
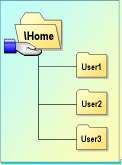
Hình 2.15: Cấu trúc thư mục Folder của người dùng
1) Xác định một vị trí của Folder chủ
- Tính năng sao lưu dự phòng và phục hồi: Ngăn chặn sự thất thoát dữ liệu là trách nhiệm chính, việc đảm bảo các file được lưu trữ dự phòng khi chúng được định vị trong một vị trí của trung tâm trên một server dễ dàng hơn nhiều. Nếu các folder chủ của người sử dụng được định vị trên các máy tính cục bộ của họ, cần thực hiện sao lưu dự phòng đều đặn trên mỗi máy tính.
- Tạo đủ khoản trống trên Server: Điều quan trọng là phải có đủ khoản trống trên Server để cho phép người sử dụng chứa dữ liệu của họ. Windows Server 2003 cung cấp sự kiện điều khiển chính xác hơn về sự lưu trữ dựa vào mạng với các chỉ số đĩa, vốn cho phép giám sát và giới hạn lượng khoản trống trên đĩa cứng do mỗi user người dùng.
- Đủ khoản trống trên máy tính Client: Nếu người sử dụng đang làm việc trên máy tính ít không gian đĩa cứng, hoặc không có đĩa cứng, các folder chủ sẽ được định vị trên một Server mạng.
- Sự Thực thi mạng: Sự lưu thông mạng sẽ ít hơn nếu Folder chủ được định vị trên máy tính cục bộ của người sử dụng.
2) Tạo một Folder chủ
Để tạo một Folder, hãy thực hiện các bước sau đây:
1. Tạo và chia sẽ Folder trên một server
2. Cấp quyền truy cập thích hợp cho Folder Cung cấp một đường dẫn user account đến Folder
2.1.6. Xác lập các thuộc tính cho tài khoản người sử dụng
Muốn quản lý các thuộc tính của các tài khoản người ta dùng công cụ Active Directory Users and Computers (bằng cách chọn Start/Programs/Administrative Tools
/Active Directory Users and Computers), sau đó chọn thư mục Users và nhấp đôi chuột vào tài khoản người dùng cần khảo sát. Hộp thoại Properties xuất hiện, trong hộp thoại này chứa 12 Tab chính.
- Tab General: chứa các thông tin chung của người dùng trên mạng đã nhập trong lúc tạo người dùng mới. Đồng thời có thể nhập thêm một số thông tin như: số điện thoại, địa chỉ mail và trang địa chỉ trang Web cá nhân…
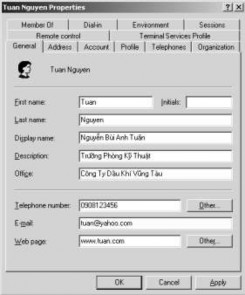
Hình 2.16: Tab General
- Tab Address: cho phép khai báo chi tiết các thông tin liên quan đến địa chỉ của tài khoản người dùng như: địa chỉ đường, thành phố, mã vùng, quốc gia…
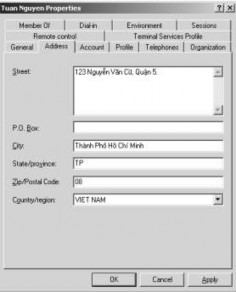
Hình 2.17: Tab General