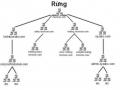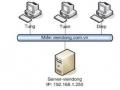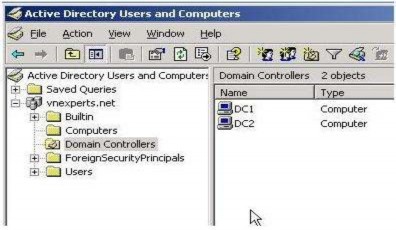
Hình 1.110: Hộp thoại Active Directory Users and Computers
d) Bảo trì AD
Backup và Restore là một trong những công việc quan trọng trong việc đảm bảo hệ thống hoạt động một cách hiệu quả, và tránh được những sự cố đáng tiếc xảy ra. Trong Windows Server 2003 có sử dụng một công cụ backup dữ liệu đó là: ntbackup.
NTBACKUP trong Windows Server 2003 sử dụng công nghệ backup là Shadow Copy để backup cả những dữ liệu đang hoạt động như SQL, hay dịch vụ Active Directory, các file đang chạy hay các folder bị cấm truy cập…
Nhưng trong Windows có một quy định là không cho can thiệp vào các file hay dữ liệu đang đang có một chương trình khác đang hoạt động hay đang sử dụng. Và hai điều này có nghĩa là có thể backup được Active Directory theo một cách nào đó, nhưng không thể Restore lại được bởi Service này hoạt động từ lúc hệ thống bắt đầu khởi động.
Khi backup System State sẽ chứa toàn bộ thông tin của Active Directory.
Backup và Restore Active Directory trong máy chủ Domain Controllers
Giả sử đã có một Domain với tên miền là: vnexperts.net có máy chủ Domain Controller cài dịch vụ Active Directory là dc1.vnexperts.net.
Log on vào máy chủ Domain Controller bằng user administrator. Vào Start All Programs / Administrative tools / Active Directory Users and Computers.
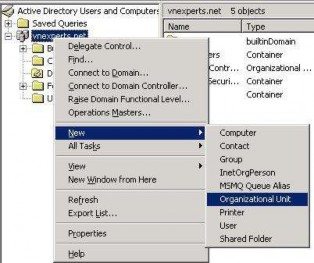
Hình 1.111: Tạo OU
Chuột phải vào Active Directory domain vnexperts.net chọn New / Organizational Unit (OU) với tên MCSA. Vào trong OU MCSA kick chuột phải chọn New User Account - để tạo một tài khoản User mới. Ở đây tạo User tên Hoang Tuan Dat, logon name là tocbatdat
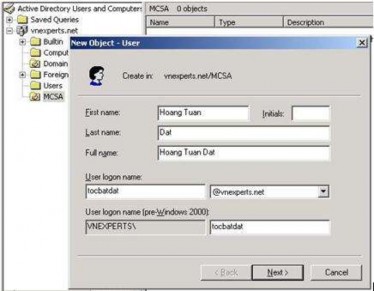
Hình 1.112: Tạo tài khoản người dùng
Nhấn Next hệ thống yêu cầu gò Password của user mới tạo ra. Chú ý sau khi cài đặt Active Directory sẽ có một Default Domain Security Policy yêu cầu bất kỳ một user mới tạo ra đều phải có password nhỏ nhất là 7 ký tự và phải phức tạp. Nếu muốn chỉnh lại để tạo ra User một cách đơn giản hơn phải chỉnh lại Default Domain Security Policy này và Local Policy của máy chủ Domain Controllers.
Chỉnh Default Domain Security Policy: Vào Start All Programs
Administrative tools Domain Security Policy. Trong cửa sổ chỉnh Policy chọn Account Policies Password Policies, chỉnh hai thông số là Minimum Password Lengh, và Password must meet complexity Requirements nhấp đúp chuột trái sẽ xuất
hiện như hình dưới bỏ dấu Check Box – Define this policy setting – thực hiện với cả hai thiết lập.
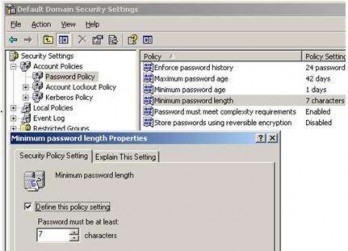
Hình 1.113: Hộp thoại Default Domain Security Policy
Vào Run gò Gpupdate /force để apply sự thay đổi policy trong domain sau đó phải chỉnh cả trong Local Policy của máy chủ Domain Controller nữa thì mới tạo được User ở dạng Password là chống
Vào Run gò gpedit.msc để chỉnh Local Policy cho máy chủ Domain Controllers. Tương tự chỉnh các thông số trong Password Policy. Lưu ý nếu chưa bỏ dấu check box trong Domain Policy thì vào Local Policy sẽ không chỉnh được các thông số này.
Chỉnh Minimum Password Lengh về 0, và Disable Password must meet complexity requirements
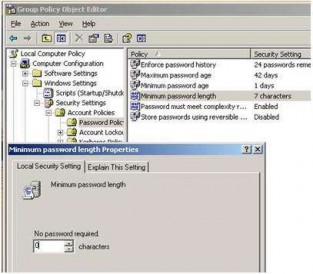
Hình 1.114: Hộp thoại Group Policy Object Edit
Vào Run gò Gpupdate /force là OK giờ có thể tạo user với password trắng Vào Run gò ntbackup hệ thống sẽ hiện cửa sổ sau đây
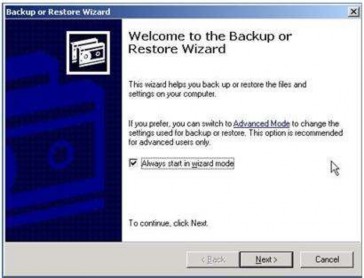
Hình 1.115: Hộp thoại Backup or Restore Wizard
Chọn Advanced Mode sẽ xuất hiện cửa sổ Backup Utility và chọn Tab Backup sẽ được cửa sổ như hình dưới đây.
Muốn backup Active Directory cần phải Backup System State, khi backup System State sẽ bao gồm rất nhiều thông tin: Active Directory, Boot Files, Registry, SYSVOL… Sau khi chọn System State, cần phải thiết lập nơi chứa file Backup, ở đây chọn là lưu tại ổ C: và tên file là Backup.bkf nhấn Start Backup để bắt đầu Backup dữ liệu.
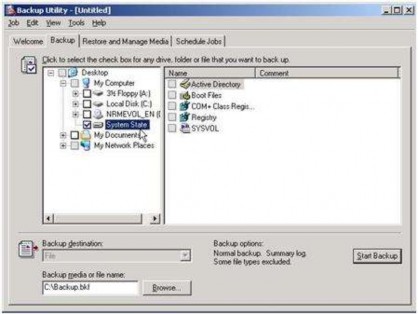
Hình 1.116: Hộp thoại chọn backup AD
Khi nhấn Start Backup hệ thống sẽ bật ra cửa sổ như hình dưới đây chọn Start Backup để bắt đầu thực hiện backup.
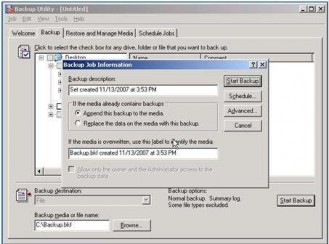
Hình 1.117: Thông tin về file backup
Cửa sổ hiển thị quá trình Backup đang được thực hiện đợi để hệ thống hoàn thành công việc
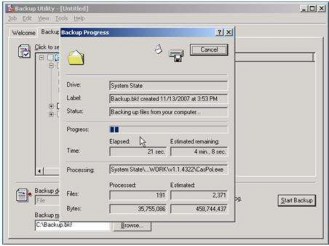
Hình 1.118: Quá trình backup AD
Sau khi hệ thống kết thúc việc Backup System State vào Active Directory chuột phải vào OU MCSA chọn Delete, để xoá dữ liệu trong Active Directory
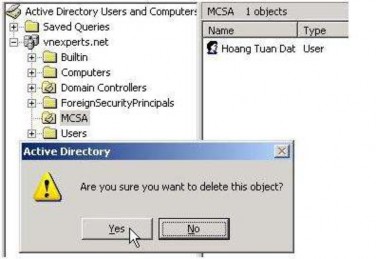
Hình 1.119: Xóa OU sau khi backup
Để thể thực hiện Restore phải khởi động lại máy chủ Domain Controller.
Trong lúc máy tính đang khởi động nhấn F8 để vào Safe Mode. Trong Menu các Mode chọn "Directory Service Restore Mode"
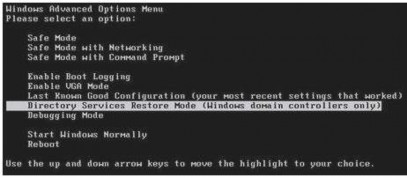
Hình 1.120: Hộp thoại chọn chế độ Directory Service Restore Mode
Khi chọn khởi động từ "Directory Service Restore Mode" hệ thống sẽ yêu cầu gò User name và Password để đăng nhập trong khi Restore lại Active Directory.
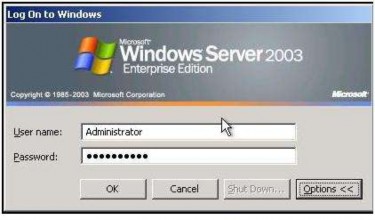
Hình 1.121: Hộp thoại đăng nhập hệ thống
Vào được trong môi trường Windows chọn Run gò ntbackup trong cửa sổ ntbackup chọn tab Restore, chọn System State để restore
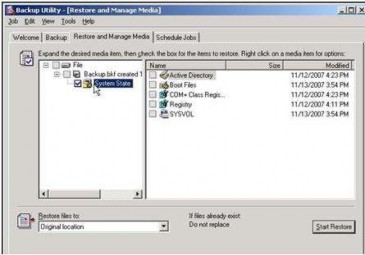
Hình 1.122: Chọn System State để restore
Nhấn Start Restore để hệ thống bắt đầu lấy lại dữ liệu như lúc Backup.
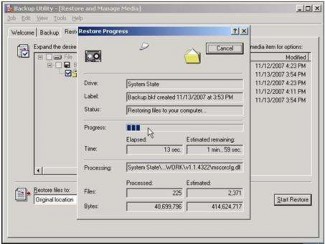
quả
Hình 1.123: Quá trình restore System State
Sau khi hệ thống Restore hoàn tất sẽ yêu cầu khởi động lại máy tính xem kết
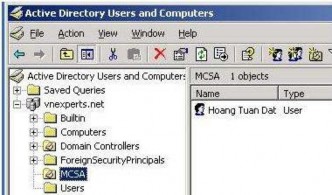
Hình 1.124: Kết quả sau khi restore System State
1.4.3. Quản trị Active directory
Việc quản trị Active Directory bao gồm tạo OU, bổ sung các object vào OU, tìm kiếm các đối tượng trong Active Directory.
a) Tạo OU: Có thể tạo OU bên dưới domain, domain controller object hoặc bên dưới OU khác. Mặc định, thành viên của nhóm Administrator có quyền bổ sung OU.
Chọn domain hay đối tượng muốn tạo tiếp OU, kích menu Action, chọn New, Organization Unit.
Trong ô Name, gò tên OU.
Bổ sung đối tượng vào OU: Các đối tượng có thể bổ sung vào OU:
Đối tượng | Mô tả | |
| Computer | Đại diện một máy tính trong mạng. Với Windows NT Workstation và Windows NT Server, đó chính là machine account. |
| Contact | Là một account mà không chứa các thông tin về quyền hạn, bảo mật. Account này không thể logon. |
Có thể bạn quan tâm!
-
 Hộp Thoại Cài Đặt Và Cấu Hình Gateway (And Client)
Hộp Thoại Cài Đặt Và Cấu Hình Gateway (And Client) -
 Chỉ Định Vị Trí Lưu Trữ Database Active Directory Và Tập Tin Log
Chỉ Định Vị Trí Lưu Trữ Database Active Directory Và Tập Tin Log -
 Nhập Địa Chỉ Ip Và Dns Cho Máy Additions Domain Controller
Nhập Địa Chỉ Ip Và Dns Cho Máy Additions Domain Controller -
 Giới Thiệu Về Tài Khoản Người Sử Dụng(User Account)
Giới Thiệu Về Tài Khoản Người Sử Dụng(User Account) -
 Computer Management Quản Lý Người Dùng Cục Bộ Chọn Console/add/remove Snap-In Để Mở Hộp Thoại Add/remove Snap-In. Nhấp Chuột Vào Nút Add Để Mở Hộp
Computer Management Quản Lý Người Dùng Cục Bộ Chọn Console/add/remove Snap-In Để Mở Hộp Thoại Add/remove Snap-In. Nhấp Chuột Vào Nút Add Để Mở Hộp -
 Tạo Và Xác Lập Các Tuỳ Biến Cho Người Sử Dụng
Tạo Và Xác Lập Các Tuỳ Biến Cho Người Sử Dụng
Xem toàn bộ 350 trang tài liệu này.
Thông thường có thể xem như danh sách các địa chỉ email. | ||
| Group | Nhóm các User |
| Printer | Máy in trong mạng. |
| User | Một user có khả năng logon. |
| Shared Folder | Thư mục được chia sẻ. |
Bấm chọn OU muốn bổ sung các đối tượng, chọn menu Action, chọn New và chọn tiếp tên loại đối tượng cần bổ sung.
b) Quản trị các đối tượng
Tìm kiếm đối tượng: Mở Active Directory Users and Computers trong Administrative Tools, bấm phím phải lên domain hoặc nhóm bất kỳ, chọn Find.
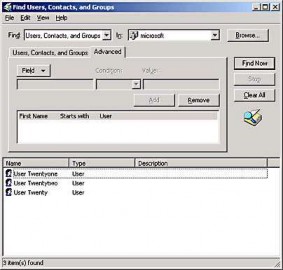
Hình 1.125: Tìm kiếm đối tượng trong AD
Các lựa chọn trong cửa sổ Find bao gồm:
Miêu tả | |
Find | Danh sách các loại đối tượng có thể tìm, bao gồm users, contacts, groups; computers; printers; shared folders; OUs; và tự tuỳ biến. Nếu chọn Custom, sẽ phải xây dựng một truy vấn gọi là Lightweight Directory Access Protocol (LDAP) Query. Ví dụ, LDAP Query: OU=*er*, sẽ tìm các OU có tên chứa cụm từ "er". |
In | Danh sách các domain, OU... giới hạn phạm vi tìm. |
Browse | Duyệt cấu trúc tìm kiếm. |
Advanced | Định nghĩa các tiêu chí tìm kiếm mở rộng. |