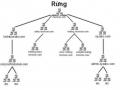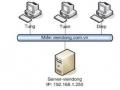- Máy trạm dựa vào tên miền ta khai báo tìm đến Domain Controler gần nhất để xin gia nhập mạng.
- Server kết nối sẽ gởi đến yêu cầu ta phải xác thực bằng một tài khoản người dùng cấp miền có quyền quản trị
- Sau khi xác thực thành công và hệ thống cho phép máy trạm này gia nhập vào miền, hệ thống sẽ xuất hiện thông báo thành công và yêu cầu reboot máy lại để đăng nhập vào mạng
- Khi này hộp thoại logon xuất hiện thêm mục logon to cho ta 2 lựa chọn
NETCLASS : logon vào miền.
This computer : logon vào máy cục bộ
c) Đồng bộ hoá AD
Giả thiết ta đã cài đặt và thiết lập một domain với tên: vnexperts.net. Một máy chủ Domain Controller chứa toàn bộ dữ liệu DNS, Active Directory của Domain Vnexperts.net. Trong một tình huống hệ thống có rất nhiều máy tính join vào domain vnexperts.net, khi máy chủ Domain Controller bị gián đoạn điều đó có nghĩa toàn bộ các dịch vụ về tên miền, về xác thực người dùng, và nhiều dịch vụ khác sẽ bị gián đoạn. Phần dưới đây sẽ trình bày cách phòng tránh sự cố xảy ra và đảm bảo hệ thống luôn luôn hoạt động.
- Replication dữ liệu trong Active Directory: Active Directory trên máy chủ Windows Server 2003 có cơ chế Replications giữa các máy chủ Domain Controller với nhau. Cho phép nhiều máy chủ Domain Controller cùng quản lý chung một dữ liệu Active Directory, với dữ liệu và thiết lập giống nhau. Đồng thời cho phép nhiều máy chủ Domain Controllers hoạt động với quyền ngang hàng nhau trong Active Directory.
Các máy chủ hoàn toàn có khả năng thêm dữ liệu vào trong Active Directory (như việc tạo User mới, hay thay đổi thông tin trong Active Directory). Khi thay đổi dữ liệu Active Directory trên một máy chủ Domain Controller thì chúng sẽ tự động đồng bộ hoá với toàn bộ máy chủ Domain Controller trong hệ thống mạng.
Có thể bạn quan tâm!
-
 Cấp Phát Địa Chỉ Ip Sử Dụng Dhcp Server
Cấp Phát Địa Chỉ Ip Sử Dụng Dhcp Server -
 Hộp Thoại Cài Đặt Và Cấu Hình Gateway (And Client)
Hộp Thoại Cài Đặt Và Cấu Hình Gateway (And Client) -
 Chỉ Định Vị Trí Lưu Trữ Database Active Directory Và Tập Tin Log
Chỉ Định Vị Trí Lưu Trữ Database Active Directory Và Tập Tin Log -
 Hộp Thoại Chọn Chế Độ Directory Service Restore Mode
Hộp Thoại Chọn Chế Độ Directory Service Restore Mode -
 Giới Thiệu Về Tài Khoản Người Sử Dụng(User Account)
Giới Thiệu Về Tài Khoản Người Sử Dụng(User Account) -
 Computer Management Quản Lý Người Dùng Cục Bộ Chọn Console/add/remove Snap-In Để Mở Hộp Thoại Add/remove Snap-In. Nhấp Chuột Vào Nút Add Để Mở Hộp
Computer Management Quản Lý Người Dùng Cục Bộ Chọn Console/add/remove Snap-In Để Mở Hộp Thoại Add/remove Snap-In. Nhấp Chuột Vào Nút Add Để Mở Hộp
Xem toàn bộ 350 trang tài liệu này.
Như vậy nếu một hệ thống Domain nếu có một máy chủ Domain Controller chẳng may máy chủ này bị gián đoạn trong một thời gian nhất định thì cả hệ thống sẽ bị tê liệt. Khắc phục vấn đề này cài đặt thêm một hay nhiều máy chủ Domain Controller nữa cùng quản lý dữ liệu Active Directory và DNS của hệ thống. Khi một trong các máy chủ Domain Controller trong hệ thống phải bảo trì hay gián đoạn một thời gian thì hệ thống vẫn hoạt động bình thường.
Trong phần này sẽ giới thiệu cách tạo và cài đặt thêm một máy chủ Domain Controller vào Domain có sẵn là vnexperts.net với dữ liệu DNS và Active Directory giống Domain Controller đầu tiên và hoạt động với chức năng tương đương nhau trong hệ thống.
- Triển khai Additions Domain Controller mới vào hệ thống có sẵn: Để máy chủ Domain Controller mới hoạt động với chức năng tương đương với máy chủ Domain Controller đầu tiên phải đáp ứng:
Cung cấp giải pháp tên miền DNS cho các máy Client
Cung cấp xác thực và các dữ liệu liên quan khác tới dữ liệu Active Directory
DNS trên máy chủ Domain Controller mới: Máy chủ đầu tiên chứa toàn bộ dữ liệu DNS và các thiết lập khác trên DNS. Để máy chủ thứ hai này cũng có khả năng đáp ứng các yêu cầu DNS của Client chúng ta cần phải tạo một bản sao bao gồm dữ liệu DNS giống hệt máy chủ đầu tiên.
+ Trên Windows Server 2003 dịch vụ DNS cho phép tạo Secondary Zone như một bản sao dữ liệu DNS từ một Primary Zone đã được tạo sẵn.
+ Domain đã được cài đặt với một máy chủ DNS và Domain Controller là: dc1.vnexperts.net.
+ Trên dữ liệu DNS của dc1.vnexperts.net có một Primary Zone tên vnexperts.net chứa toàn bộ các record về tên của domain vnexperts.net.
+ Yêu cầu lúc này là tạo ra một máy chủ với dữ liệu DNS giống hệt dc1.vnexperts.net.
+ Ở đây: dc1.vnexperts.net – IP: 192.168.100.11
Cài đặt dc2.vnexperts.net – IP: 192.168.100.12: Cấu hình trên máy chủ dc1.vnexperts.net cho phép máy khác tạo Secondary Zone vnexperts từ máy chủ này.
+ Start/ All Programs/ Administrative tools/ DNS
+ Trong cửa sổ DNS chọn forward lookup zone trong đó có Zone vnexperts.net.
Chuột phải vào tab Zone Tranfers.
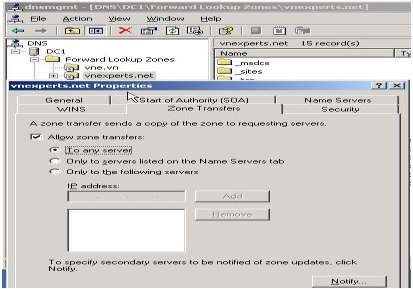
Hình 1.94: Cho phép máy khác tạo Secondary Zone từ máy chủ
+ Chọn Allow Zone Transfers có 3 options cho lựa chọn:
To any server: cho tất cả các máy tính đều lấy được dữ liệu DNS
Only to servers listed on the Name Servers tab: chỉ cho phép máy chủ nào trong NS record (mặc định khi nâng cấp lên Domain Controller)
Only to the flowing servers: chỉ cho phép các máy chủ dưới đây
+ Ta chọn To any server
Tạo Secondary Zone từ máy chủ khác chuẩn bị cài đặt làm Domain Controller
+ Cài đặt dịch vụ DNS
+ Vào giao diện quản trị DNS chuột phải vào Forward Lookup Zone chọn New Zone nhấn Next hệ thống sẽ bắt lựa chọn Type Zone chọn Secondary Zone
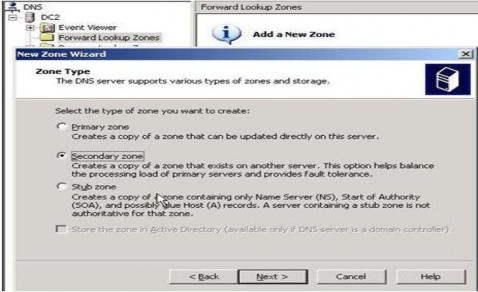
Hình 1.95: Tạo Forward Lookup Zone
+ Nhấn Next tiếp tục quá trình thiết lập
+ Hệ thống sẽ yêu cầu tên Primary Zone mà ta cần tạo Secondary Zone. Ở đây chọn vnexperts.net vì đã có Zone này trên máy dc1.vnexperts.net – 192.168.100.11.
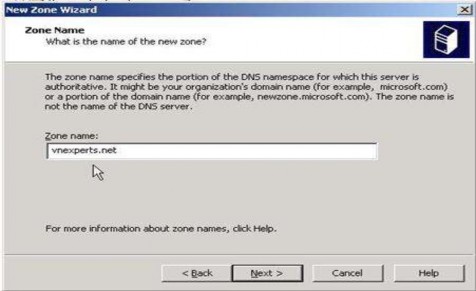
Hình 1.96: Nhập tên Primary Zone
+ Hệ thống sẽ yêu cầu gò địa chỉ của máy chủ chứa Primary Zone của Vnexperts.net. Ta gò địa chỉ IP là 192.168.100.11 điạ chỉ của máy chủ dc1.vnexperts.net
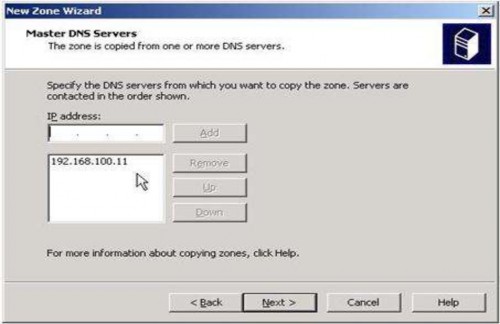
Hình 1.97: Nhập địa chỉ IP của máy chứa Primary Zone
+ Nhấn Next để hoàn thành quá trình tạo Secondary Zone vnexperts.net trên máy chủ dc2.
+ Để lấy toàn bộ dữ liệu DNS từ máy chủ dc1 về máy chủ dc2 ta chuột phải vào Zone vnexperts.net mới được tạo ra trên máy chủ dc2 chọn "Transfers from master".
+ Vào kiểm tra và kết quả là ta đã được một bản copy của dữ liệu DNS trên máy chủ mới, điều này có nghĩa máy chủ Secondary này hoàn toàn có khả năng giải quyết vấn đề về tên miền trong hệ thống.
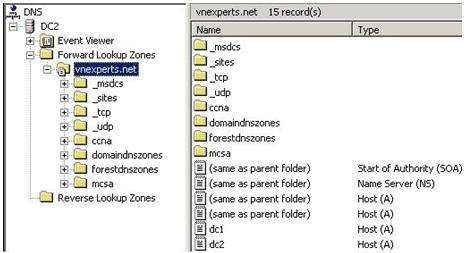
Hình 1.98: Dữ liệu DSN trên máy Secondary zone
- Cài đặt Additions Domain Controller vào một Domain đã có sẵn
Việc cài đặt Addtions một Domain Controller mới vào một domain đã có sẵn
- Đặt địa chỉ IP tĩnh
- Đặt địa chỉ DNS là địa chỉ DNS của máy chủ dc1.vnexperts.net 192.168.100.11 và địa chỉ IP của chính nó là 192.168.100.12
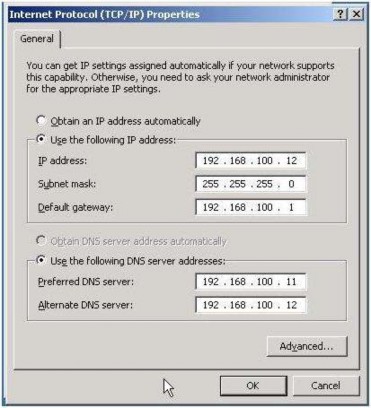
Hình 1.99: Nhập địa chỉ IP và DNS cho máy Additions Domain Controller
Khi đã hoàn tất quá trình cài đặt DNS và tạo Secondary Zone trên máy chủ mới, cần thiết phải đặt địa chỉ của DNS như trên bởi khi DC1 bị hỏng thì hệ thống vẫn hoạt động bình thường. Tiếp tục quá trình cài đặt vào Run gò dcpromo
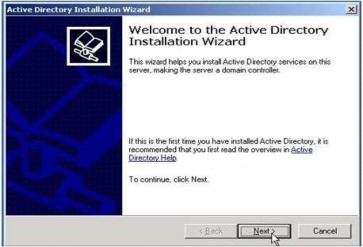
Hình 1.100: Hộp thoại Acive Directory Installation Wizard
Nhấn Next để tiếp tục quá trình cài đặt Addtions Domain Controller
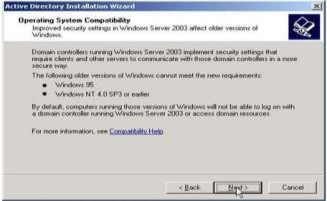
Hình 1.101: Hộp thoại Operating System Compatibility
Nhấn Next để tiếp tục quá trình cài đặt: đến bước chọn hai Options: chọn Additional domain controller for an existing domain.
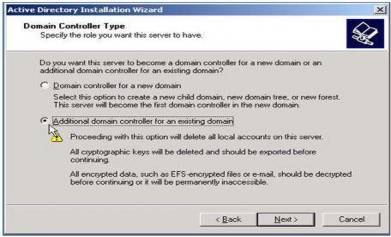
Hình 1.102: Chọn kiểu Domain Controller
Nhấn Next để tiếp tục quá trình, hệ thống sẽ yêu cầu gò Username, Password và domain mà ta cần add vào
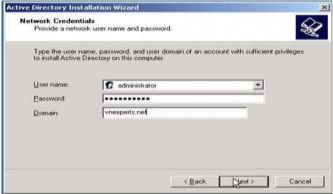
Hình 1.103: Nhập tài khoản người dùng và miền
Điền đủ các dữ kiện từ domain, username password.
Nhấn Next hệ thống tự động tìm kiếm Domain đã chọn, nếu ta đặt địa chỉ DNS cho card mạng sai đến bước này sẽ không tìm thấy domain mà cần add vào, khi đó chỉ cần kiểm tra lại DNS khi đặt địa chỉ IP. Nhấn Next để tiếp tục
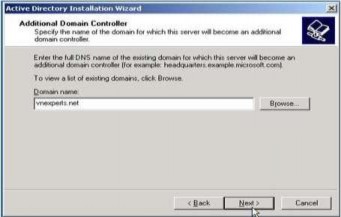
Hình 1.104: Nhập tên miền muốn Add
Gò lại tên miền mà ta muốn add vào: ở đây gò vnexperts.net
Nhấn Next tiếp tục quá trình cài đặt. Hệ thống yêu cầu nơi chứa folder NTDS để cho quá trình Replications trong Domain.
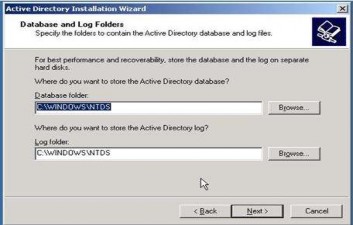
Hình 1.105: Chỉ định vị trí lưu trữ database Active Directory và tập tin log
Ta để mặc định nhấn Next. Hệ thống yêu cầu vị trí folder SYSVOL
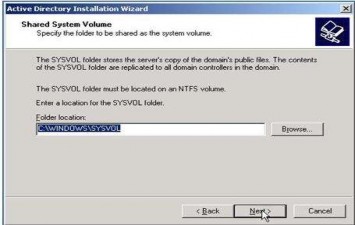
Hình 1.106: Chỉ định ví trí của thư mục SYSVOL
Để mặc định và nhấn Next. Hệ thống yêu cầu gò password dành cho quá trình Restore Mode.
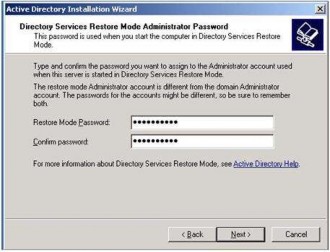
Hình 1.107: Nhập mật khẩu Restore Mode Administrator
Nhấn Next để tiếp tục quá trình cài đặt: hệ thống hiển thị toàn bộ thong tin về quá trình thiết lập
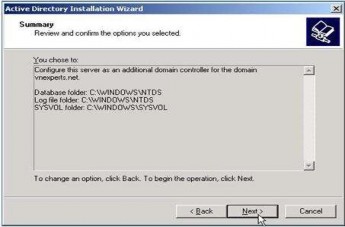
Hình 1.108: Thông tin đã lựa chọn
Nhấn Next hệ thống sẽ bắt đầu cài đặt cho dc2 này
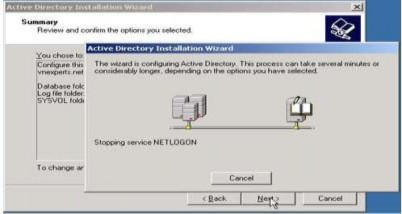
Hình 1.109: Quá trình cài đặt Additions Domain Controller
Đợi vài phút và khởi động lại máy sau đó vào Active Directory Users and Computers để xem và ta thấy đã có hai máy chủ Domain Controller