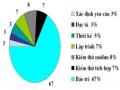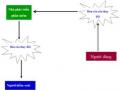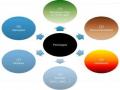- C# .Net Wizard: Cho phép đóng gói từ các giải pháp của C#
- Web Project: Cho phép đóng gói các ứng dụng Web
- MSI Database: Cho phép đóng gói Cơ sở dữ liệu (MSI file)
- Compact Project: Cho phép đóng gói sử dụng công nghệ InstallScript Compact
Bước 3: Nhập tên dự án tại mục Project Name
Bước 4: Chọn đường dẫn chứa file dự án tại mục Location Bước 5: Chọn OK
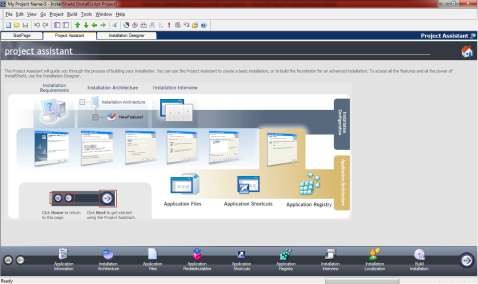
Hình 9.9. Các giai đoạn đóng gói
9.2.2. Thiết lập thông tin ứng dụng
Có thể bạn quan tâm!
-
 So Sánh Chi Phí Cho Các Giai Đoạn Phát Triển Phần Mềm
So Sánh Chi Phí Cho Các Giai Đoạn Phát Triển Phần Mềm -
 Một Số Hình Thức Bảo Trì Phần Mềm
Một Số Hình Thức Bảo Trì Phần Mềm -
 Các Thành Phần Cơ Bản Trong Bản Đóng Gói
Các Thành Phần Cơ Bản Trong Bản Đóng Gói -
 Công nghệ phần mềm - Phạm Hùng Phú, Nguyễn Văn Thẩm Biên soạn - 37
Công nghệ phần mềm - Phạm Hùng Phú, Nguyễn Văn Thẩm Biên soạn - 37
Xem toàn bộ 305 trang tài liệu này.
Trang Application Information cho phép thiết lập các thông tin về ứng dụng đóng gói. Các thông tin này sẽ được sử dụng trong quá trình cài đặt ứng dụng.
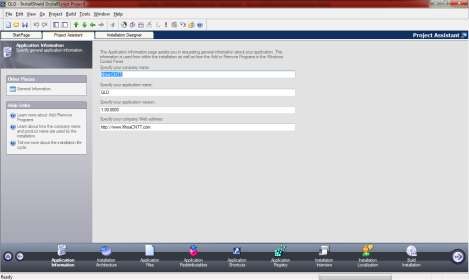
Hình 9.10. Thiết lập thông tin ứng dụng
Bước 1: Nhập tên đơn vị, công ty tại mục Specify your compamy name Bước 2: Nhập tên của ứng dụng tại mục Specify your application name
Bước 3: Nhập số phiên bản của ứng dụng tại mục Specify your application version
Bước 4: Nhập địa chỉ trang Web của đơn vị tại mục Specify your compamy Web Address
9.2.3. Thiết lập kiến trúc ứng dụng
Trang Installation Archirecter cho phép tùy chỉnh kiến trúc cài đặt bằng cách cấu hình các tính năng trong gói ứng dụng. Các tính năng được người dùng lựa chọn khi cài đặt ứng dụng. Các tính năng này có thể bao gồm các phần mềm kèm theo khi cài đặt ứng dụng.
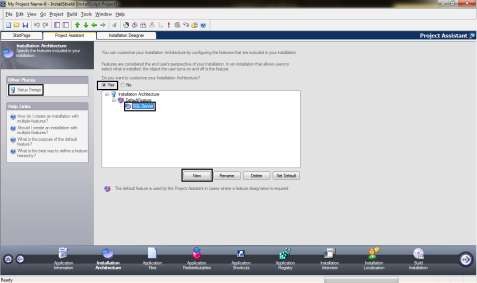
Hình 9.11. Thiết lập kiến trúc ứng dụng
Bước 1: Chọn Yes
Bước 2: Chọn nút New để thêm tính năng mới Bước 3: Nhập tên tính năng mới
Bước 4: Chọn mục Setup Design
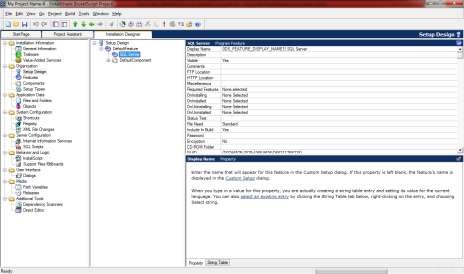
Hình 9.12. Thiết lập thuộc tính cho đặc tính cài đặt
Bước 5: Nhập các giá trị của thuộc tính cho đặc tính cài đặt
9.2.4. Thiết lập tập tin ứng dụng
Trang Application files cho phép thêm các tệp tin ứng dụng để đóng gói. Các thư mục trong cây thư mục đích sẽ được hiện thị khi ứng dụng được cài đặt trên máy tính khác.
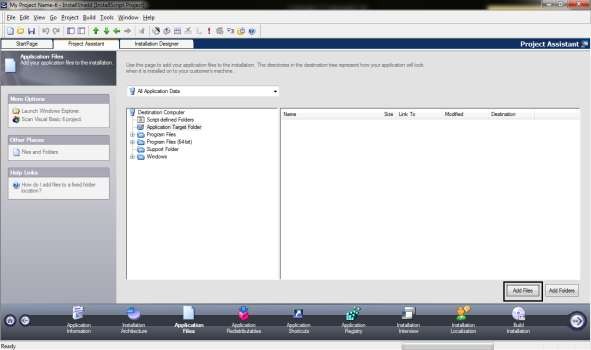
Hình 9.13. Thiết lập tập tin ứng dụng
Bước 1: Chọn Add Files
Bước 2: Tìm tệp tin ứng dụng/Chọn Open
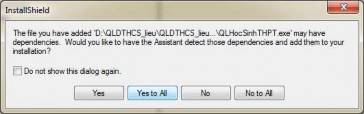
Hình 9.14. Thêm tệp tin ứng dụng vào bộ cài đặt
Bước 3: Chọn Yes All để thêm tệp tin ứng dụng vào bộ cài
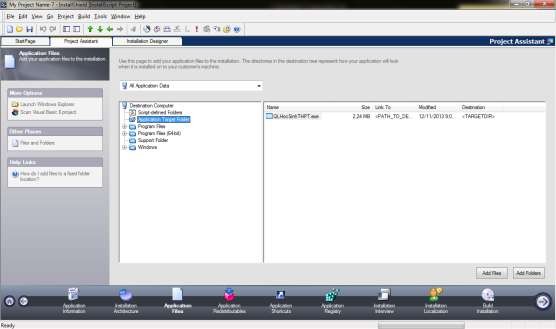
Hình 9.15. Thêm thành công tập tin ứng dụng
9.2.5. Tạo Short cut cho ứng dụng
Trang Application Shortcut cho phép người sử dụng khởi động ứng dụng từ thực đơn Windows Start. Mặc định, InstallShield tạo ra các Short cut để chạy ứng dụng khi sau khi cài đặt xong ứng dụng. Có hai loại Short Cut:
- Create shortcut in Start Menu: Tạo Short cut từ thực đơn Start
- Create shortcut on Desktop: Tạo Short cut trên Desktop
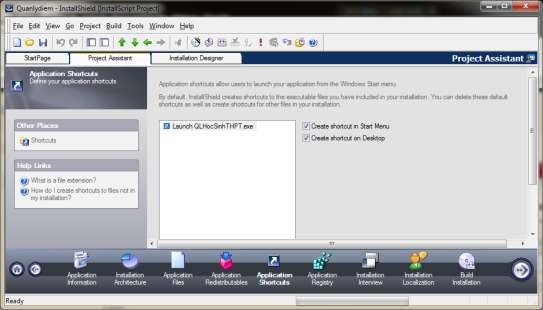
Hình 9.16. Tạo Short cut cho ứng dụng
9.2.6. Thiết lập bản quyền ứng dụng
Trang Application Registry cho phép tạo đăng kí bản quyền khi cài đặt ứng dụng như là các khóa đăng kí, đăng kí các liên động động (dll, ocx).
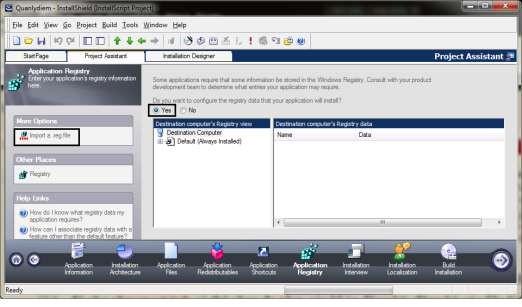
Hình 9.17. Thiết lập bản quyền ứng dụng
Bước 1: Chọn Yes
Bước 2: Chọn Import a reg file/Chọn Next Bước 3: Chọn tệp tin *.reg chứa khóa đăng kí
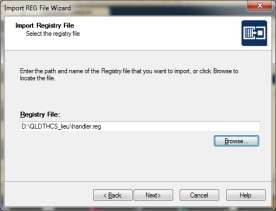
Hình 9.18. Chọn tệp tin *reg
Bước 4: Chọn Finish
9.2.7. Thiết lập các lựa chọn
Trang Installation Interview cho phép lựa chọn các hộp thoại sẽ hiện thị khi người cài đặt ứng dụng, gồm các hộp thoại:
- Licence Agreement: Nhập khóa đăng kí bản quyền
- Company and Use Name: Nhập tên công ty và tên người dùng
- Location: Cho phép thay đổi thư mục cài đặt ứng dụng
- Cho phép lựa chọn các phần cài đặt trong bộ cài.
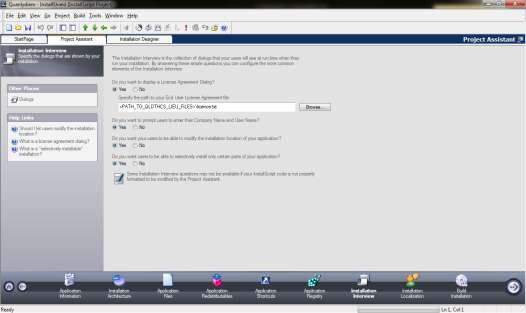
Hình 9.19. Thiết lập các lựa chọn
9.2.8. Đóng gói dữ liệu đi kèm ứng dụng
SQL Scripts View cho phép quản lý các kịch bản SQL trong các ứng dụng đóng gói. Nó hỗ trợ các hệ quản trị cơ sở dữ liệu Microsoft SQL Server, MySQL, Oracle. Trong SQL Scripts View, các kịch bản được tổ chức bằng kết nối bởi vì một kết nối phải được thực hiện trước khi đoạn mã Script có thể chạy. Cần phải thêm một kết nối SQL để đóng gói ứng dụng có đi kèm dữ liệu.
Bước 1: Chọn trang Installation Designer
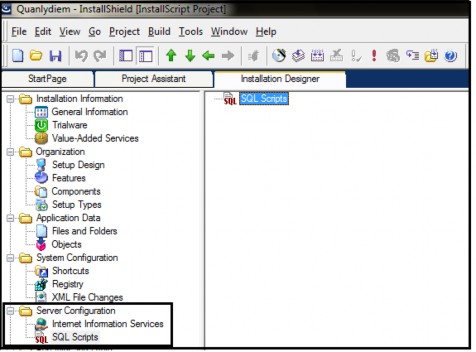
Hình 9.20. Đóng gói dữ liệu đi kèm ứng dụng
Bước 2: Chọn mục Server Configuration/ Chọn SQL Scripts
Bước 3: Chọn chuột phải vào SQL Scripts/Chọn New SQL Connection/Nhập tên kết nối
Bước 4: Chọn chuột phải vào tên kết nối/Chọn Insert Scripts File Bước 5: Chọn tệp tin Script/Chọn Open
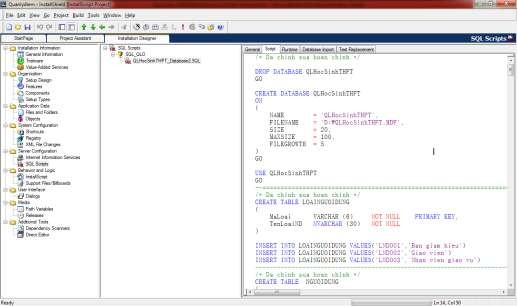
Hình 9.21. Chọn tệp tin Script
Trang Builder Installation cho phép tạo bộ đĩa cài đặt, có các loại sau:
- Single Excecuteable: Chứa các file ứng dụng và cài đặt, được chứa trong file Setup.exe.
- Internet: Tạo bộ cài trên Internet, người sử dụng sẽ khởi động bộ cài từ trang Web Install.htm.
- CD-ROM: Tạo bộ cài đặt trên CD-ROM.
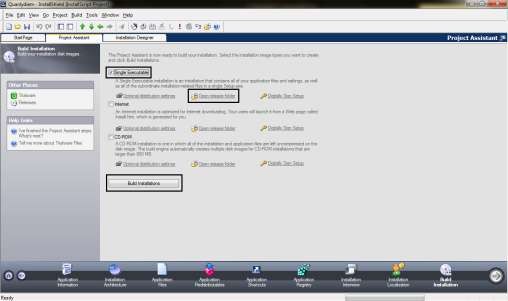
Hình 9.22. Tạo bộ đĩa cài đặt
Bước 1: Chọn loại tạo bộ đĩa
Bước 2: Chọn nơi chứa bộ đóng gói Bước 3: Chọn Build Installation
9.3. Viết tài liệu hướng dẫn
Triển khai phần mềm là dịch vụ kỹ thuật phần mềm của nhà phát triển phần mềm nhằm nghiên cứu giải pháp kỹ thuật, thiết lập các quy trình, tổ chức tập huấn, cài đặt, hướng dẫn sử dụng, hỗ trợ khách hàng trong việc cài đặt, hướng dẫn sử dụng, chuyển đổi dữ liệu và đưa các hệ thống phần mềm vào hoạt động trên diện rộng. Do đó để triển khai được phần mềm, một giai đoạn cũng hết sức quan trong đó là viết tài liệu hướng dẫn bao gồm: Tài liệu hướng dẫn cài đặt phần mềm, tài liệu hướng dẫn cấu hình hệ thống, tài liệu hướng dẫn sử dụng phần mềm, …
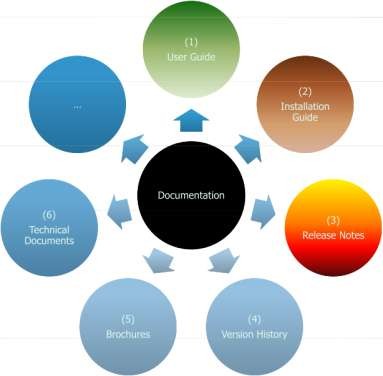
Hình 9.23. Các loại tài liệu hướng dẫn
Khi viết tài liệu hướng dẫn thường dùng các định dạng:
- Dạng tập tin DOC, PDF
- Dạng tập tin CHM: HTML Help, Robo Help, DocToHelp
- Dạng tập tin HLP: Help Workshop, Robo Help, DocToHelp
- Dạng tập tin HTML (Web help): Robo Help, DocToHelp