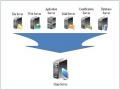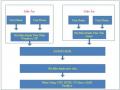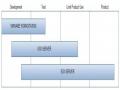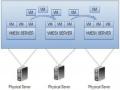Hình 5.18 : giao diện kết nối Esx Server
5.4.4 : khởi tạo máy ảo
Trong giao diện kết nối của vSphere client để tạo một máy ảo thì hết sức
đơn giản.nhấp chuột phải vào địa chỉ Machine.
của Esx Server và chọn New Virtual
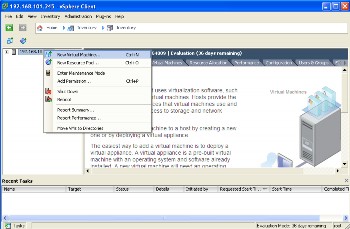
Hình 5.19 : khởi tạo máy ảo
Một hộp thoại xuất hiện đòi hỏi bạn chọn kiểu cấu hình điển hình hay tùy chọn các kiểu cấu hình theo yêu cầu của bạn.chọn typical rồi chọn Next.
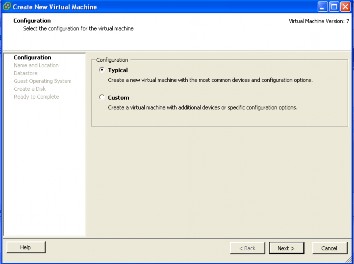
Hình 5.20 : hộp thoại chọn kiểu cấu hình
Có thể bạn quan tâm!
-
 ảo hóa với vmware esx server và xây dựng mô hình ứng dụng ảo hóa cho doanh nghiệp nhỏ - 1
ảo hóa với vmware esx server và xây dựng mô hình ứng dụng ảo hóa cho doanh nghiệp nhỏ - 1 -
 ảo hóa với vmware esx server và xây dựng mô hình ứng dụng ảo hóa cho doanh nghiệp nhỏ - 2
ảo hóa với vmware esx server và xây dựng mô hình ứng dụng ảo hóa cho doanh nghiệp nhỏ - 2 -
 ảo hóa với vmware esx server và xây dựng mô hình ứng dụng ảo hóa cho doanh nghiệp nhỏ - 3
ảo hóa với vmware esx server và xây dựng mô hình ứng dụng ảo hóa cho doanh nghiệp nhỏ - 3 -
 ảo hóa với vmware esx server và xây dựng mô hình ứng dụng ảo hóa cho doanh nghiệp nhỏ - 4
ảo hóa với vmware esx server và xây dựng mô hình ứng dụng ảo hóa cho doanh nghiệp nhỏ - 4 -
 ảo hóa với vmware esx server và xây dựng mô hình ứng dụng ảo hóa cho doanh nghiệp nhỏ - 6
ảo hóa với vmware esx server và xây dựng mô hình ứng dụng ảo hóa cho doanh nghiệp nhỏ - 6
Xem toàn bộ 52 trang tài liệu này.
Hộp thoại yêu cầu nhập tên của máy ảo mà bạn đang tạo.tên này sẽ hiển thị trên giao diện của vSphere client khi truy cập vào máy chủ Esx Server.Nhập tên tùy ý rồi chọn Next.
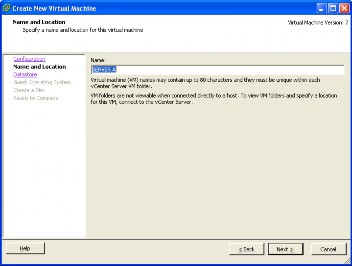
Hình 5.21 : hộp thoại đặt tên server
Hộp thoại yêu cầu bạn chọn nơi lưu trữ dữ liệu của bạn.thường thì ta chọn ổ
đĩa cứng mặc định.Chọn Next
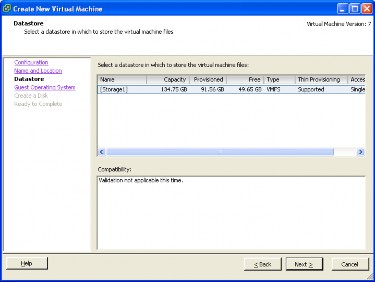
Hình 5.22 : hộp thoại chọn nơi lưu trữ
Một hộp thoại lựu chọn hệ điều hành mà bạn sẽ cài đặt trên máy ảo.chọn một hệ điều hành tương ứng rồi chọn Next.
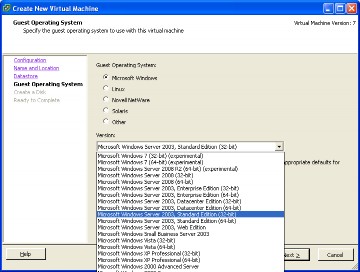
Hình 5.23 : hộp thoại chọn hệ điều hành
Hộp thoại yêu cầu phân chia ổ đĩa cứng xuất hiện cho phép bạn cấp cho máy ảo
của bạn một dung lượng
ổ cứng nhất định trên ổ
cứng của máy chủ
Esx
Server.tùy nhu cầu làm việc và lưu trữ hợp.chọn Next
mà bạn chọn dung lượng cho thích
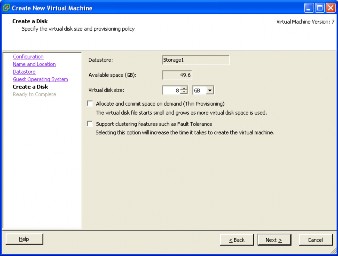
Hình 5.24 : hộp thoại chọn dung lượng ổ cứng
Hộp thoại tổng quan các cấu hình lựu chọn mà bạn đã thiết lập.mặc định máy
Esx Server sẽ
cấp cho các máy
ảo một lượng ram nhất định.bạn có thể
tăng
thêm hoặc giảm bớt nhưng tốt nhất là hãy để mặc định cho Esx server tự điều chỉnh.Chọn OK để xác nhận quá trình thiết lập hoàn tất .
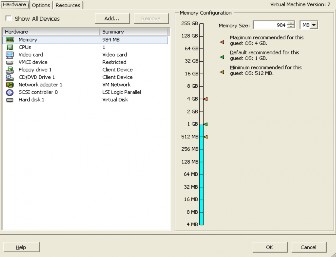
Hình 5.25 : hộp thoại cấu hình đã chọn
Như vậy đã tạo xong một máy ảo.để cho máy ảo này hoạt động thì cần cài đặt hệ điều hành và các ứng dụng cho nó.
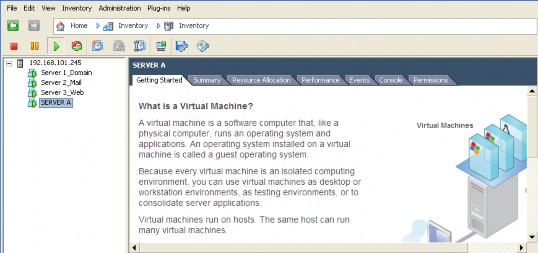
Hình 5.26 : máy ảo đã được cấu hình xong
Click chuột phải vào tên máy ảo vừa tạo và chọn power.ta sẽ thấy rằng ở đây có nhiều lựa chọn để quản lý các máy ảo từ xa rất dễ dàng .để khởi động máy ảo chọn power on.
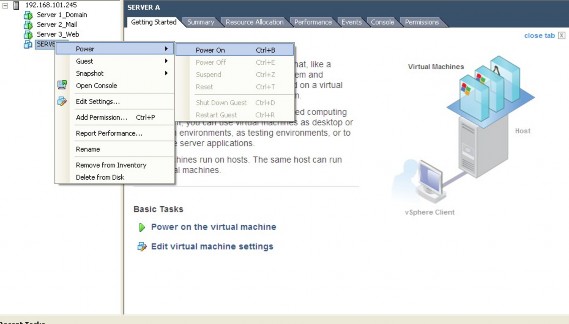
Hình 5.27: khởi động máy ảo
Máy ảo được khởi động sẽ bắt đầu quá trình tìm kiếm các file khởi động vì
chưa có hệ điều hành nên máy ảo chưa thể khởi động được.để cài đặt hệ điều hành vào máy ảo thì có thể cho đĩa vào ổ cd/dvd driver trên máy chủ Esx server
,hoặc có thể cài bằng các file ISO trên chính máy mà bạn đang sử dụng phần mềm quản lý Vsphere client bằng cách chọn connect ISO image on local disk.sau khi chọn bấm tổ hợp phím ctrl+alt+del để khởi động lại máy ảo.lúc này việc cài hệ điều hành sẽ giống như lúc cài đặt bình thường.
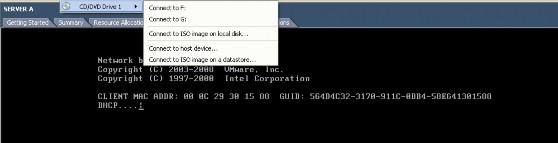
Hình 5.28 : kết nối với image hệ điều hành
5.4.5 : Quản lý và theo dõi các máy ảo .
Summary : cho phép theo dõi tổng quát quá trình sử dụng tài nguyên trên máy chủ như xung nhịp cpu,bộ nhớ ram,ổ cứng lưu trữ.
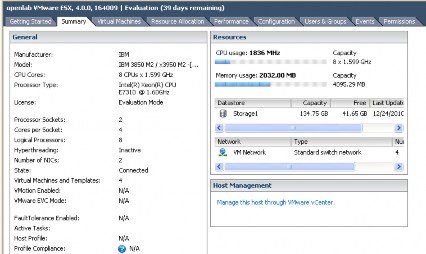
Hình 5.29 : tổng quan hệ thống
Virtual Machine : cho phép theo dõi và so sánh cụ thể hoạt động và hiệu suất sử
dụng tài nguyên máy chủ của từng máy ảo.
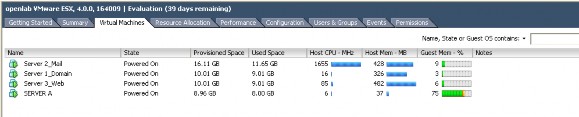
Hình 5.30: hoạt động của máy ảo
Resource allocation :cho phép theo dõi quá trình phân phối tài nguyên của máy chủ Esx server đền từng máy ảo.
Hình 5.31 : quá trình phân phối tài nguyên tới các máy ảo
Performance : biểu đồ biểu diễn các xung nhịp cpu qua từng thời gian khác
nhau.cho phép so sánh hiệu suất qua từng giai đoạn.
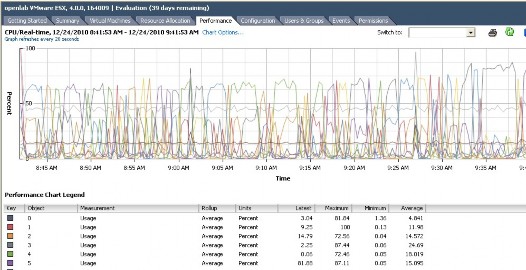
Hình 5.32 : sơ đồ quá trình hoạt động của CPU
Configuration : cho phép theo dõi tình trạng các thiết bị phần cứng xem có thiết bị nào bị lỗi hay hư hỏng không.nếu có dấu hiệu bất thường thì hệ thống sẽ hiển thị các bảng thông báo alert hoặc warning đến người sử dụng.
Hình 5.33 : tình trạng phần cứng
5.4.6 : triển khai các máy chủ cho hệ thống.
Tiến hành thiết lập phần cứng và hệ điều hành cho 3 máy ảo nhằm xây dựng 3 server chính cho hệ thống đó là domain controller server,mail server,web +
ftp server.đặt tên như
theo hình bên dưới.sau khi cài đặt xong hệ
điều hành
window 2003 enterprise cho từng máy thì tiến hành nâng cấp các máy ảo thành các server ứng dụng .
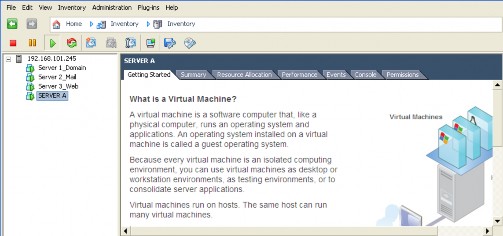
Hình 5.34 : các server sẽ triển khai trên Esx server
5.4.6.1 : Domain controller + File server : trong máy ảo này ta đặt địa chỉ ip tĩnh là 192.168.101.244 và tiến hành lệnh dcpromo để thực hiện quá trình lên
domain.quá trình cài đặt domain và dịch vụ dns ,dhcp như bình thường.khi hoàn
tất máy ảo này sẽ đảm hận vai trò domain cung cấp quyền truy cập cho các
user,cung cấp địa chỉ ip và các dịch vụ phân giải dns để ngoài.
user có thể
ra mạng
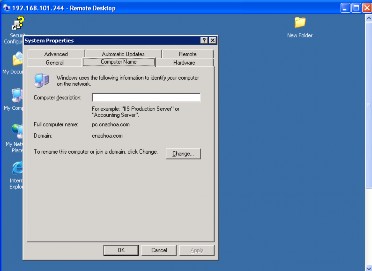
Hỉnh 5.35 : server đã lên domain
Trong môi trường domain ta tạo các user là user1 và user2 và thực hiện chia sẻ file và phân chia quyền user trên thư mục chia sẻ này.
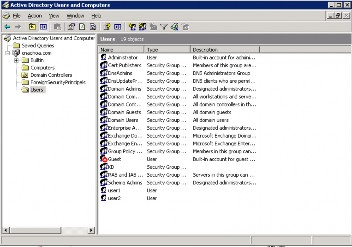
Hỉnh 5.36 : tạo user trong domain
Hình 5.37 : phân quyền user trên thư mục chia sẻ
5.4.6.2 : Mail Server : để cài đặt một mail server thì trước hết phải cài các
component hỗ
trợ
.vào control panel > add/remove program> add/remove
window component.chọn cài đặt thêm dịch vụ SMTP Service .
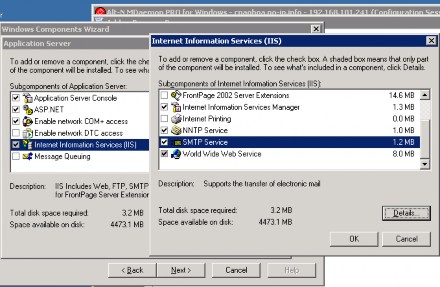
Hình 5.38 : cài đặt các component cần thiết
Sau khi cài các component bổ xung hoàn tất ta tiến hành cài đặt mail Mdeamon làm mail server .Quá trình cài đặt bình thường đến khi hoàn tất.
Hình 5.39 : giao diện Mdeamon Mail Server
Trên mail server tạo các tài khoảng cho người dùng ví dụ user2,vannv ở đây là mail admin trong lúc cài đặt đã khởi tạo.
như
là user1 và
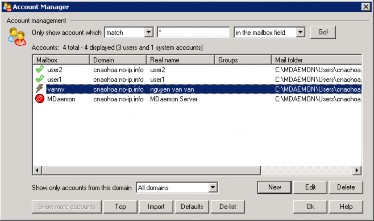
Hình 5.40 : tạo người dùng trong máy chủ mail
Để mail server có thể liên lạc với internet bên ngoài thì cần đăng kí một domain
name và trỏ ip về mail server .ở đây dùng domain miễn phí trên noip.com và
dùng tên domain là cnaohoa.noip.info.
Hình 5.41 : cài đặt domain
Để kiểm tra quá trình gởi và nhận thư .từ một máy tính của user1 gõ vào trình
duyệt web địa chỉ http://192.168.101.241:3000 ở đây port 3000 là port của
webclient của Mdeamon mail server.đăng nhập bằng tài khoảng user1 và tiến hành gởi mail cho user2 và một tài khoảng mail khác ngoài internet để kiểm tra quá trình kết nối.
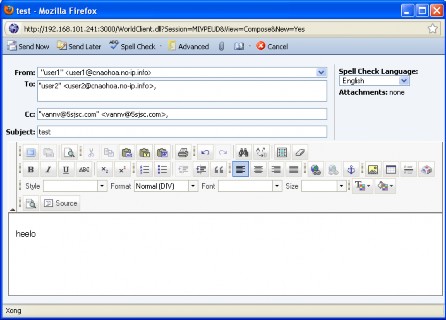
Hình 5.42 : Gởi mail từ user1
Tại máy của user2 gõ vào trình duyệt web địa chỉ http://192.168.101.241:3000 và đăng nhập bằng tài khoảng user2 kiểm tra thư.
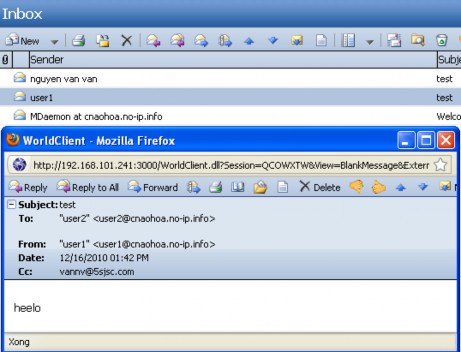
Hỉnh 5.42 : kiểm tra thư tại user2
Ta thấy user2 đã nhận được thư của user1 .tiếp tục kiểm tra tài khoảng mail ở
ngoài internet.
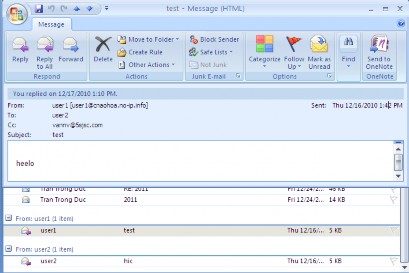
Hình 5.43 : kiểm tra mail với tài khoản Mail ngoài internet
Ta cũng thấy rằng tài khoảng user1@cnaohoa.noip.info gởi tới.
vannv@5sjsc.com. Đã nhận được mail do
5.4.6.3 : Web + Ftp server : để dựng web server và ftp server thì ta phải
cài đặt thêm phần bổ
trợ
là IIS service.vào control panel chọn add/remove
program chọn tiếp add/remove window component.
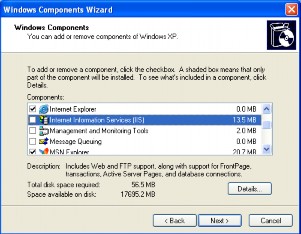
Hình 5.44 : cài đặt các component cần thiết
Trong phần internet information services IIS chọn details
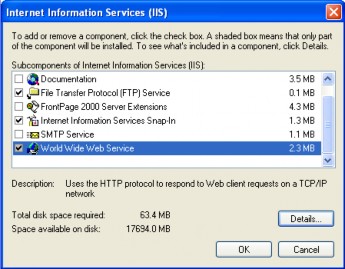
Hình 5.45 : chọn các component
Check vào ô file transfer protocol ftp service và world wide web service và chọn ok để tiến hành cài đặt các component này.
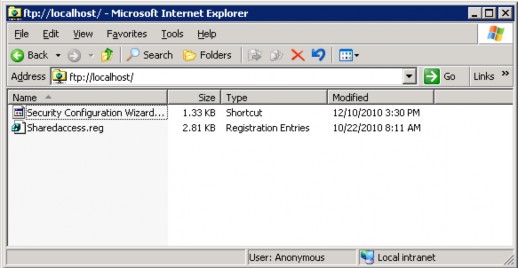
Hình 5.46 :kiểm tra Ftp server
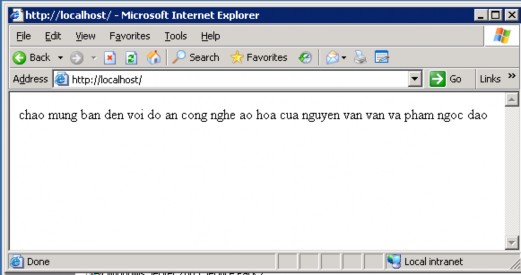
Hỉnh 5.47 : kiểm tra Web server